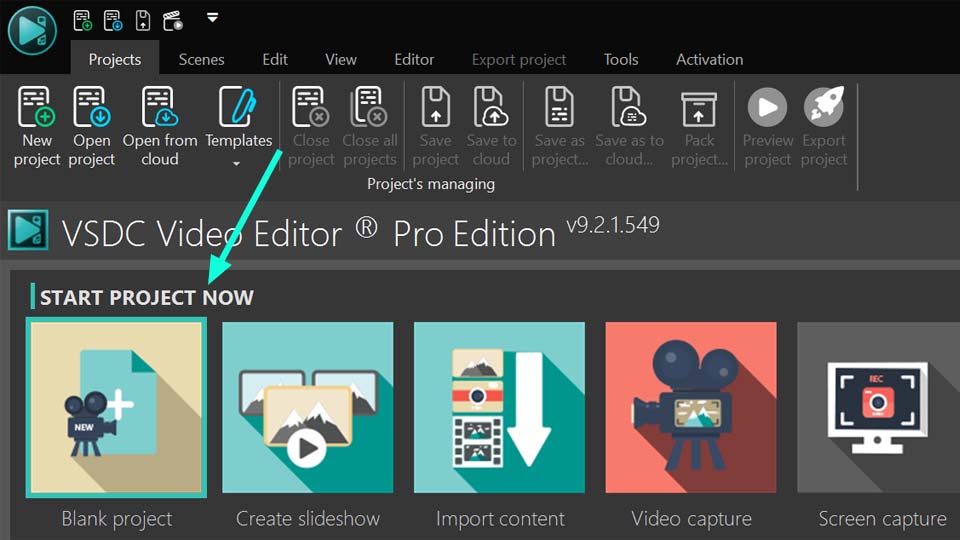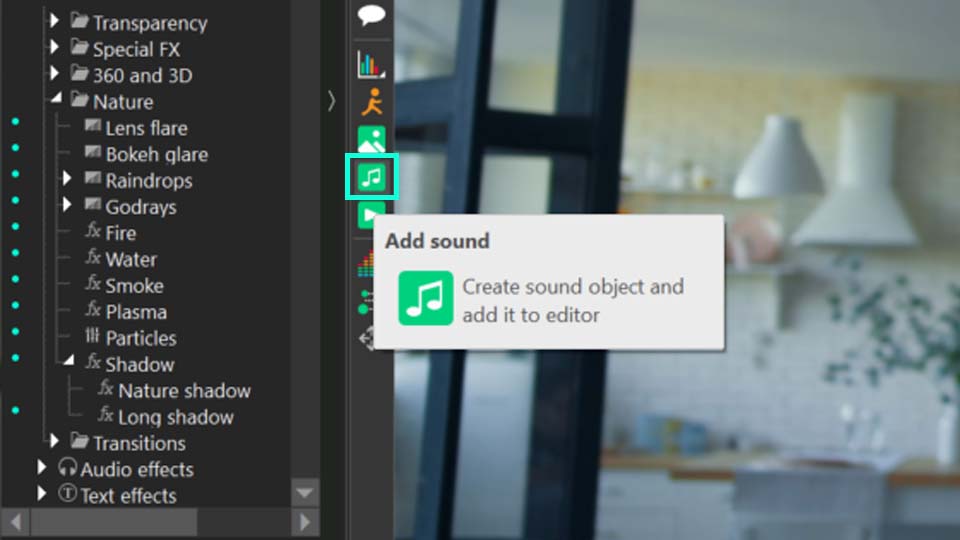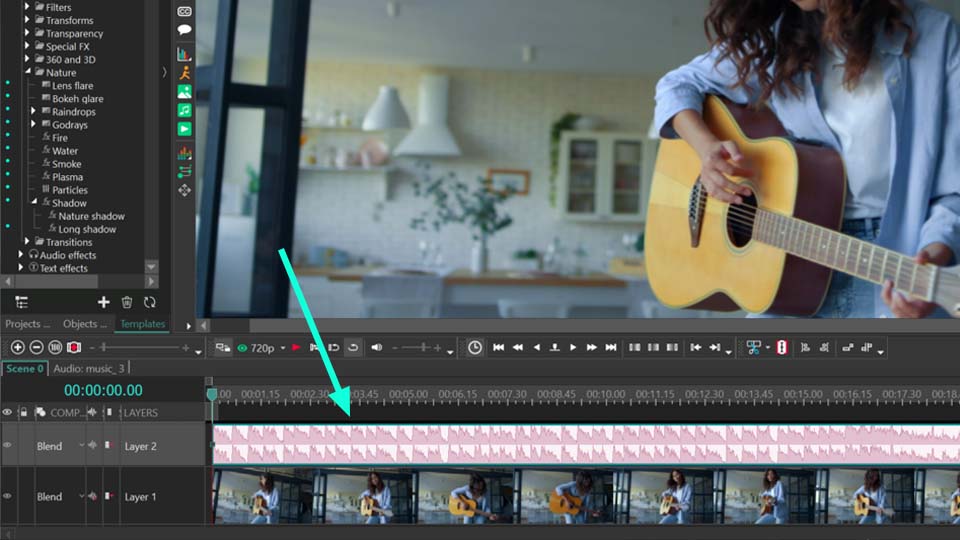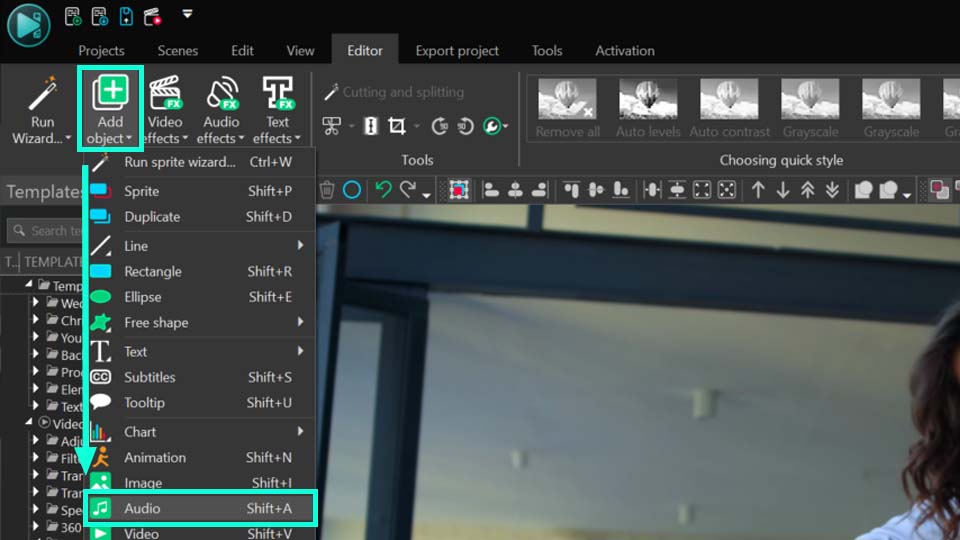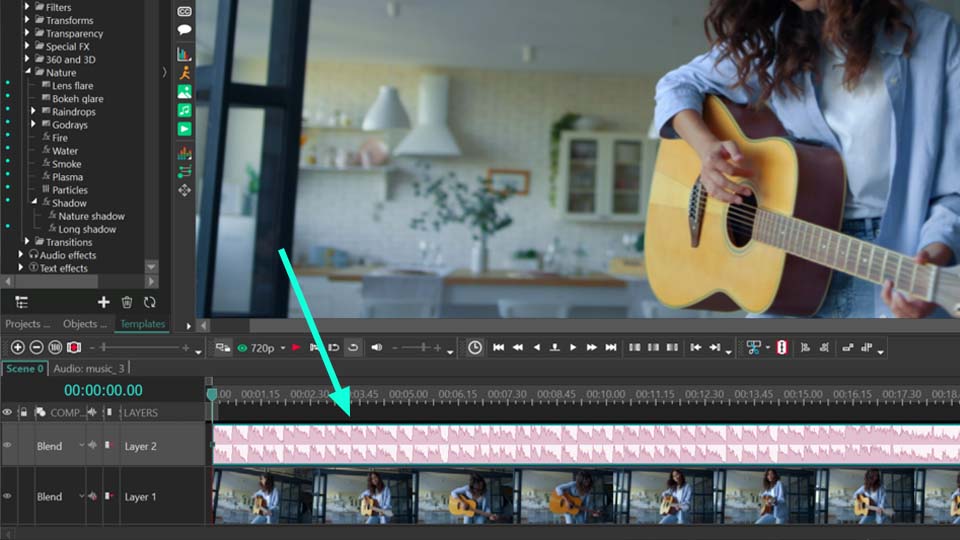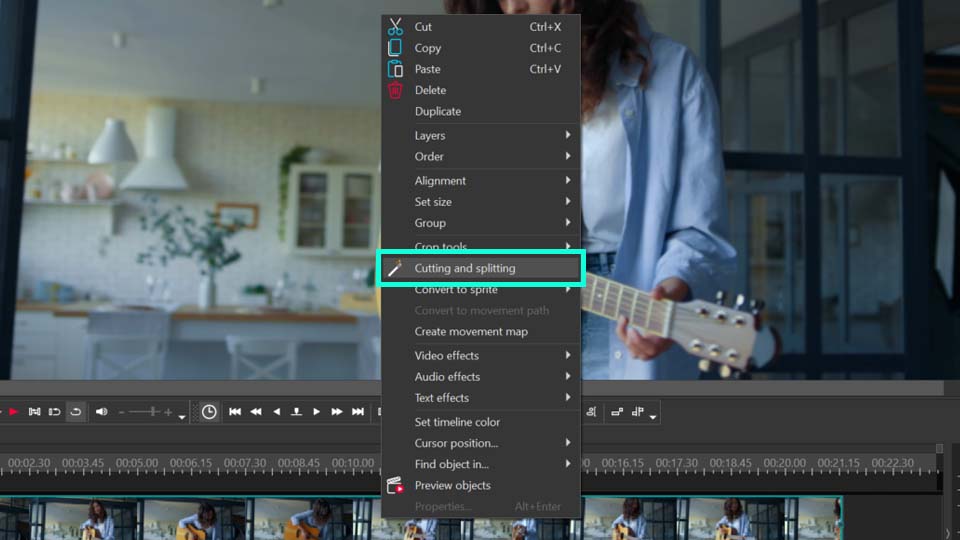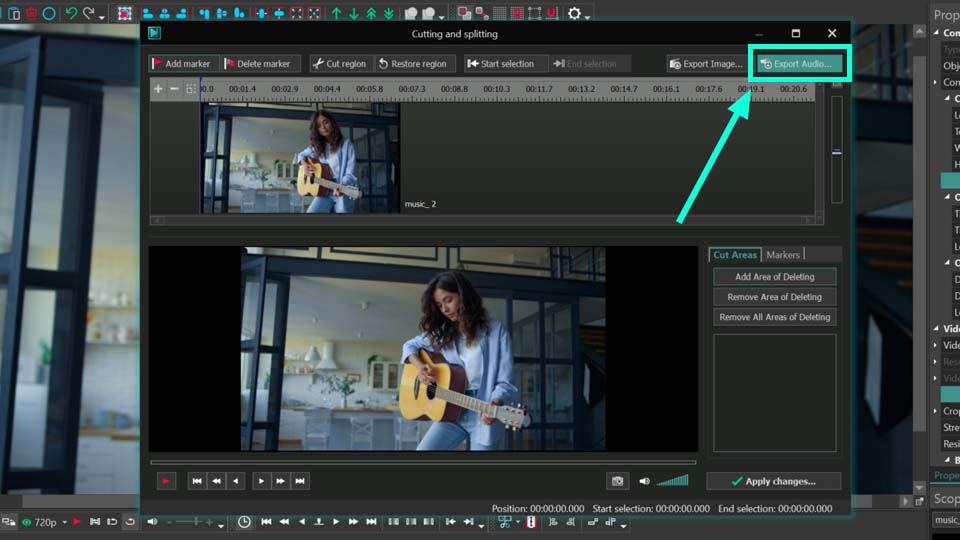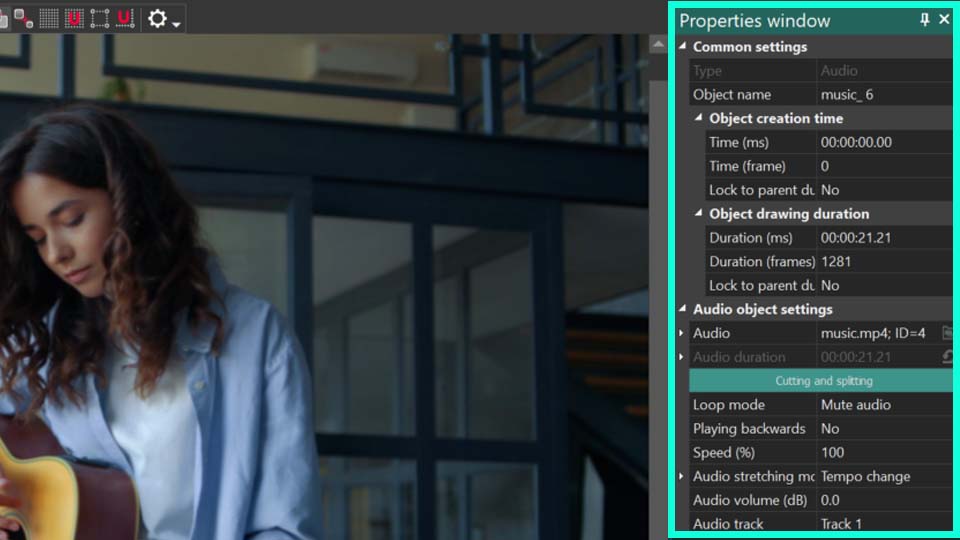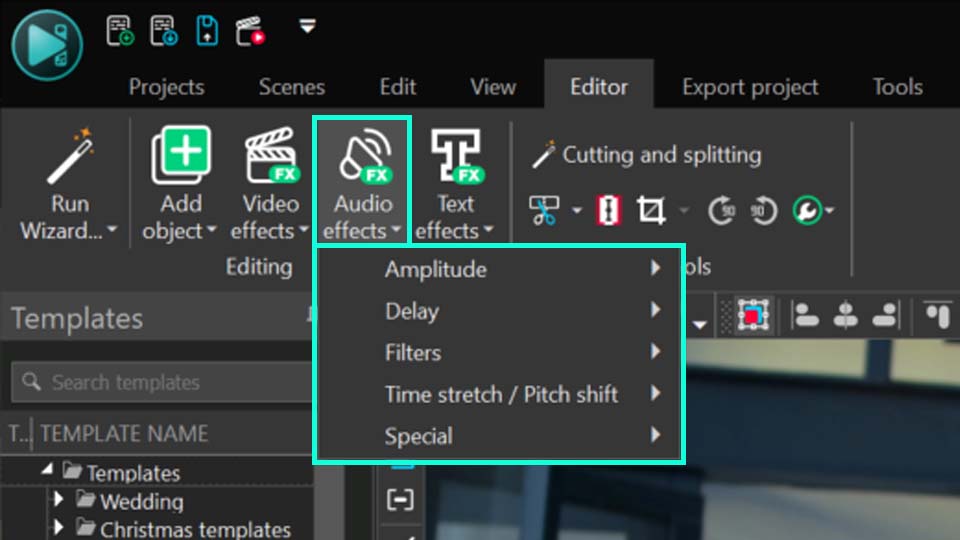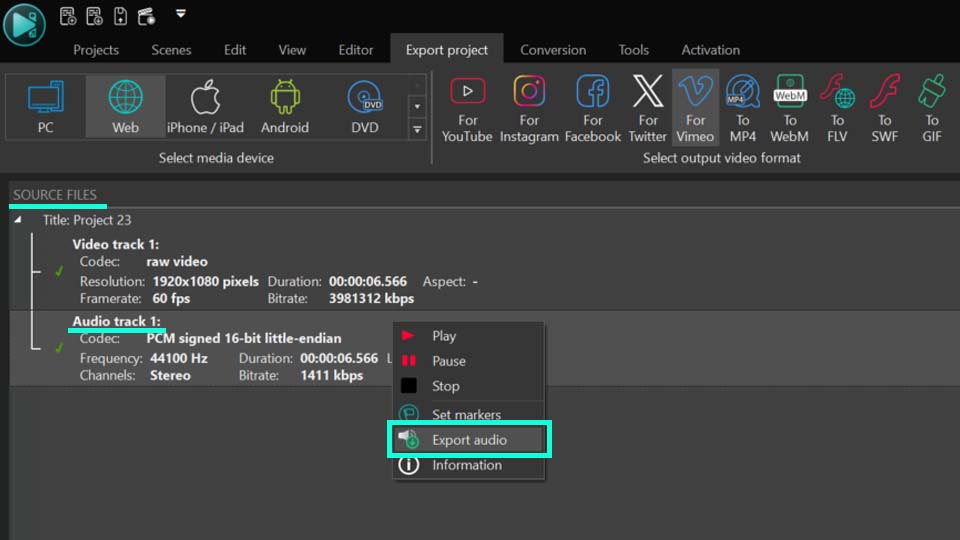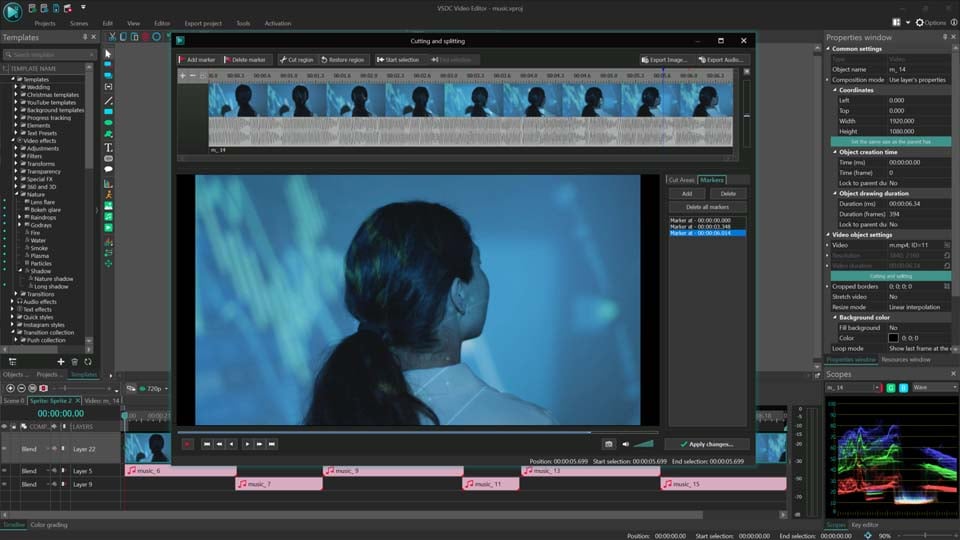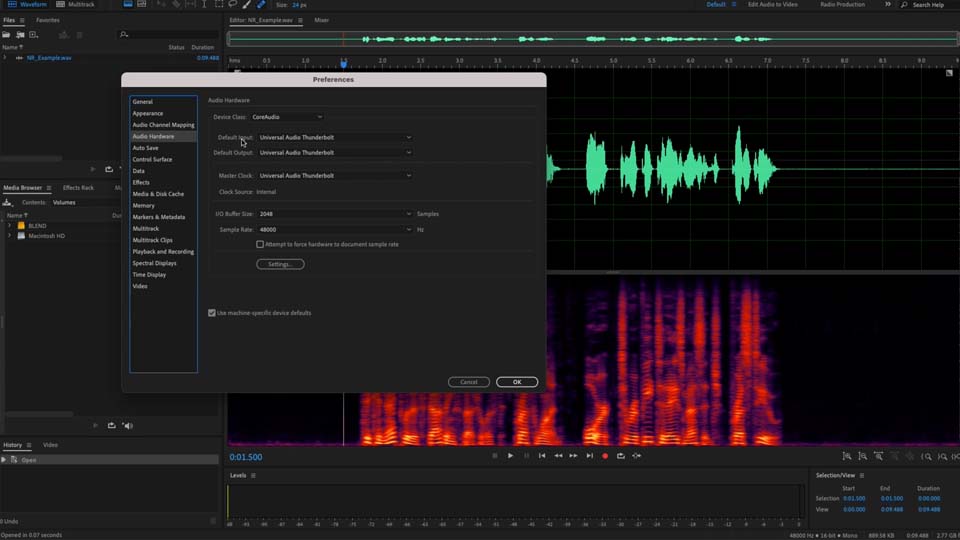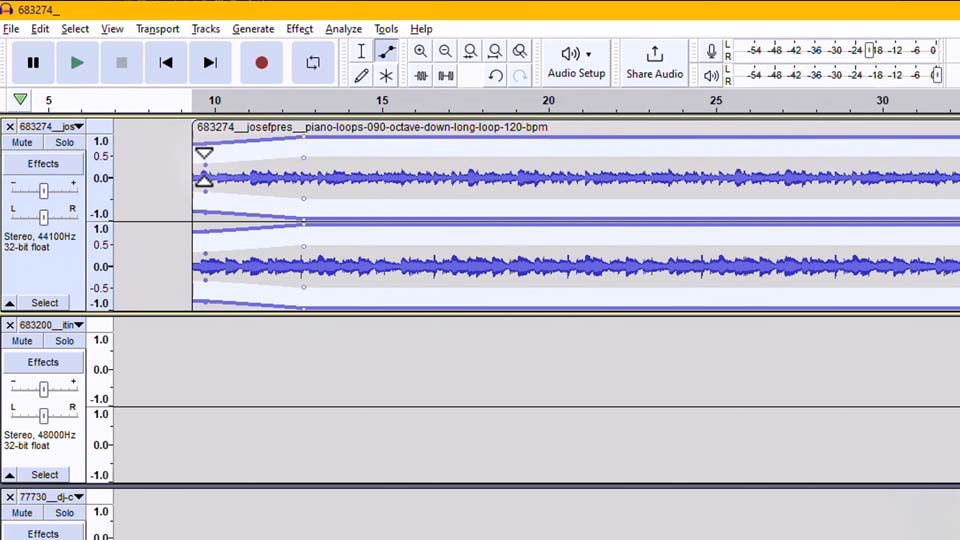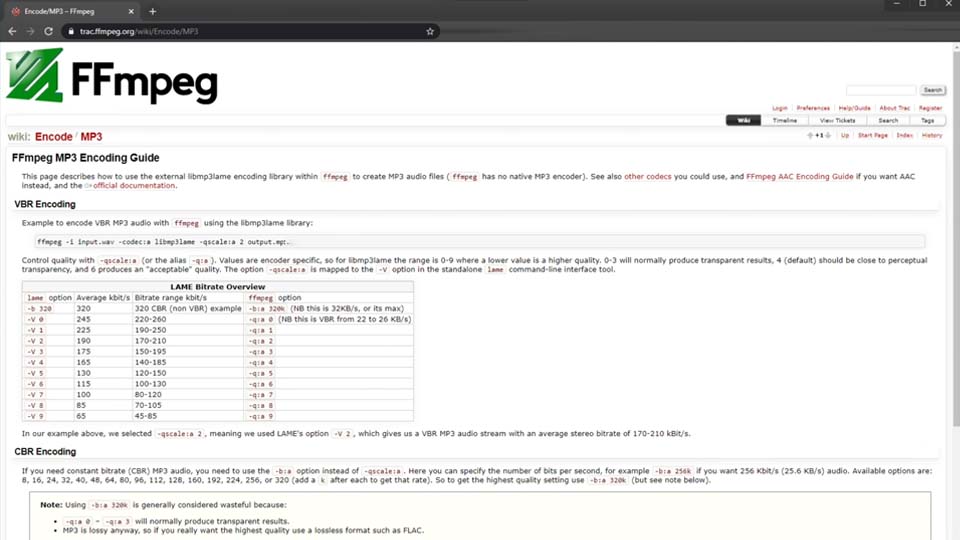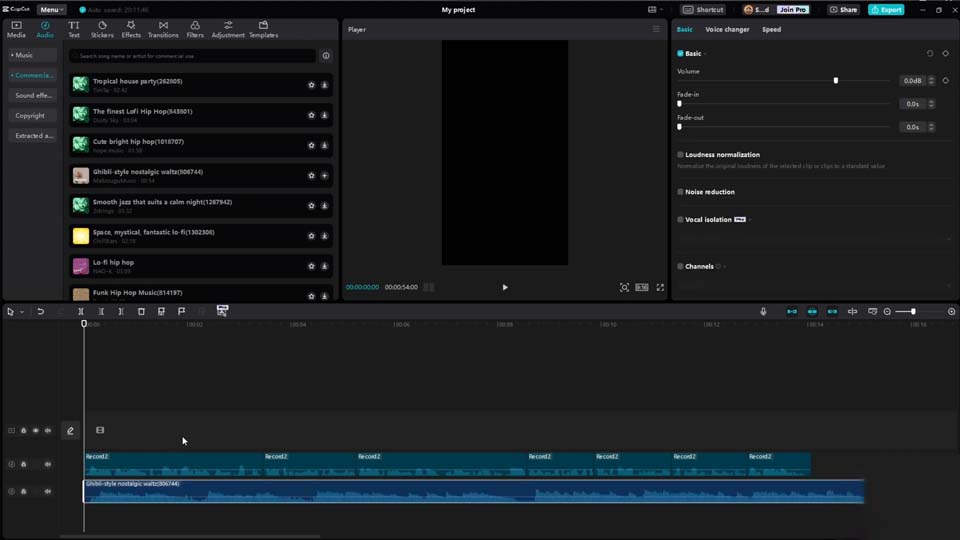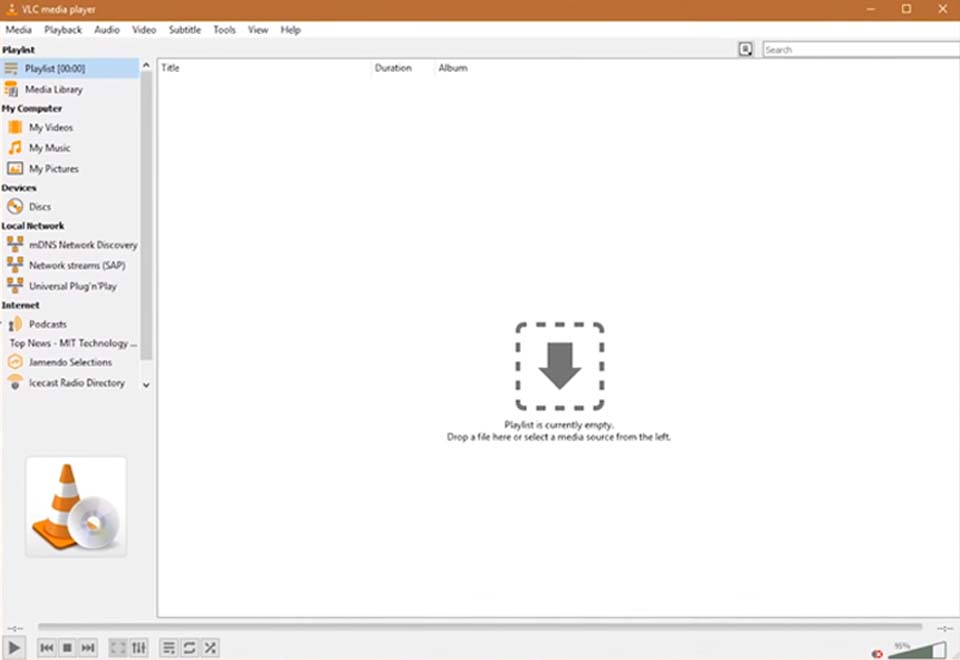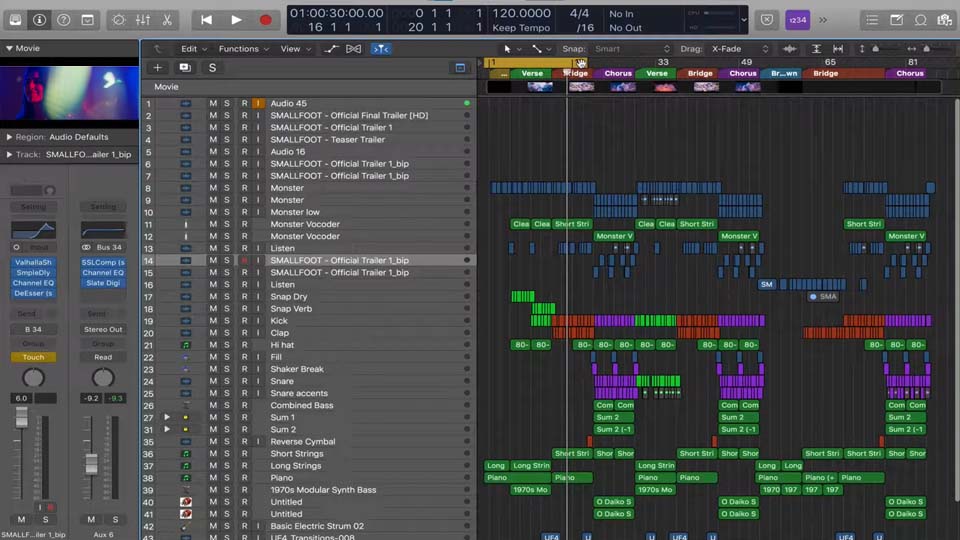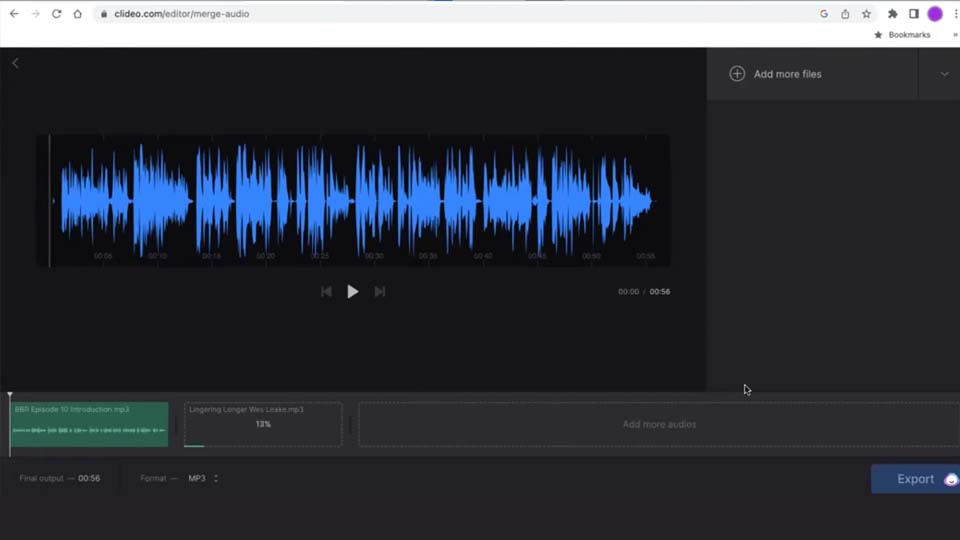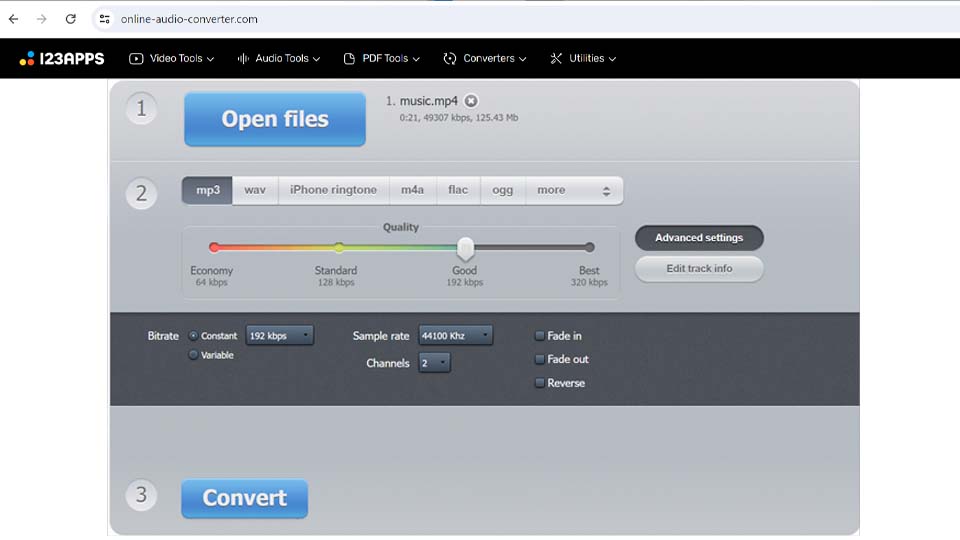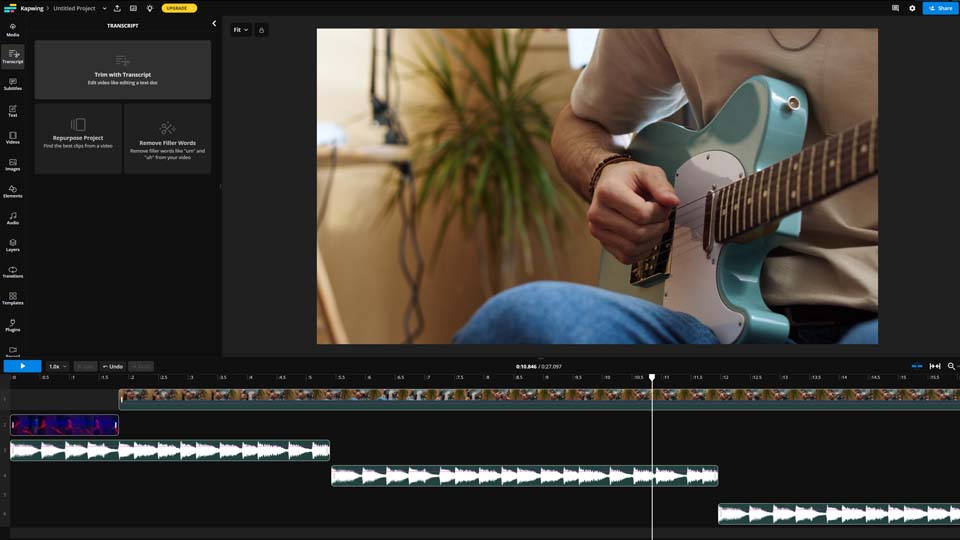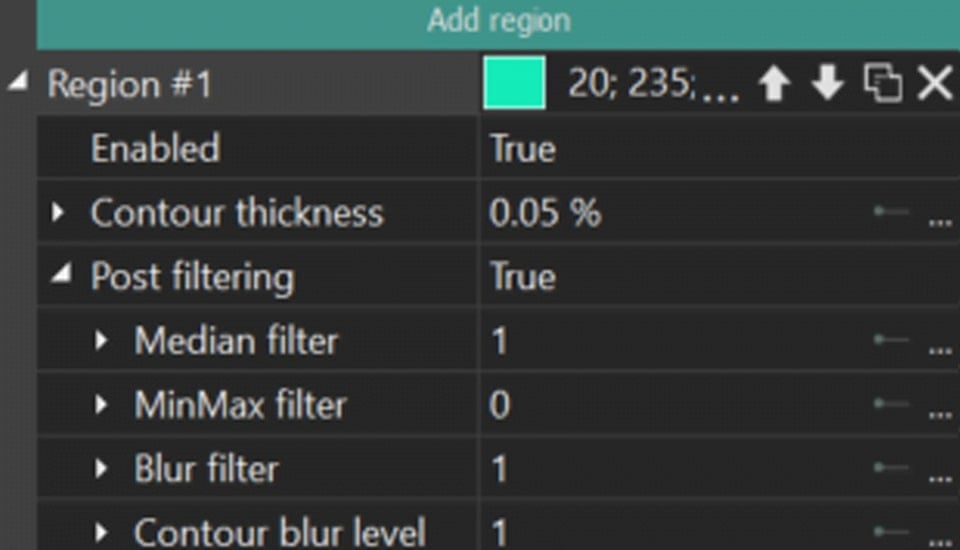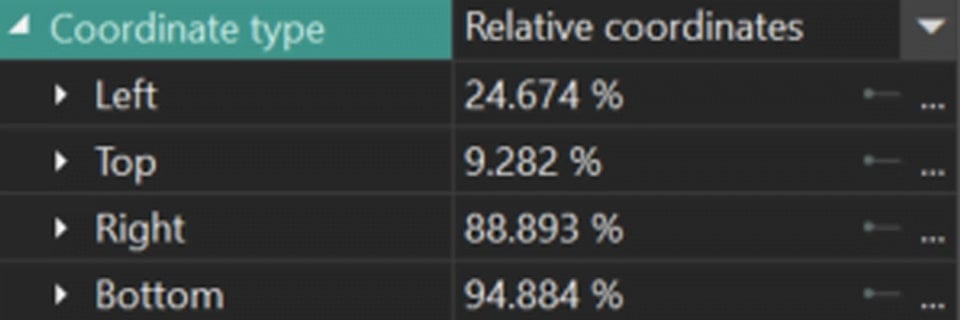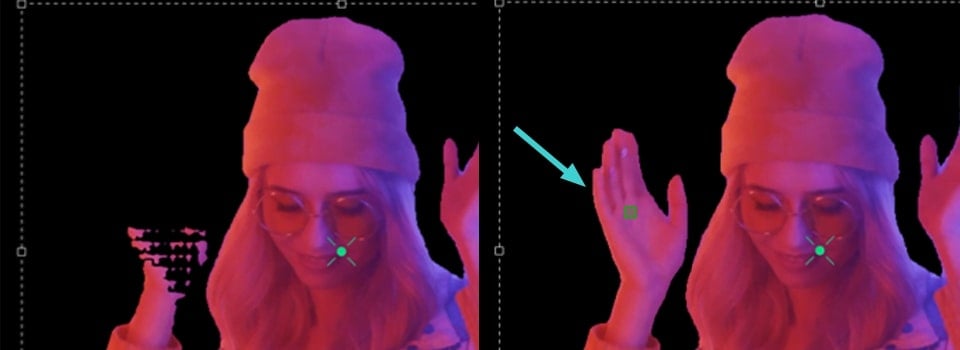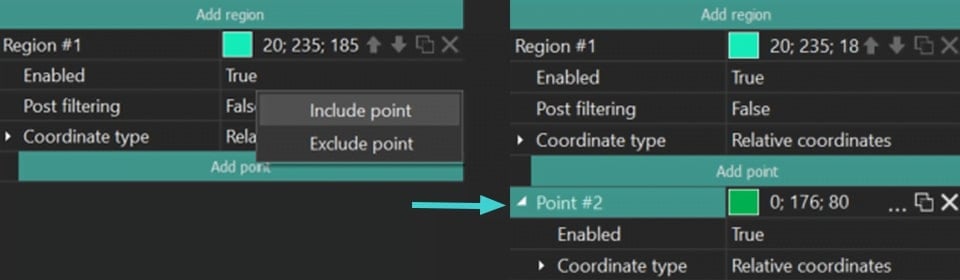Video Editor
Mit dem Video Editor können Sie Videodateien bearbeiten und Video-Clips unterschiedlicher Komplexität erstellen. Sie können Video-und Audio-Effekte auf beliebige Objekte überlagern, sie umwandeln, Filter einsetzen und Bildkorrekturen durchführen. Das Programm unterstützt alle gängigen Video-und Audio-Formate und Codecs - sowohl beim Lesen als auch beim Schreiben.
Video Konverter
Dieses Programm ist für die Konvertierung von Videodateien von einem Format in ein anderes konzipiert. Es unterstützt fast alle gängigen Video-Formate - sowohl beim Lesen als auch beim Schreiben. Darüber hinaus ist es möglich, ein Video für spezielle Multimedia-Geräte wie iPhone, Microsoft Zune oder Archos zu erstellen. Das Programm ist sehr einfach zu bedienen, verfügt über eine moderne Oberfläche und verfügt über alle grundlegenden Funktionen für das Arbeiten mit Videos.
Audio Konverter
Mit dem Audio Konverter transformieren Sie Audio-Dateien von einem Format ins andere. Er unterstützt alle wichtigen Audio-Formate und Codecs. Das Programm lässt Sie auch mit Wiedergabelisten und Meta-Tags arbeiten, Sie können Audio-Dateien aus Video-Dateien exportieren und die Songs auf Ihrem Computer in einem beliebigen Format abspeichern.
Audio CD Grabber
Dieses Audio-Programm lässt Sie Audio-Tracks von CDs kopieren und auf Ihren Computer in jedem beliebigen Format abspeichern. Es unterstützt fast alle gängigen Audio-Formate und Codecs. Außerdem können Sie Informationen über die Songs vom FreeDB-Server erhalten, um automatisch die Dateien umzubenennen und Meta-Tags hinzuzufügen.
Video Editor
Video Konverter
Audio Konverter
Audio CD Grabber

Universell
Mehrere Instrumente zur Bearbeitung von Video- und Audiodateien in einer App.

Hohe geschwindigkeit
Die Programme nutzen schnelle optimierte Single- und Multiprozessoren-Algorithmen.

Preiswert
Laden Sie unsere Produkte kostenlos auf alle Computer und Geräte mit Windows Betriebssystem herunter.
- published Amy Shao 6/10/25 Die Wartezeit auf etwas Neues und Außergewöh...
- Mit dem neuesten Update des VSDC Video Editors starten wir gemeinsam in ein...
- Veränderung bedeutet Verbesserung, und dieser Prozess wäre ohne Ihr Feedbac...
- Einführung Im Jahr 2024 ist die Auswahl an Software zur Erstellung visuel...
So nutzen Sie den VSDC Cloud-Dienst
Mit dem VSDC Cloud-Dienst können Sie Ihre Videoprojekte ganz flexibel verwalten – egal, wo Sie gerade sind. Speichern, laden, bearbeiten und teilen Sie Ihre Dateien einfach und effizient. Alles, was Sie brauchen, ist ein Computer mit Internetzugang und der installierten VSDC Video Editor Software. Und das Beste: Der Service funktioniert nicht nur am Desktop, sondern auch auf iOS-Geräten.
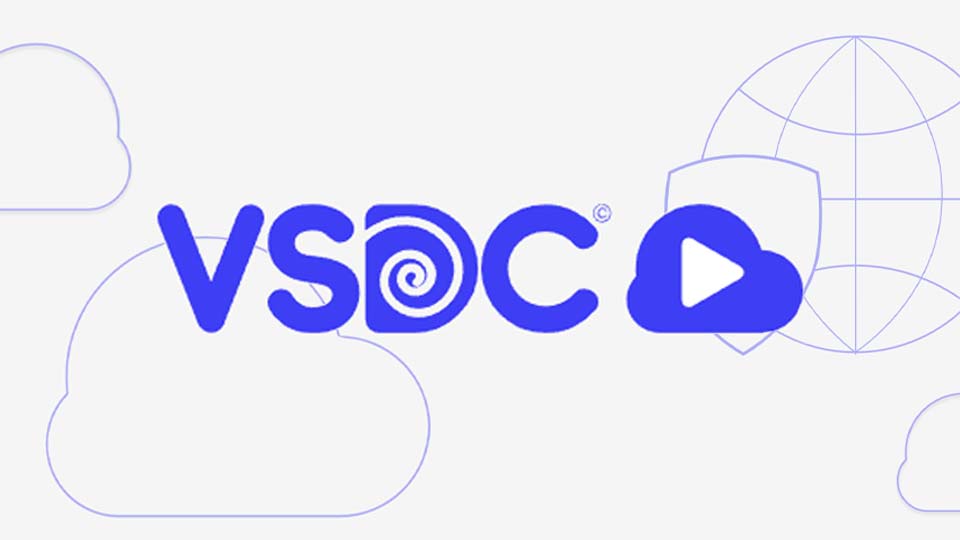
Einrichtung des VSDC Cloud-Dienstes
Bevor Sie die Funktionen des VSDC Cloud-Dienstes nutzen können, müssen Sie ein Abonnement abschließen und ein Konto einrichten.
Hinweis: Die iOS-Version unterstützt keine Abonnements, die Kontoerstellung, das Bearbeiten von Kontodaten oder das Zurücksetzen von Passwörtern. Diese Aktionen sind ausschließlich über die Desktop-Version möglich.
Um ein Abonnement abzuschließen, besuchen Sie die offizielle VSDC-Website aund wählen Sie aus den sechs verfügbaren Abonnementplänen denjenigen aus, der am besten zu Ihren Anforderungen passt. Geben Sie anschließend im Kaufformular Ihre persönlichen Daten sowie die E-Mail-Adresse an, die Sie für die Registrierung verwenden möchten. Folgen Sie den Anweisungen auf dem Bildschirm, um den Kauf abzuschließen.
Nach Abschluss des Abonnements können Sie Ihr Konto erstellen, indem Sie die Seite des VSDC Cloud-Dienstes aufrufen. Verwenden Sie die E-Mail-Adresse, die Sie beim Kauf angegeben haben, um sich zu registrieren. Legen Sie anschließend einen Benutzernamen und ein Passwort fest, überprüfen Sie die Nutzungsbedingungen und die Endbenutzer-Lizenzvereinbarung (EULA) und klicken Sie auf die Schaltfläche zur Registrierung, um die Einrichtung Ihres Kontos abzuschließen.
Weitere Details finden Sie in unserem aktualisierten Benutzerhandbuch
Sobald Ihr Konto eingerichtet ist, können Sie sich sowohl in der Desktop- als auch in der iOS-Version anmelden. Um sich in der iOS-Version beim Cloud-Dienst anzumelden, öffnen Sie die VSDC Video Editor App, tippen Sie auf dem Hauptbildschirm auf "Einstellungen" und wählen Sie "Cloud" aus. Geben Sie dann die Zugangsdaten ein, die Sie während der Registrierung erstellt haben.
Benutzerkonto-Verwaltung (nur in der Desktop-Version)
Um Ihre Kontoeinstellungen zu ändern, klicken Sie auf das Drei-Punkte-Symbol oben rechts auf der Webseite und wählen Sie im Dropdown-Menü „Einstellungen“ aus.
Im Abschnitt „Profil“ können Sie verschiedene Angaben aktualisieren, wie z. B. Ihr Passwort, Ihr Avatar, Ihren Benutzernamen, Vor- und Nachnamen, Ihre E-Mail-Adresse sowie Ihre Telefonnummer. In der iOS-Version können Sie unter dem Tab „Konto“ Ihren Benutzernamen und Ihre E-Mail-Adresse einsehen, Änderungen sind dort jedoch nicht möglich.
In der Desktop-Version können Sie außerdem im Abschnitt „Sitzungen“ alle Geräte überwachen, die aktuell mit Ihrem Konto verbunden sind. Zum Schutz Ihres Kontos können Sie jede Sitzung beenden, indem Sie auf das „X“ neben dem jeweiligen Gerät klicken.
Wenn Sie die Spracheinstellungen für den VSDC Cloud-Dienst ändern möchten, können Sie dies in der Desktop-Version auf jeder Seite über die Option am unteren Bildschirmrand tun.
VSDC Cloud Hauptfenster
In der Desktop-Version von VSDC bietet die Menüleiste vier Hauptregisterkarten. Im Folgenden erklären wir jede Registerkarte und zeigen auf, wo Sie ähnliche Funktionen in der iOS-Version finden.
- Apps-Registerkarte
Diese Registerkarte zeigt alle VSDC-Produkte, die zum Download verfügbar sind. Um detaillierte Informationen zu einem bestimmten Produkt und dessen Systemanforderungen zu erhalten, klicken Sie auf „Mehr“. Um eine Anwendung zu installieren, klicken Sie auf „Installieren“.
In der iOS-Version gibt es keine entsprechende Registerkarte.
- Projekte-Registerkarte
In der Desktop-Version befinden sich alle Ihre Projekte in dieser Registerkarte. Zur besseren Übersicht sind sie in folgende Kategorien unterteilt:
- Meine Projekte: Zeigt alle Projekte, die in den Cloud-Dienst hochgeladen wurden.
- Geteilt: Enthält Projekte, die über Freigabelinks öffentlich zugänglich gemacht wurden.
- Favorit: Beinhaltet Projekte, die als Favoriten markiert wurden (mit einem „Stern“ gekennzeichnet).
- Zuletzt verwendet: Zeigt die zuletzt aufgerufenen Projekte.
- Papierkorb: Beinhaltet gelöschte Projekte.
Das Auswählen einer Kategorie öffnet die Liste aller dort gespeicherten Projekte. Für jedes Projekt werden das Hinzufügedatum, der Dateiname und die Dateigröße angezeigt. In der Kategorie „Meine Projekte“ werden nur der Dateiname und die Größe angezeigt.
Um detaillierte Informationen zu einem Projekt anzuzeigen (Projekttyp, Besitzer, Upload-Datum, Datum der letzten Änderung und des letzten Zugriffs), klicken Sie auf das „i“-Symbol rechts neben dem gewünschten Projekt.
In der iOS-Version können Sie hochgeladene Projekte unter der Registerkarte Cloud sehen, die sich auf dem Hauptbildschirm der VSDC Video Editor App befindet.
- Support-Registerkarte
Falls Sie Probleme haben oder Fragen zum VSDC Cloud-Dienst auftreten, können Sie das Feedback-Formular unter dieser Registerkarte nutzen, um uns Ihre Nachricht zu senden.
In der iOS-Version erreichen Sie unser Support-Team über die Option „Problem melden“ in den Einstellungen. Außerdem können Sie neue Funktionen vorschlagen, indem Sie auf „Neue Funktionen vorschlagen“ ebenfalls in den Einstellungen tippen.
Unser Support-Team antwortet Ihnen per E-Mail innerhalb von 72 Stunden.
- Dateien-Registerkarte
Diese Registerkarte hilft Ihnen, Ihre Mediendateien, die aus dem VSDC Video Editor hochgeladen wurden, effizient zu verwalten. Die Dateien werden in folgende Kategorien organisiert:
- Meine Dateien: Zeigt alle in der Cloud gespeicherten Dateien.
- Geteilt: Beinhaltet nur die Dateien, die über Freigabelinks geteilt wurden.
- Favorit: Enthält mit einem „Stern“ markierte Dateien für schnellen Zugriff.
- Zuletzt verwendet: Listet die zuletzt aufgerufenen Dateien auf.
- Papierkorb: Beinhaltet gelöschte Dateien.
Für alle Kategorien außer „Meine Dateien“ werden Dateiname, Größe sowie Erstellungsdatum und -zeit angezeigt. In der Kategorie „Meine Dateien“ werden nur der Dateiname und die Größe angezeigt.
Um weitere Informationen zu einer Datei anzuzeigen, klicken Sie auf das „i“-Symbol neben der entsprechenden Datei. Dort finden Sie Details wie Dateityp, Besitzer, Upload-Datum, letzte Änderung und letzten Zugriff.
In der iOS-Version befinden sich Ihre Dateien auf dem Dashboard und sind in zwei Gruppen unterteilt:
- Cloud: Zeigt alle in der Cloud gespeicherten Dateien.
- Gerät: Beinhaltet Dateien, die aus der Cloud heruntergeladen wurden.
Hier werden nur die Dateinamen angezeigt, ohne zusätzliche Details.
Dateien in die VSDC Cloud hochladen
Um Dateien in die VSDC Cloud hochzuladen, klicken Sie in der Desktop-Version oben links auf die Schaltfläche „Hochladen“. Wählen Sie anschließend Dateien von Ihrem Computer über das Upload-Fenster aus oder ziehen Sie die Dateien direkt per Drag-and-Drop hinein. Mehrere Dateien können gleichzeitig hochgeladen werden. Sobald der Upload abgeschlossen ist, werden die Dateien mit einem Häkchen markiert und erscheinen im Abschnitt „Meine Dateien“.
In der iOS-Version können Sie Dateien über das „+“-Symbol unten rechts im Startseite-Tab hinzufügen. Wählen Sie dort die Option „Hochladen“ aus und fügen Sie Dateien aus folgenden Quellen hinzu:
- Fotos: Zugriff auf die Fotobibliothek des Geräts.
- Dateien-App: Verwaltung von Dateien, die auf dem Gerät, in iCloud oder anderen Cloud-Diensten gespeichert sind.
- App-Ordner: Lokaler Speicher in der VSDC-App für zuvor aus der Cloud heruntergeladene Dateien.
Ordner in der VSDC Cloud erstellen
Um Ihre Dateien besser zu organisieren, können Sie neue Ordner erstellen. In der Desktop-Version klicken Sie dafür oben links auf die Schaltfläche „Neuer Ordner“. Ein Pop-up-Fenster erscheint, in dem Sie den Ordnernamen eingeben können. Nach einem Klick auf „Erstellen“ wird der neue Ordner im Abschnitt „Meine Dateien“ hinzugefügt.
In der iOS-Version ist der Vorgang ebenso einfach. Tippen Sie auf das „+“-Symbol unten rechts im Home-Tab und wählen Sie „Ordner erstellen“. Nach der Eingabe eines Namens können Sie die gewünschten Dateien direkt dem neuen Ordner hinzufügen.
Verwaltung von Dateien in der VSDC Cloud
In der Desktop-Version können Sie jede Datei verwalten, indem Sie auf das Drei-Punkte-Symbol neben der Datei klicken oder mit der rechten Maustaste darauf klicken. Es öffnet sich ein Menü mit verschiedenen Optionen:
- Vorschau: Öffnet die Datei in einem Vollbild-Vorschaufenster. Hier können Sie die Datei horizontal oder vertikal spiegeln, im Uhrzeigersinn oder gegen den Uhrzeigersinn drehen, Änderungen zurücksetzen, den Vollbildmodus umschalten, hinein- oder herauszoomen und die Datei herunterladen.
- Teilen: Ermöglicht das Teilen von Dateien mit anderen Nutzern oder nicht registrierten Personen. Um einen freigebbaren Link zu erstellen, klicken Sie auf „Link erstellen“.
- Segmentierung: Mit dieser Funktion können Sie ein Bild in mehrere Bereiche basierend auf Objektgrenzen unterteilen. Diese Option steht für .vproj-Projektdateien nicht zur Verfügung. Weitere Informationen zum Segmentierungstool finden Sie im VSDC Video Editor.
- Herunterladen: Startet den Download der ausgewählten Datei auf Ihren PC.
- Zu Favoriten hinzufügen / Aus Favoriten entfernen: Markiert häufig verwendete oder wichtige Dateien für den schnellen Zugriff.
- Umbenennen: Öffnet ein Fenster, in dem Sie der Datei einen neuen Namen geben können.
- Kopieren: Erstellt eine Kopie der ausgewählten Datei in einem Ihrer vorhandenen Ordner.
- Verschieben: Verschiebt die ausgewählte Datei in einen anderen Ordner innerhalb der Plattform.
- Papierkorb: Verschiebt die ausgewählte Datei in den Papierkorb und entfernt sie aus der Liste „Meine Dateien“.
Die iOS-Version bietet im Vergleich zur Desktop-Version eine etwas eingeschränkte Funktionalität. Sie können:
- Inhalte von Ordnern anzeigen.
- Dateien in die Cloud hochladen oder von der Cloud herunterladen.
- Dateien kopieren, verschieben, löschen oder umbenennen.
- Dateien zu den Favoriten hinzufügen oder daraus entfernen.
Hinzufügen von Projekten zur VSDC Cloud
Das Hinzufügen von Projekten zum VSDC Cloud-Dienst erfolgt direkt über den VSDC Video Editor (PRO oder FREE) und setzt eine aktive Internetverbindung voraus. So gehen Sie vor:
- Installieren Sie den VSDC Video Editor falls noch nicht geschehen, und öffnen Sie ihn auf Ihrem PC oder iPhone.
- Erstellen Sie ein neues Projekt oder öffnen Sie ein zuvor erstelltes Projekt im Editor.
- Nach Abschluss der Bearbeitung wechseln Sie zur Registerkarte „Projekte“ und speichern das Projekt in der Cloud über die Option „In die Cloud speichern“ oder „Speichern in der Cloud unter...“, falls Sie das Projekt umbenennen möchten.
- Geben Sie Ihre Anmeldedaten für das VSDC Cloud-Konto ein und klicken Sie auf „OK“.
- Im Fenster „Speichern unter“ wählen Sie den Zielordner aus, ändern ggf. den Dateinamen und klicken Sie auf „Speichern“.
Das Projekt wird mit allen Ressourcen (Videos, Bilder, Audiodateien) in der Cloud gespeichert, die für die Erstellung verwendet wurden.
Hinweis: Wenn ein Projekt ähnlich wie eine Mediendatei zur Cloud hinzugefügt wird, jedoch nicht über den VSDC Video Editor, gehen alle Ressourcen verloren (sie werden nicht in der VSDC Cloud angezeigt).
Ein Projekt, das in der VSDC Video Editor App auf iOS erstellt wurde, kann ebenfalls in die Cloud hochgeladen und auf anderen iOS-Geräten importiert werden. Beachten Sie jedoch, dass Projektformate zwischen iOS und Windows nicht kompatibel sind. Projekte können nur auf dem Gerät geöffnet werden, auf dem sie erstellt wurden.
So exportieren Sie ein Projekt in die Cloud in der iOS-Version:
- Tippen Sie auf das Projektlisten-Symbol auf dem Startbildschirm der VSDC Video Editor App.
- Tippen Sie auf die drei Punkte unten rechts auf der Projektkachel.
- Wählen Sie „In die Cloud hochladen“.
Hochgeladene Projekte erscheinen im „Cloud“-Bereich und tragen Namen im Format „YYYY-MM-DD_HH.MM.iosproject“.
Laden von Projekten aus der Cloud in den Video Editor
Um mit einem in der VSDC Cloud gespeicherten Projekt im VSDC Video Editor zu arbeiten, gehen Sie wie folgt vor:
- Gehen Sie in der Desktop-Version zur Registerkarte „Projekte“ im oberen horizontalen Menü und wählen Sie die Option „Aus der Cloud öffnen“. Alternativ klicken Sie auf das Programmsymbol oben links, wählen Cloud >> Projekt öffnen.
- Geben Sie Ihre Anmeldedaten für das VSDC Cloud-Konto ein.
- Im Fenster „Öffnen“ wählen Sie das gewünschte Projekt aus den verfügbaren Ordnern aus. Klicken Sie anschließend auf „Öffnen“, um das Projekt und alle Ressourcen in den Editor zu laden.
Import eines Projekts aus der Cloud in die iOS-Version:
- Öffnen Sie die VSDC Video Editor App auf Ihrem iOS-Gerät.
- Tippen Sie auf „Video“ in der unteren horizontalen Leiste und wählen Sie die Option „Cloud“.
- Wählen Sie das gewünschte Projekt auf dem Startbildschirm aus und tippen Sie auf die drei Punkte daneben.
- Tippen Sie auf „Auswählen“.
- Sobald das Projekt aus der Cloud geladen wurde, wird es der Zeitleiste hinzugefügt und kann bearbeitet werden.
Importieren von Mediendateien aus der Cloud in den Editor
Obwohl Projektformate zwischen der Desktop- und der iOS-Version nicht kompatibel sind und es daher nicht möglich ist, gleichzeitig an einem Projekt auf einem iPhone und einem PC zu arbeiten, können Sie dennoch VSDC Cloud nutzen, um Mediendateien zwischen beliebigen Geräten zu übertragen.
Wenn Sie beispielsweise Fotos oder Videos mit Ihrem iPhone aufnehmen, können Sie diese ganz einfach in den Video Editor auf Ihrem PC hochladen – ohne Komprimierung. So vermeiden Sie den Qualitätsverlust, der oft bei der Übertragung von Dateien über soziale Netzwerke auftritt (falls eine Verbindung über Kabel nicht möglich ist).
Um dies zu tun, befolgen Sie bitte die folgenden Schritte:
- Öffnen Sie das Ressourcenfenster.
- Klicken Sie mit der rechten Maustaste auf eine leere Stelle im Fenster oder auf das Plus-Symbol unten im Fenster und wählen Sie die Option „Сloud-Import“.
- Wählen Sie die Art der Datei, die Sie importieren möchten: Videos, Bilder, Sounds oder LUTs.
- Geben Sie Ihre Anmeldedaten für Ihr VSDC Cloud-Konto ein.
- Wählen Sie im „Öffnen“-Fenster die Datei aus, die Sie importieren möchten.
- Ziehen Sie die Datei aus dem Ressourcenfenster per Drag-and-Drop auf die Zeitleiste, um sie in Ihrem Projekt zu verwenden.
Der Import von Mediendateien aus der Cloud ist in der iOS-Version noch einfacher, ähnlich wie beim Laden von Projekten:
- Öffnen Sie die VSDC Video Editor App auf Ihrem iOS-Gerät.
- Tippen Sie auf „Video“ in der unteren horizontalen Leiste und wählen Sie die Option „Cloud“.
- Wählen Sie die Mediendatei, die Sie importieren möchten, aus dem angezeigten Startbildschirm aus und tippen Sie auf die drei Punkte daneben.
- Tippen Sie auf „Auswählen“.
Wenn Sie Fragen haben oder auf Probleme mit dem VSDC Cloud-Dienst stoßen, please contact kontaktieren Sie uns bitte unter Diese E-Mail-Adresse ist vor Spambots geschützt! Zur Anzeige muss JavaScript eingeschaltet sein! oder stellen Sie Ihre Frage auf unseren Social-Media-Kanälen wie Facebook oder X. Dort können nicht nur VSDC-Mitarbeiter, sondern auch andere Nutzer Ihre Anliegen unterstützen.
Weitere Beiträge...

Mit dem Programm können Sie ein Video von Ihrem Desktop aufnehmen und es in verschiedenen Formaten auf Ihrem Computer speichern. In Kombination mit der Videobearbeitung eignet sich das Programm perfekt, um Präsentationen oder Demo-Videos zu erstellen.

Das Programm dient der Bilderfassung von externen Geräten und der Aufzeichnung in einem beliebigen Videoformat. Sie können Videos vom Videotuner, der Webkamera, der Videokarte und anderen Geräten speichern.
Reviewed by

"VSDC Free Video Editor ist ein überraschend kräftiger und unkonventioneller Videoeditor"
- PC Advisor

"Dieser Videoeditor gibt Ihnen außergewöhnliche Editierungsmacht"
- CNet

"Dieser Videoeditor unterstützt alle gängigen Videoformate und hat eine breite Palette von Funktionen. Sie können den Beleuchtungsgrad ändern, Videos verschmelzen, Filters und Übergänge anwenden"
- Digital Trends
 Schritte zum Extrahieren von Audio aus Videos
Schritte zum Extrahieren von Audio aus Videos