- Hola, soy Mattea Wharton, videógrafa de viajes de Seattle. Durante tres años luc...
- published Amy Shao 6/10/25 ¡La espera por algo nuevo e inusual finalmente ha t...
- Esta temporada navideña marca nuevos comienzos con la última actualización de VS...
- El cambio se trata de mejorar, y este proceso no sería posible sin vuestra aport...
Cómo grabar la pantalla de ordenador usando VSDC
Si necesitas grabar la pantalla de tu ordenador, lo más probable es que trabajes con un juego, un tutorial de software, un video de reacción o una presentación comercial. Esto significa que en algún momento, es posible que también necesites funciones adicionales, como dibujar o la capacidad de conectar tu cámara web y micrófono. VSDC Free Screen Recorder lo tiene todo y permite guardar videos de salida en una calidad ultra alta.
A continuación, te mostraremos cómo grabar la pantalla de tu ordenador en VSDC. No dudes en ver el video tutorial o pasar directamente a la guía de texto.
Antes de comenzar, asegúrate de descargar la última versión de VSDC Free Screen Recorder en tu ordenador.
Decide si quieres grabar toda la pantalla o una parte de ella
VSDC Screen Recorder te permite grabar la pantalla de tu ordenador usando 4 modos de captura de pantalla diferentes. Una vez que hayas iniciado el programa, verás estos modos en la esquina superior izquierda del panel.
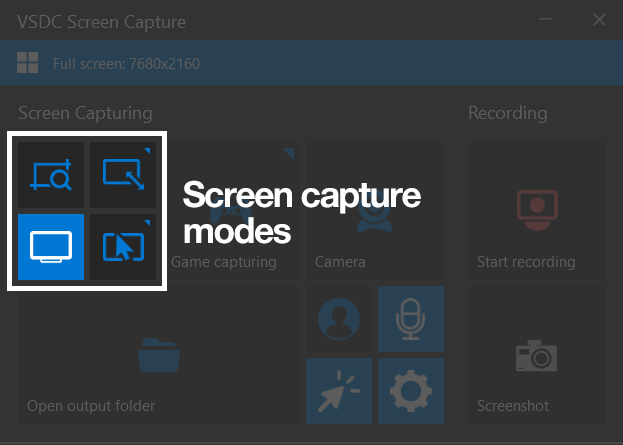
El modo predeterminado permite la captura de pantalla completa; los modos restantes te permiten capturar un área seleccionada de la pantalla. Te mostraremos la diferencia entre estos modos a continuación.
Cómo grabar toda la pantalla
Para grabar toda la pantalla de la computadora, manten activado el modo de captura predeterminado y pulsa Iniciar cuando estés listo. Tan pronto como veas la indicación de que la grabación ha comenzado, minimiza la ventana de la grabadora para quitar el tablero de la pantalla.
Ten en cuenta que cuando selecciones el modo de pantalla completa, todo lo que aparece en la pantalla, incluida la barra de tareas en la parte inferior o las pestañas del navegador en la parte superior, se registrará.
Cómo grabar una parte de la pantalla de tu escritorio
Si deseas grabar una parte de la pantalla de tu ordenador, puedes dibujar manualmente el marco de captura en la pantalla o seleccionar uno de los presets de resolución con un clic derecho del ratón. Una vez que estés listo, pulsa Iniciar para comenzar a capturar el área dentro del marco.
Ten en cuenta que puedes detener la grabación usando el icono correspondiente en la parte superior o el botón Detener en el panel principal.
Cómo grabar el área alrededor de tu cursor
El último modo te permite capturar un área de tamaño personalizado alrededor de su cursor. Esto significa que puedes configurar la resolución del cuadro de captura y ese cuadro seguirá al cursor durante el proceso de grabación. Así es como se verá el video resultante:
¿Quieres que tu cursor sea invisible en el video de salida? Luego, desactiva la visibilidad del cursor usando el botón correspondiente en el tablero. Esta función funciona para todos los modos de captura de pantalla.
Usa el resaltador mientras grabas la pantalla de tu ordenador
Mientras grabas tu pantalla, puedes usar la herramienta de dibujo para llamar la atención de tus espectadores hacia los detalles importantes y resaltar ciertas áreas, objetos o botones. Para activar la herramienta de dibujo, pulsa el icono de lápiz en la parte superior, luego selecciona el color y el grosor de la línea de dibujo.
Ten en cuenta que la herramienta de dibujo está diseñada para resaltar lo que es importante en el momento. Es por eso que las líneas desaparecen en un par de segundos después de que termines de dibujar.
VSDC te permite conectar una cámara web, un micrófono y dispositivos externos (como una consola de juegos u otra PC) para que puedas grabar video y audio usando varios dispositivos simultáneamente. Si deseas obtener más información sobre estas funciones, lee nuestra guía para grabar videos de la pantalla y la cámara web al mismo tiempo o la guía para grabar un juego.
Disfruta del resultado de tus grabaciones de pantalla
Una vez que hayas terminado de grabar tu pantalla, pulsa Abrir carpeta de salida para ver el resultado. De forma predeterminada, el video se guardará en formato MP4 y se colocará en la carpeta llamada \Videos\VSDC Free Screen Recorder. Sin embargo, puedes cambiar eso y seleccionar cualquier otra ubicación en tu PC.
Para cambiar la calidad de tus grabaciones de pantalla, abre la configuración Export en el menú desplegable antes de comenzar a grabar y selecciona la resolución deseada y la velocidad de cuadros por segundo. También puedes mover el control deslizante de calidad de salida del 50% al 100% si deseas guardar el video con la misma calidad que tenía la imagen original.
Tus próximos pasos
A estas alturas, deberías tener una idea clara de cómo grabar la pantalla de tu ordenador y, con suerte, ya has creado al menos un solo video. A continuación, es posible que desees editar la grabación de su pantalla, cortar las piezas no deseadas, añadir música, subtítulos, etc. Siéntete libre de resolver las cosas ti mismo o consulta nuestras guías detalladas en la sección de preguntas frecuentes.