- Hallo, ich bin Amy Shao, eine Reisevideografin aus Seattle. Drei Jahre lang...
- published Amy Shao 6/10/25 Die Wartezeit auf etwas Neues und Außergewöh...
- Mit dem neuesten Update des VSDC Video Editors starten wir gemeinsam in ein...
- Veränderung bedeutet Verbesserung, und dieser Prozess wäre ohne Ihr Feedbac...
Computerbildschirms in hoher Qualität in VSDC aufzeichnen (KOSTENLOS)
Eine Bildschirmaufnahme kann erforderlich sein, wenn Sie Anweisungen, Gameplay- oder Videoreaktionen erstellen. Dies ist eine ziemlich einfache Aufgabe, die keine besonderen technischen Fähigkeiten erfordert. VSDC, eine völlig kostenlose Software zur Bildschirmaufzeichnung für Windows, kann dabei helfen. Mit VSDC können Sie nicht nur schnell und effizient Videos von Ihrem Desktop aufnehmen, sondern auch ein Mikrofon und eine Webcam anschließen, um von mehreren Geräten gleichzeitig aufzunehmen.
Im Folgenden zeigen wir Ihnen, wie Sie Ihren Computerbildschirm in VSDC aufzeichnen. Schauen Sie sich das Video-Tutorial an oder springen Sie direkt zur Textanleitung.
Bevor es los geht, sollten Sie die neueste Version von VSDC Free Screen Recorder auf Ihren Computer herunterladen.
Entscheiden Sie, ob Sie den gesamten Bildschirm oder nur einen Teil davon aufnehmen möchten
Mit VSDC Screen Recorder können Sie Ihren Computerbildschirm in 4 verschiedenen Modi aufzeichnen. Sobald Sie das Programm gestartet haben, sehen Sie diese Modi direkt in der oberen linken Ecke des Dashboards.
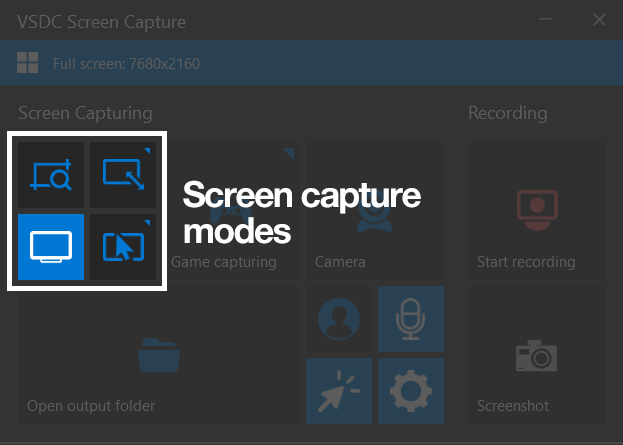
Der Standardmodus ermöglicht die Aufnahme des gesamten Bildschirms; mit den übrigen Modi können Sie einen ausgewählten Bereich des Bildschirms aufnehmen. Wir zeigen Ihnen im Folgenden den Unterschied zwischen diesen Modi.
So zeichnen Sie den gesamten Bildschirm auf
Um den gesamten Computerbildschirm aufzuzeichnen, lassen Sie den Standardaufnahmemodus aktiviert und klicken Sie auf Aufzeichnen, wenn Sie bereit sind. Sobald Sie den Hinweis sehen, dass die Aufnahme gestartet wurde, minimieren Sie das Rekorderfenster, so dass es im Video nicht sichtbar ist.
Denken Sie daran, dass bei Auswahl des Vollbildmodus alles auf dem Bildschirm, einschließlich der Taskleiste unten oder der Browser-Tabs oben, aufgezeichnet wird.
So zeichnen Sie einen Teil Ihres Desktop-Bildschirms auf
Wenn Sie einen Teil Ihres Computerbildschirms aufzeichnen möchten, können Sie den gewünschten Bereich manuell auswählen oder eine der voreingestellten Auflösungen auswählen. Verwenden Sie dazu die oberen Bildschirmaufnahmemodi und klicken Sie mit der rechten Maustaste darauf. Sobald Sie bereit sind, klicken Sie auf Aufzeichnen.
Beachten Sie, dass Sie die Aufzeichnung über das entsprechende Symbol oben oder über die Schaltfläche Beenden auf dem Haupt-Dashboard beenden können.
So zeichnen Sie den Bereich um Ihren Cursor auf
Der letzte Modus ermöglicht es Ihnen, einen Bereich um den Cursor herum in benutzerdefinierter Größe zu erfassen. Dies bedeutet, dass Sie die Auflösung des Aufnahmerahmens einstellen können und dieser Rahmen während des Aufnahmevorgangs dem Cursor folgt. So wird das Ergebnis aussehen:
Möchten Sie Ihren Cursor im Ausgabevideo unsichtbar machen? Dann deaktivieren Sie die Sichtbarkeit des Cursors über die entsprechende Schaltfläche auf dem Dashboard. Diese Option funktioniert für alle Bildschirmaufnahmemodi.
Verwenden Sie den Textmarker, während Sie Ihren Computerbildschirm aufzeichnen
Während Sie Ihren Bildschirm aufzeichnen, können Sie das Zeichenwerkzeug verwenden, um die Aufmerksamkeit Ihrer Zuschauer auf wichtige Details zu lenken und bestimmte Bereiche, Objekte oder Schaltflächen hervorzuheben. Um das Zeichenwerkzeug zu aktivieren, klicken Sie oben auf das Bleistiftsymbol und wählen dann die Farbe und Dicke der Zeichnungslinie aus.
Denken Sie daran, dass dieses Tool für die Arbeit in Echtzeit konzipiert ist. Linien verschwinden ein paar Sekunden nach dem Zeichnen
Mit VSDC können Sie eine Webcam, ein Mikrofon und externe Geräte (wie eine Spielekonsole oder einen anderen PC) anschließen, sodass Sie mit mehreren Geräten gleichzeitig Video und Audio aufnehmen können. Wenn Sie mehr über diese Funktionen erfahren möchten, lesen Sie die Anleitung zur gleichzeitigen Bildschirm- und Webcam-Aufnahme oder die Anleitung zum Aufzeichnen eines Gameplays.
Sehen Sie sich das Ergebnis der Aufnahme an
Sobald Sie die Aufnahme Ihres Bildschirms beendet haben, klicken Sie auf Ausgabeordner öffnen, um das Ergebnis zu sehen. Videos werden standardmäßig im MP4-Format im Ordner \Videos\VSDC Free Screen Recorder gespeichert. Sie können dies jedoch ändern und einen anderen Speicherort auf Ihrem PC auswählen.
Um die Aufnahmequalität zu ändern, gehen Sie zu den Einstellungen und wählen Sie Exportieren aus dem Dropdown-Menü, bevor Sie mit der Aufnahme beginnen. Wählen Sie dann die gewünschte Bildschirmauflösung und die Anzahl der Bilder pro Sekunde aus. Sie können auch die endgültige Bildqualität von 50 % (Standard) auf 100 % ändern.
Die nächsten Schritte
Jetzt sollten Sie eine klare Vorstellung davon haben, wie Sie Ihren Computerbildschirm aufnehmen können, und hoffentlich haben Sie schon mindestens ein Video erstellt. Als Nächstes möchten Sie möglicherweise Ihre Bildschirmaufnahme bearbeiten, die unerwünschten Teile ausschneiden, Musik, Untertitel usw. hinzufügen. Dazu können Sie den kostenlosen VSDC-Editor verwenden. Nutzen Sie gerne unsere ausführlichen Anleitungen im FAQ-Bereich.