- This holiday season embraces new beginnings with the latest update of VSDC Video...
- Change is all about improvement, and this process wouldn't be possible without y...
- Intro In 2024 the options range for creating visual effects is incredibly dive...
- Are you ready to explore new heights with the latest major VSDC update? Finally,...
How to apply the right size for Instagram video content
Although a major part of Instagram content is created via smartphones, sometimes you may need to edit videos on a desktop before uploading them online. That is especially relevant when you are shooting high-quality videos or if you want to use parts of the same footage for different Instagram video types. The latter can mean a lot of manual resizing.
To help you with this pain point, we’ve created a guide showing how you can quickly adapt any footage to a perfect Instagram video size.
To adjust video dimensions, we’ll be using VSDC. It is a free video editing software for Windows, and it’s perfect for minor video alterations as well as advanced level montage with picture-in-picture effect, color correction, sound editing, and more.
Looking for a convenient PC video editor?
The reason why VSDC is so good for adjusting videos for Instagram size requirements is its convenient export profiles. Once you’re done editing, the software allows you to quickly select output video parameters pre-configured specifically for Instagram. Moreover, if you want, you’ll be able to change any of these parameters and save your custom export profile for future use.
Sounds like something you’ve been looking for? Then let’s go ahead and see how it works.
But first, what is the recommended Instagram video size?
The answer to that question will depend on the video type you’re planning to publish. As of today, Instagram allows you to post:
- Feed videos (minimum – 3 seconds; maximum – 1 minute)
- Instagram stories (minimum – 1 second; maximum – 15 seconds)
- IGTV (minimum – 15 seconds; maximum – 10 minutes)

The general requirements for all Instagram videos are:
- MP4 format (also known as MPEG-4)
- H.264 codec
- 30 fps (frames per second)
- 1080px maximum width
A lower 600px width resolution is acceptable, but you should keep in mind that it might not be the best user experience for your audience. Instagram is the most visual social media platform and striving for quality pays off.
Now, when it comes to the best Instagram video dimensions and aspect ratio, you have a few options.
For a regular feed post, you can use any aspect ratio between 1.91:1 (Landscape mode) and 4:5 (Portrait mode). Obviously, the latter is more efficient if you want to grab the attention of your followers because it takes more space on a smartphone screen. The best Instagram video dimensions here will be 1080 x 1350 and 864 x 1080 pixels. If you didn’t use the vertical mode to shoot the video though, it might be better to go with the good old square aspect ratio (1:1). In that case, the 1080 x 1080 is the way to go.
For Stories, Instagram video size should be 1080 x 1920 pixels. This is a vertical-only space, and you’ll need to shoot in a portrait mode to make the video look authentic.
Finally, for IGTV, you can either upload a vertical video with a 9:16 aspect ratio, or a horizontal video with an aspect ratio of 16:9. But keep in mind that when an IGTV video is watched in the feed, it’s loaded in a portrait mode, so vertical orientation wins again.
How to apply correct Instagram video size in VSDC
Assuming you’re done editing your video, here is how to find the right video export profile:
- Go to the Export project tab.
- Select “Web” in the upper left-hand menu, then proceed to “For Instagram”.
- Next, select the width of your video from the “Profile” dropdown menu: 600px, 1080px or 1080px (Full HD).
- From the dropdown menu to the right, choose among Square, Landscape, and Vertical orientation.
- In the upper left corner of the Preview window, use the “Reaspect image” option if needed.
- Finally, save the video to your PC using the “Export project” button.
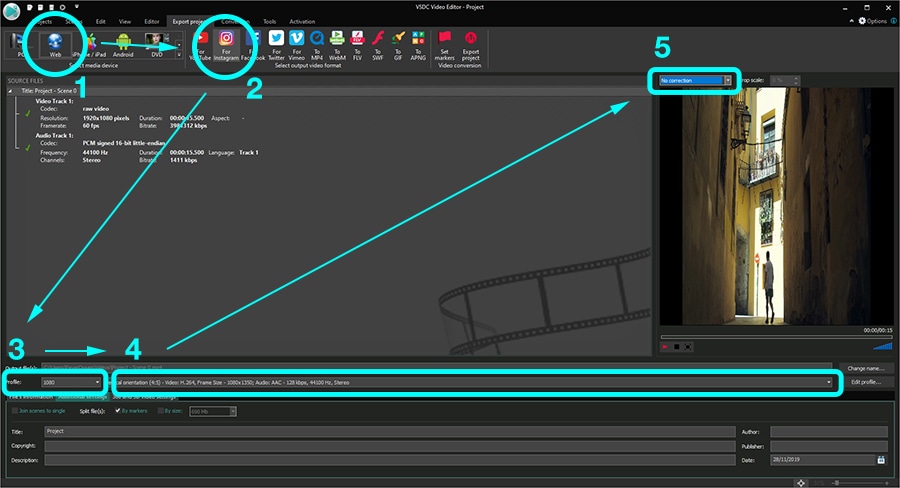
If you need to change the width, the height, or the framerate of the output video, you can do so by clicking the “Edit profile” button right below the Preview window. And if you need to create a custom export profile, check out this short video tutorial.
How to quickly cut a video into parts for Instagram
If your video is longer than the allowed maximum, you may need to split the video file into parts and then publish a sequence of Instagram Stories or a carousel. The easiest way to do that is by using markers:
- In the same Export project tab, go to the upper right-hand corner and click the “Set markers” button. A new “Cutting and Splitting” window will pop up.
- By moving the handler, add markers exactly where you want to cut the video.
- Use the “Apply changes” button.
- Now, open the “Additional settings” tab under the “Profile” menu.
- Uncheck the “Join scenes to single” box and check the “Split file by markers” box.
- Export the project. The video will be saved into multiple files as indicated by markers.
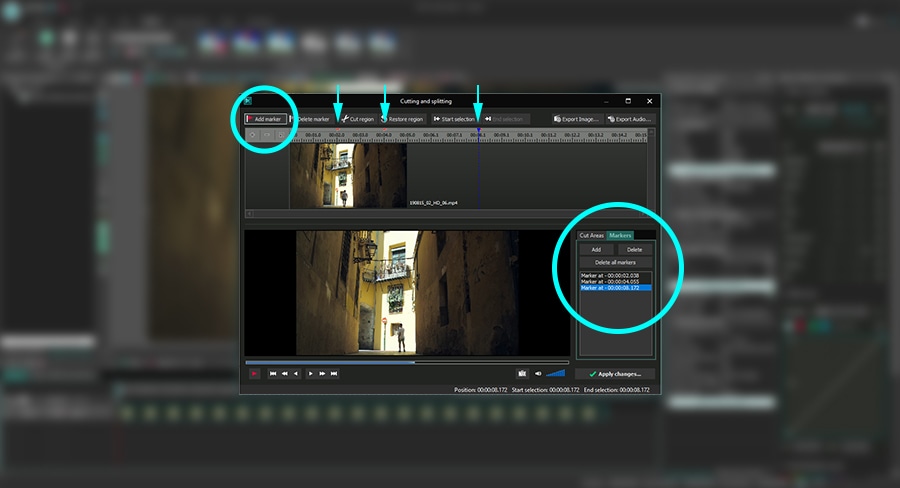
Final tips on posting Instagram videos
Applying the right Instagram video size isn’t that tricky if you have software that applies all the parameters automatically. Optimizing its quality and posting can be tricky though. So, here are the final recommendations before you jump to working with your content:
- Make sure your video is in MP4 format. If it’s not, use a video converter.
- Maintain the high quality of the video because Instagram may compress it. That involves proper camera settings, lossless file transfer from desktop to mobile, and correct dimensions.
- Use subtitles where applicable. Remember that most people scroll through the feed with sound off, so create text insertions if your message loses its clarity when muted.
- Finally, consider using social media management software for scheduling Instagram publications. Not only does it save time, but it also allows you to conveniently post right from your desktop. If you’ve never heard of social media management tools, check out Buffer and Hootsuite.
Questions about adjusting video size? Let us know by sending a message via Facebook page or drop us a line at This email address is being protected from spambots. You need JavaScript enabled to view it..
You can get more information about the program on Free Video Editor' description page.