- Hallo, ich bin Amy Shao, eine Reisevideografin aus Seattle. Drei Jahre lang...
- published Amy Shao 6/10/25 Die Wartezeit auf etwas Neues und Außergewöh...
- Mit dem neuesten Update des VSDC Video Editors starten wir gemeinsam in ein...
- Veränderung bedeutet Verbesserung, und dieser Prozess wäre ohne Ihr Feedbac...
So änderst du die Bild- oder Videofarbe mit dem Verlaufswerkzeug in VSDC
Mit dem Verlaufswerkzeug kannst du verschiedene Farben schrittweise überblenden. Foto- und Videoerstellungsexperten und technisch versierte Anwender können das Tool ´Verlauf´ im VSDC Video Editor nutzen, um ihre eigenen nahtlosen Videoübergänge zu erstellen, erweiterte Mehrfarbenkorrekturen anzuwenden und Hintergrundverläufe für Text und Untertitel zu erstellen. Du kannst aus Verlaufsvorgaben auswählen oder deine eigenen erstellen.
In dieser Anleitung siehst du anhand eines Beispiels, wie sich die Augenfarbe in wenigen Schritten ändert.
Füge dem Editor zunächst ein Bild oder Video hinzu, in dem du die Farben ändern möchtest.
Wende bei Bedarf das automatische Zuschneiden an. Die entsprechende Schaltfläche befindet sich oben in der Symbolleiste. Mit dieser Option kannst du schwarze Balken in einem Bild oder Video entfernen und das Objekt an die Szene anpassen.
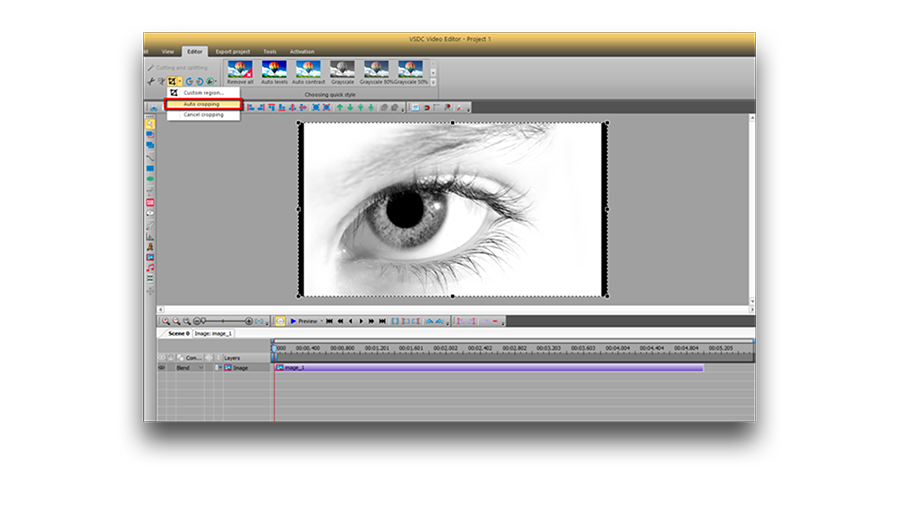
Füge danach eine Form hinzu. In diesem Fall verwenden wir die Ellipse. Du findest verschiedene Formen in der linken Symbolleiste. Dann lege es über den gewünschten Bereich.
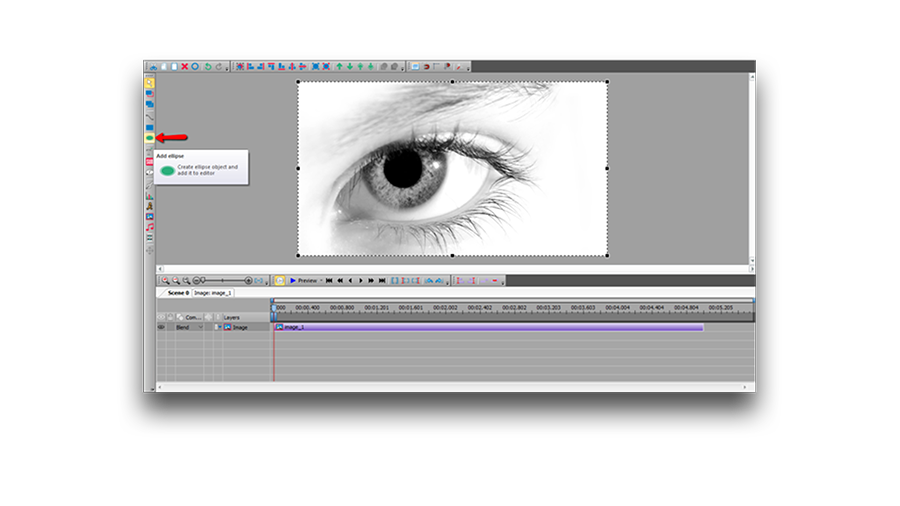
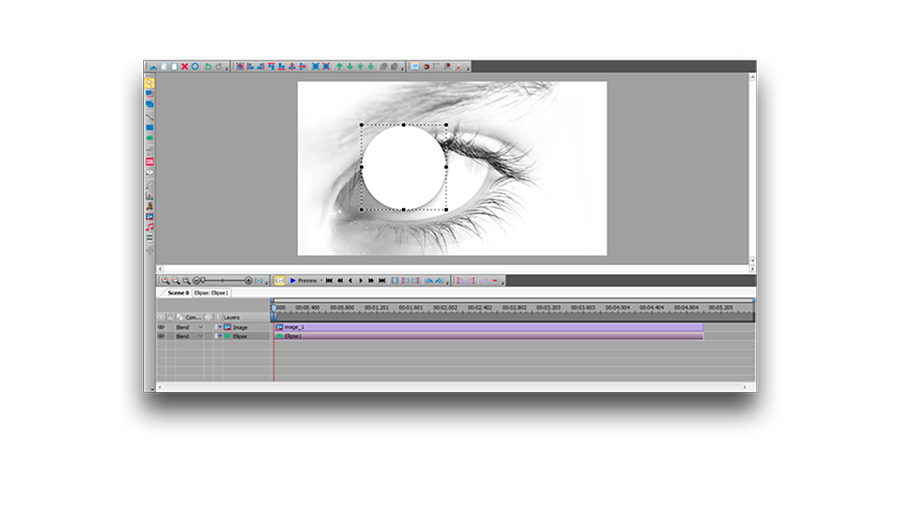
Wähle anschließend in der Leiste oberhalb der Szene einen Farbtyp ohne Rahmen aus.
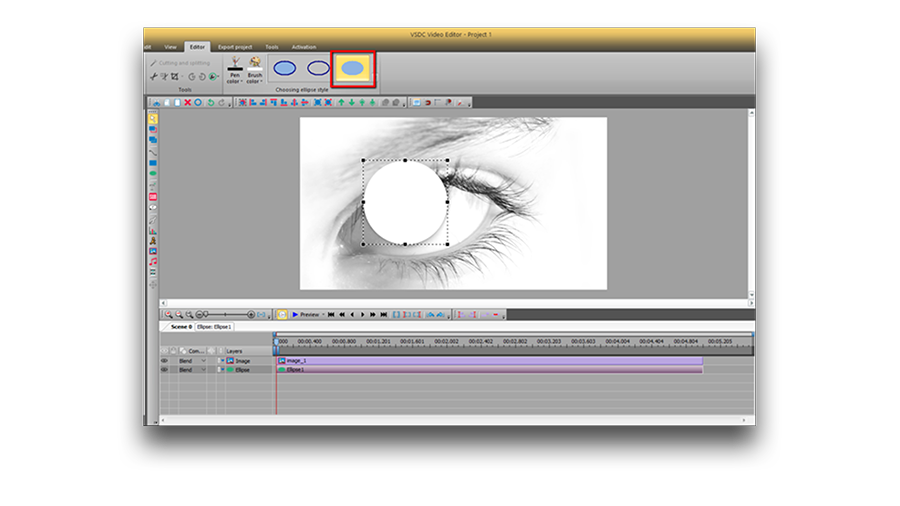
Mach einen Doppelklick auf die Ellipsenebene und füge eine weitere Ellipse hinzu, um das Verlaufswerkzeug anzuwenden.
Dann lege es über den gewünschten Bereich.
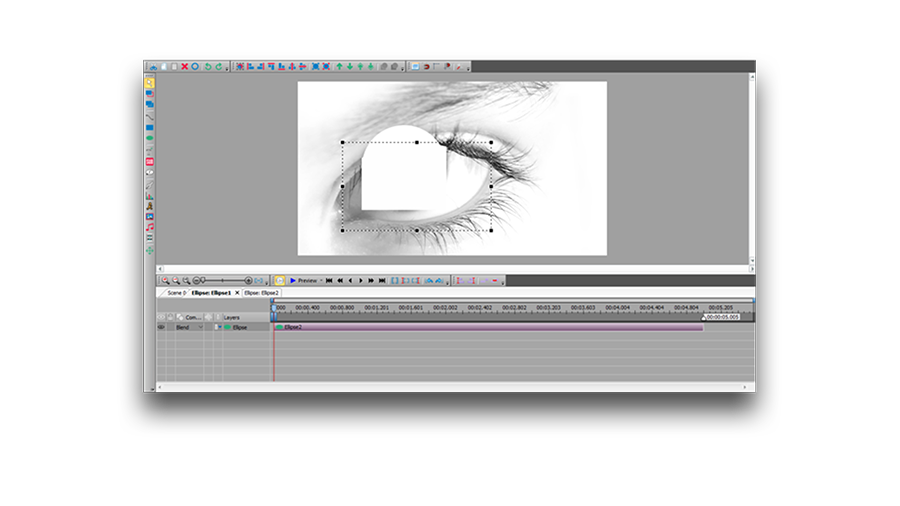
Wähle die schwarze Farbe und stelle ihre Position, um den gezielten Bereich abzudecken. Um die Farbe der Ellipse zu ändern, öffne das Eigenschaftenfenster und klicke in den Objekteinstellungen auf die Farboption.
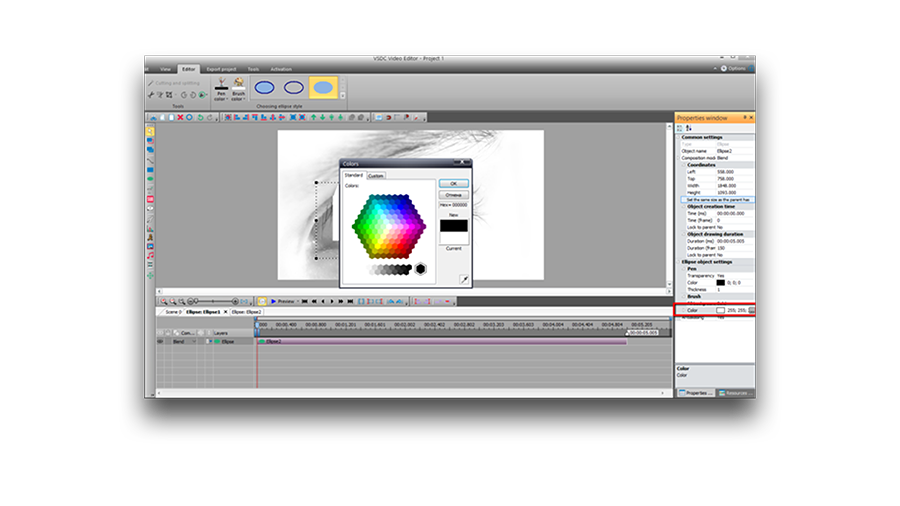
Wähle eine invertierte Maske aus den Compositing-Modi auf der Timeline aus.
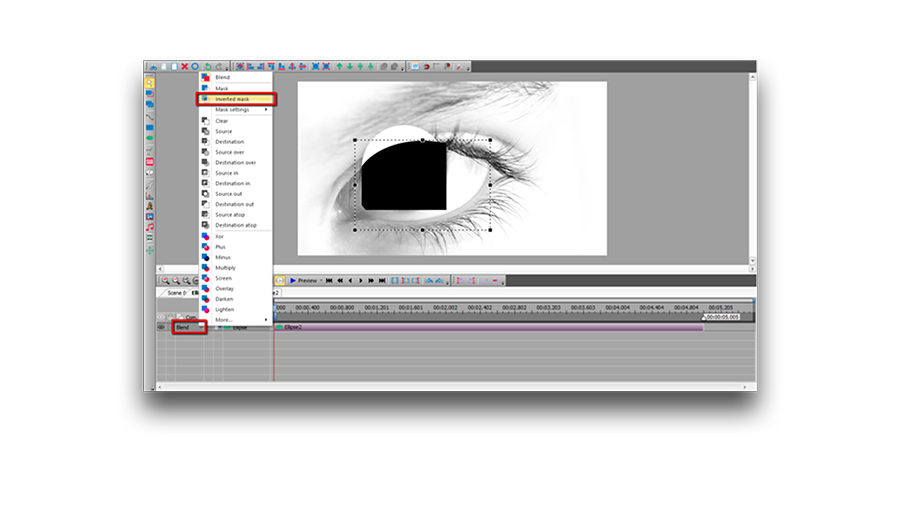
Gehe zur Hauptszene, markiere die Ellipse und wende das Verlaufswerkzeug an. Gehe zur Objekteinstellung und wähle in "Hintergrund füllen" "Verlauf".
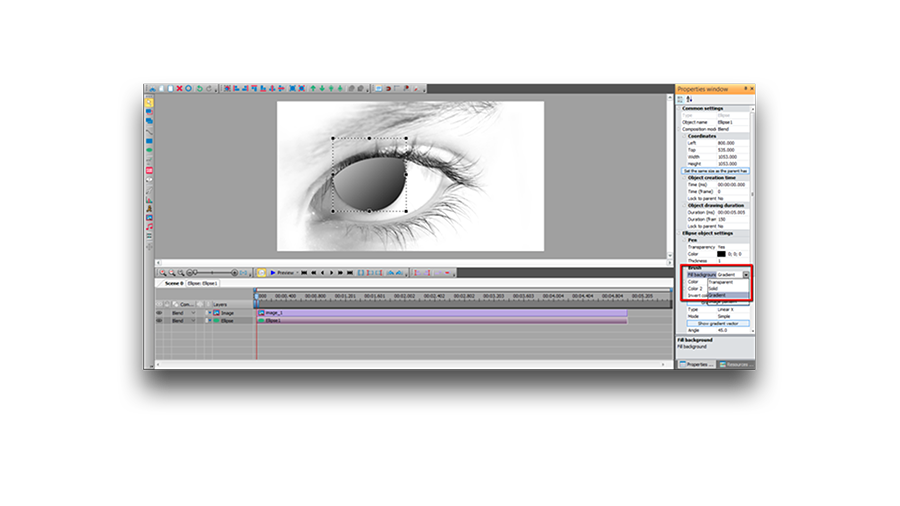
Öffne die Verlaufseinstellungen und wähle den entsprechenden Verlaufstyp aus.
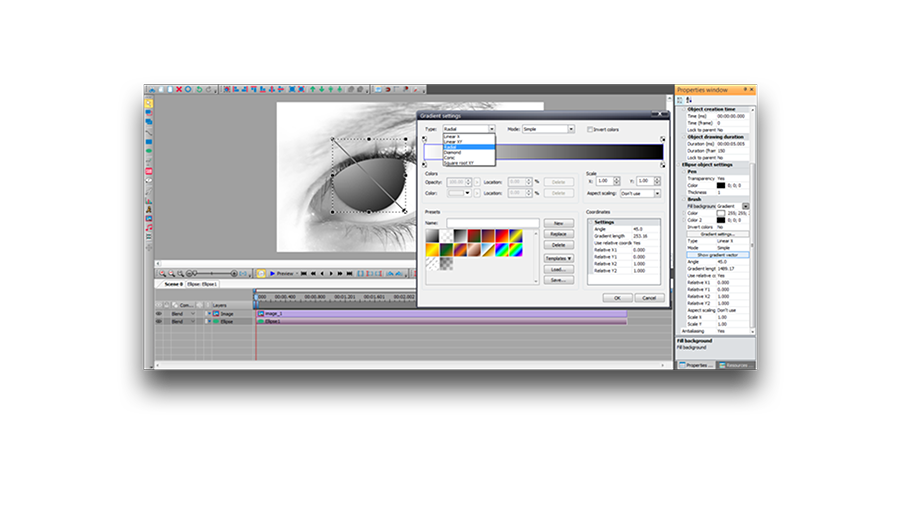
Wähle aus den Voreinstellungen und Vorlagen diejenige aus, die dir am besten gefällt.
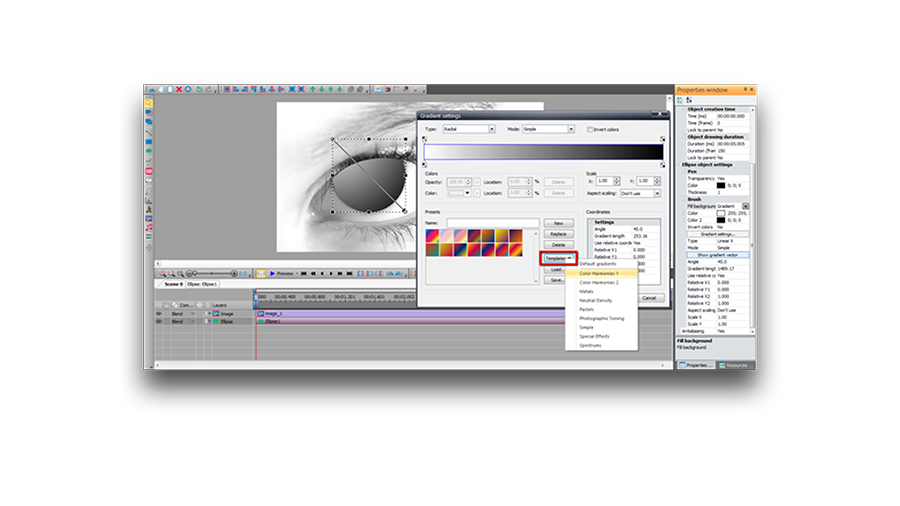
Passe den Verlaufsvektor an.
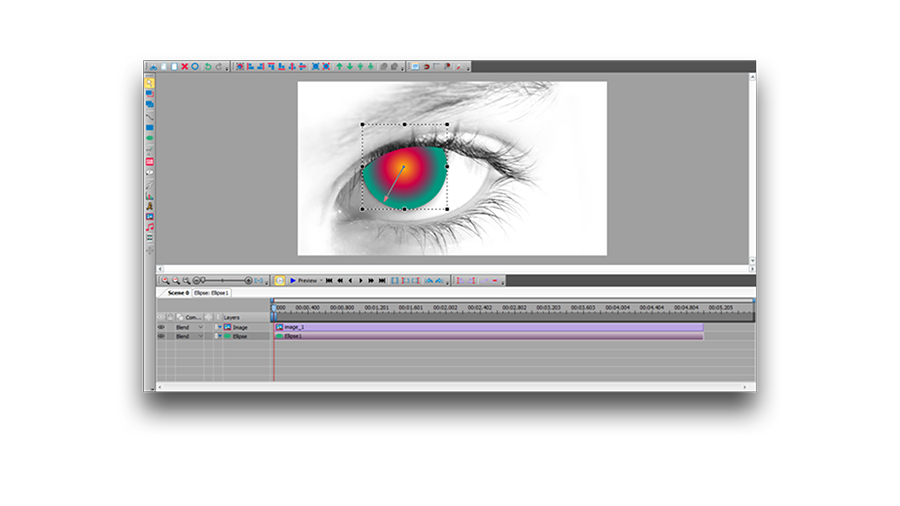
Wende verschiedene Mischmodi an, um das gewünschte Ergebnis zu erzielen.
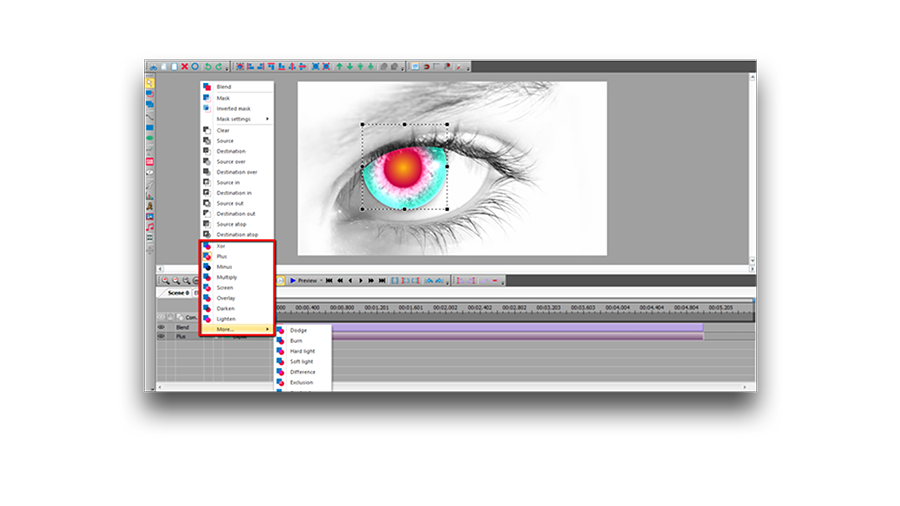
Weitere Informationen zum Programm finden Sie auf der Beschreibungsseite desFree Video Editors