- Hallo, ich bin Amy Shao, eine Reisevideografin aus Seattle. Drei Jahre lang...
- published Amy Shao 6/10/25 Die Wartezeit auf etwas Neues und Außergewöh...
- Mit dem neuesten Update des VSDC Video Editors starten wir gemeinsam in ein...
- Veränderung bedeutet Verbesserung, und dieser Prozess wäre ohne Ihr Feedbac...
File’s Sequence Wizard
This window allows you to add one or many media files and apply different transition effects to them.
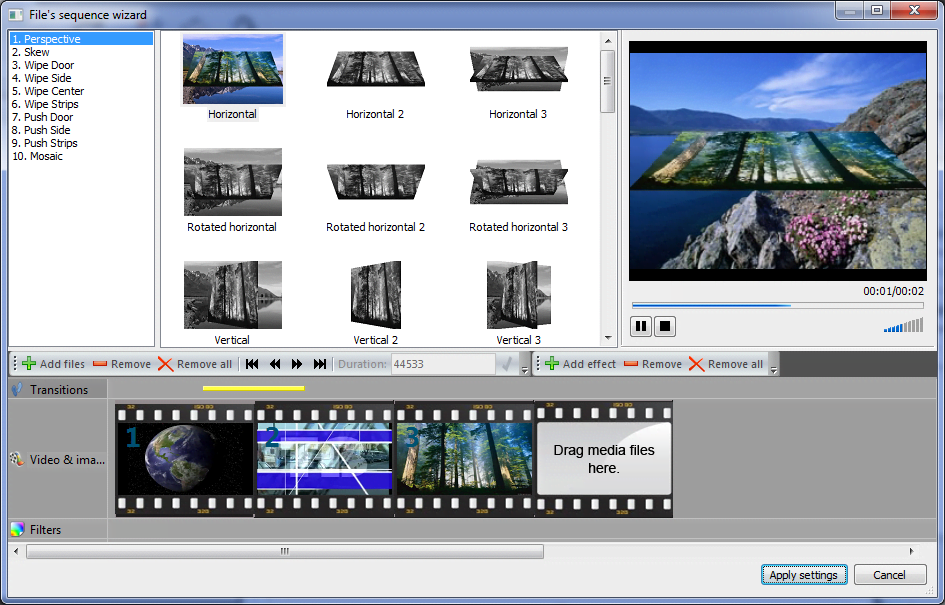
The window consists of four parts: the effect category window, the effect window, the preview window and the timeline window.
In order to add a file click the “Add files” button at the timeline toolbar or click the empty frame in the timeline. Select a file in the open dialog and it will be added to the end of the timeline. If you want to change the order of the frames, use the corresponding buttons on the toolbar. If you want to remove a file, select it and click the “Remove” button. You can remove all files at once by clicking “Remove All”.
Here you can change the display duration of static images (by default it is 10 seconds). To do this, select the files you need from the timeline, specify new duration and confirm the change by clicking the “” button.
To add a transition effect between files, select the files from the timeline, then choose a desired effect in the effect window and click the “Add effect” button. The timeline will display the appropriate transition mark in the “Transitions” line. You can delete an effect using buttons the timeline toolbar.
The player window allows you to preview any given effect, file or the transition scene. Select an element you need and click the “Play” button. Note, if you select an effect, the playback starts automatically.
After you have opened all the required files, click the “Apply settings” button. Then a sprite will be created in the current scene with all selected elements. The size of the sprite and each element is equal to project’s resolution, that is, a sprite takes up all visible scene space.
This software can be downloaded from Free Video Editor description page.