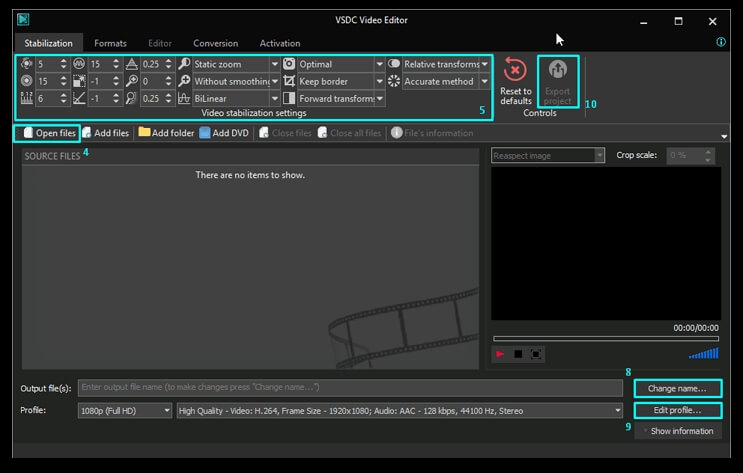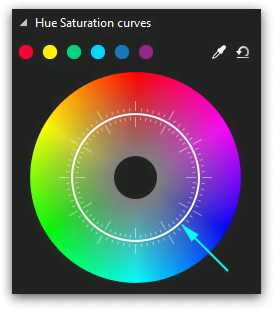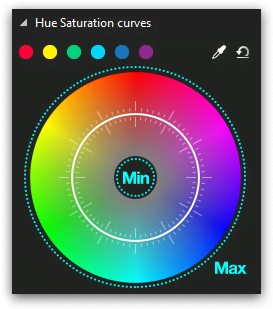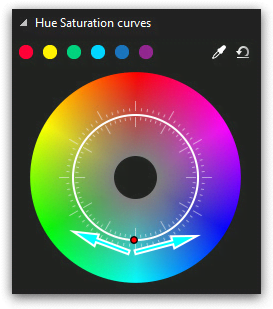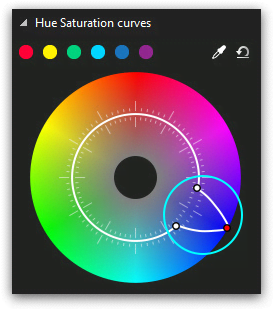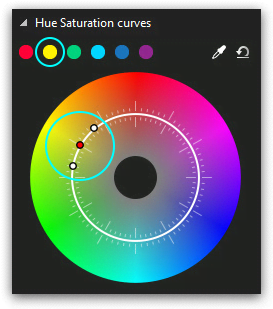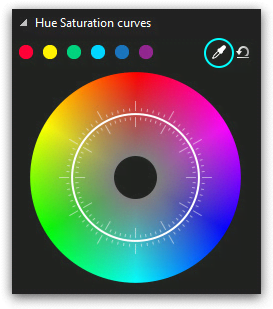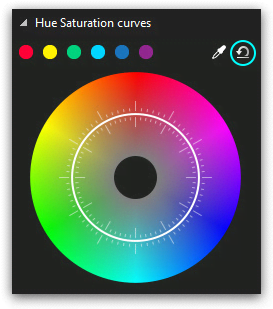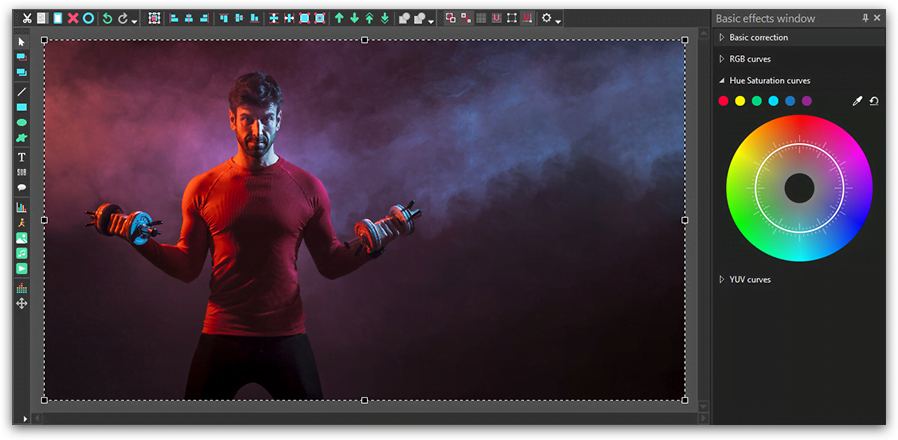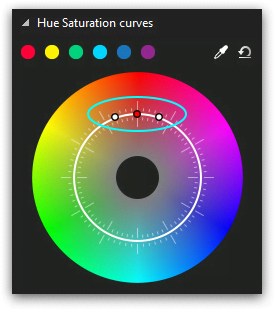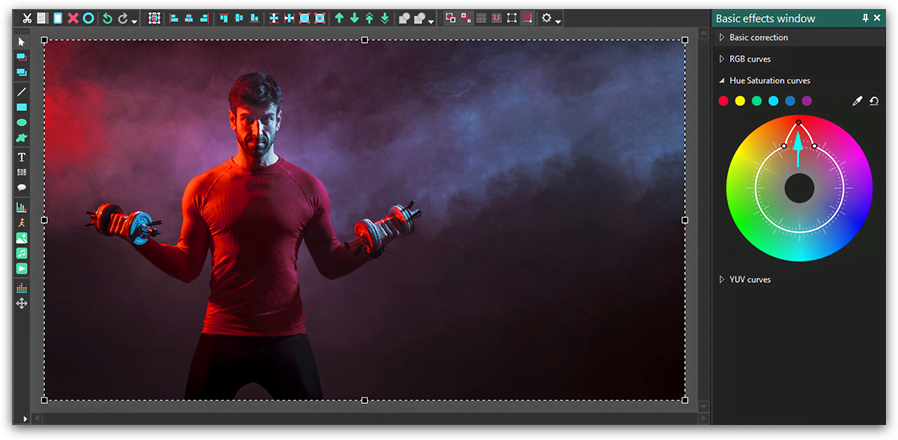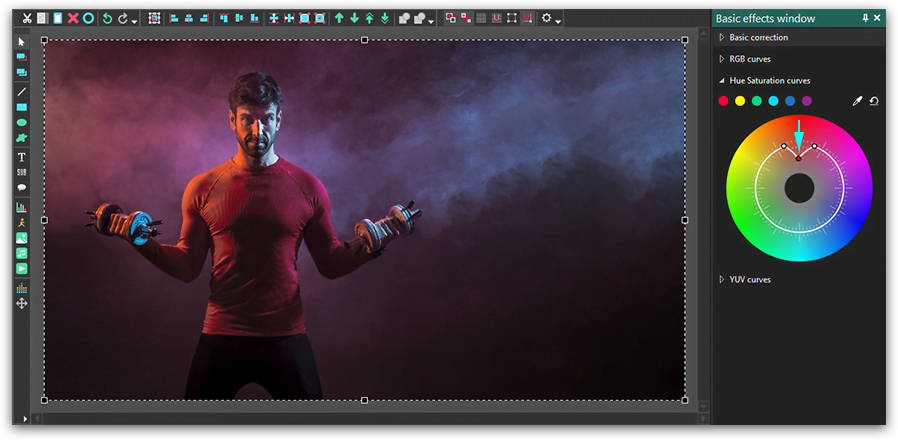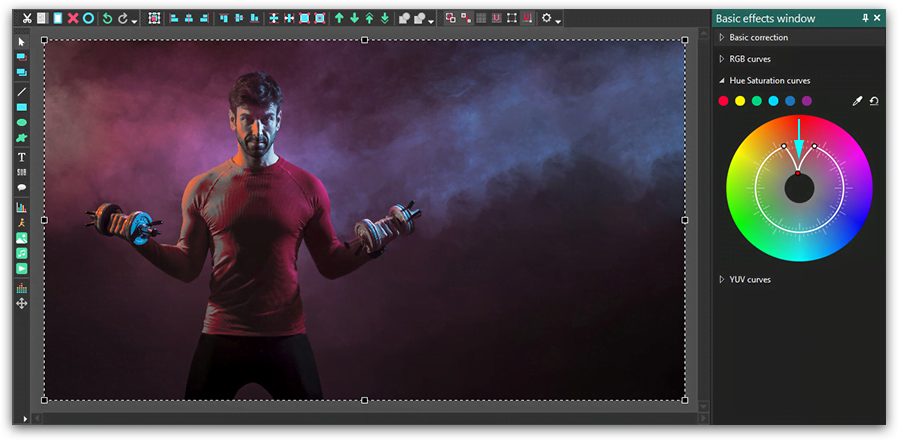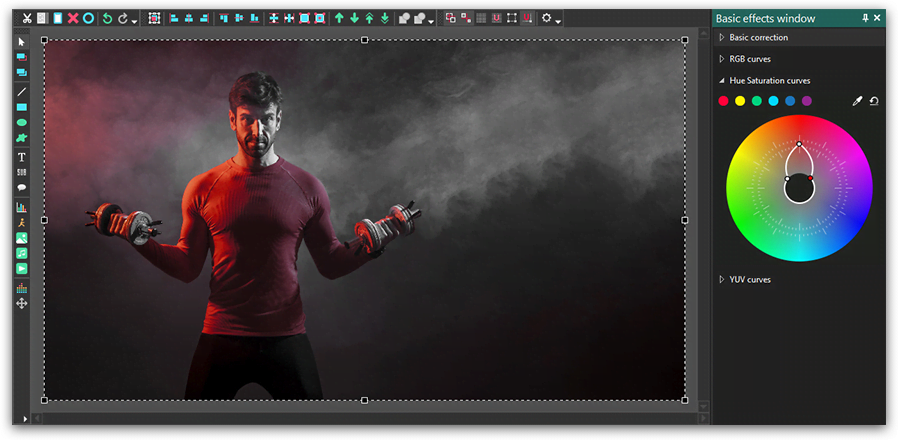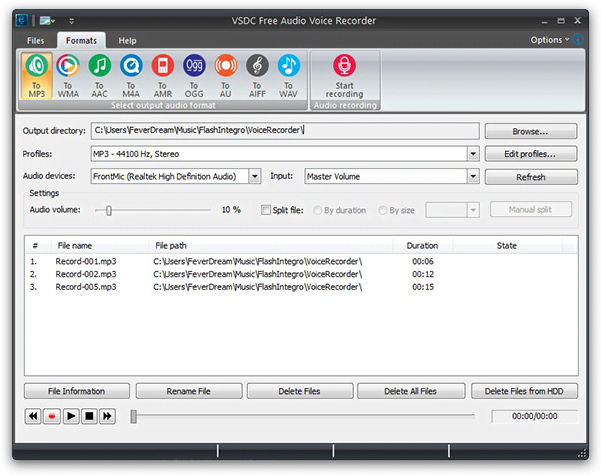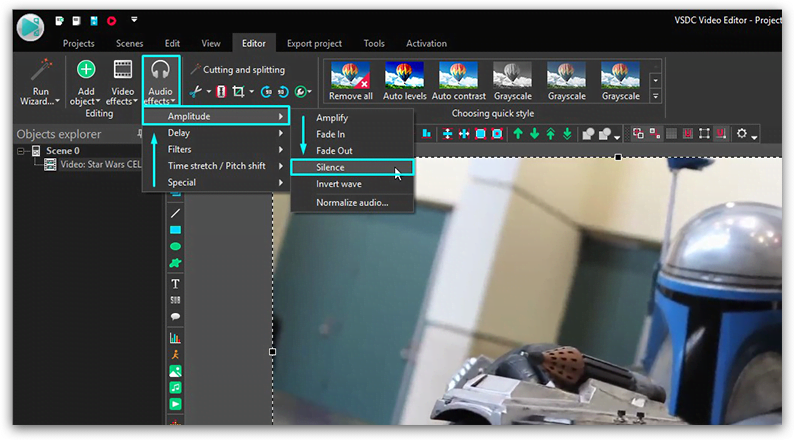Video Düzenleyici
Aile tebrik kartından şirket sunumuna kadar her türlü karmaşıklıkta videolar oluşturmak ve düzenlemek için ücretsiz video yazılımını kullanın. Video dosyalarını kesin, birleştirin, görsel ve ses efektleri uygulayın, filtreleme ve görüntü düzeltme kullanın, slayt gösterileri yapın ve uygun bir film müziği ekleyin. Videonuza profesyonel bir görünüm kazandırmak için çok renkli Renk anahtarı ve gelişmiş parametre ayarlarını kullanın. Tüm popüler video ve ses formatları desteklenir.
Video Dönüştürücü
Bu program video dosyalarını bir biçimden diğerine dönüştürmek için tasarlanmıştır. Hemen hemen tüm popüler video biçimleri (hem okuma hem de kaydetme) desteklenir. Ayrıca iPhone, Huawei P30 Pro veya Samsung Galaxy gibi belirli multimedya cihazları için videolar oluşturmak da mümkündür. Programın kullanımı son derece kolaydır, modern bir arayüze ve gerekli tüm video işleme fonksiyonlarına sahiptir.
Ses Dönüştürücü
Bir ses dönüştürücü kullanarak ses dosyalarını bir biçimden diğerine dönüştürebilirsiniz. Tüm önemli ses biçimleri ve codec bileşenleri desteklenir. Program ayrıca çalma listelerini ve meta etiketlerini yönetmenize izin verir, ayrıca video dosyalarından sesi dışa aktarmak ve parçaları herhangi bir biçimde bilgisayarınıza kaydetmeniz de mümkündür.
Ses CD’si Yakalayıcı
Bu ses aracı kompakt disklerden ses parçalarını kopyalamaz ve bunları seçtiğiniz herhangi bir biçimde bilgisayarınıza kaydetmek için tasarlanmıştır. Neredeyse tüm popüler ses biçimleri ve codec bileşenleri desteklenir. Program ayrıca dosyaları otomatik olarak yeniden adlandırma ve meta etiketleri güncelleme için parça ayrıntılarını FreeDB sunucusundan ayıklayabilir.
Video Editor
Video Dönüştürücü
Ses Dönüştürücü
Ses CD’si Yakalayıcı

Çok işlevsellik
Tek bir ücretsiz video yazılım paketinde çok çeşitli multimedya işleme araçları

Yüksek hız
Programlar hızlı, optimize edilmiş çok işlemcili algoritmalar kullanır.

Kullanılabilirlik
VSDC video yazılımı, Windows işletim sistemi tabanlı tüm bilgisayarlarda ve cihazlarda ücretsiz olarak indirilebilir.
- Moment gelmiştir: VSDC 9.1'ün merakla beklenen güncellemesini sunmaktan mutluluk...
- VSDC 8.3 güncellemesini size sunmaktan mutluluk duyarız! Ekibimiz yeni sürüm üze...
- Şu anda video içeriğinin popülaritesi artıyor ve birçok kullanıcı kişisel ve pro...
- Günümüzün dijital dünyasında yaratıcılık en üst düzeyde hüküm sürüyor. Bireyleri...
VSDC’de videonun renkleri nasıl hızlı bir şekilde düzenlenir?
Kural olarak renk düzeltme estetik kaygılarla videoyu daha sinematik bir hale getirmek için veya birtakım pratik nedenlerle kullanılır. Örneğin zayıf ışıkta veya yanlış ayarlanmış bir kamerada kaydedilen bir videodaki renkleri düzenlemeniz gerekebilir.
Her durum için özel çözümler bulunmaktadır. Her şey bu süreçte ne kadar zaman ayırabildiğinize ve görüntü düzeltme konusundaki deneyimlerinize bağlıdır. Aşağıdaki eğitimde VSDC Ücretsiz Video Düzenleyici’deki Instagram tarzı filtreleri, LUT’leri ve manuel düzeltme yöntemlerini kullanarak bir videodaki renkleri nasıl hızlı bir şekilde değiştireceğinizi göstereceğiz. Ayrıca size bir video veya fotoğraftaki bir nesnenin rengini değiştirmeyi de öğreteceğiz.
VSDC Ücretsiz Video Düzenleyici’yi İndir
Bu kılavuz düzenleme ve renk derecelendirme konusunda fazla deneyimi olmayan acemi kullanıcılar için idealdir. Daha gelişmiş renk teknikleri öğrenmek istiyorsanız RGB eğrileri ve Ton ve Doygunluk renk tekerleği spektrumu ile çalışma hakkındaki eğiticilere göz atabilirsiniz.
Tek tıklamayla video renklerini düzenleme: LUT’ler ve Instagram stili filtreler
En basit yoldan başlayalım. Doğrudan görüntü düzeltmeye ihtiyacınız yoksa ve şık renk şemaları sayesinde görüntüyü daha çekici bir hale getirmek istiyorsanız VSDC’de bulunan filtreleri beğeneceksiniz.
Öncelikle Instagram stili filtreleri deneyebilirsiniz. Bunlar program arayüzünün üst kısmındaki hızlı erişim menüsündedir. Bunları tek tıklamayla aşağıdaki gibi uygulayabilirsiniz:
- Zaman çizelgesinde düzeltmek istediğiniz videoyu seçin.
- Program arayüzünün üst kısmındaki Hızlı stil menüsünü açın.
- Gerçek zamanlı ön izleme için herhangi bir stile tıklayın. Uygulanan her stil menüde açık gri bir çerçeve ile vurgulanır ve bu stilin bu video için seçildiğini onaylar.
- Uygulamayı iptal etmek için stilin üzerine tekrar tıklamanız yeterlidir. Tüm değişiklikleri geri almak için stil menüsünün sol üst köşesindeki Tüm efektleri kaldır düğmesini tıklayın.
Hızlı stiller menüsünde eski film efektleri, bulanıklık ve diğer popüler efektler de dahil olmak üzere 37 filtre bulunur. Aynı videoya birden çok stil uygulayabilir ve hatta aynı kombinasyonu diğer dosyalarda kullanmak için kendini şablonlarınızı oluşturabilirsiniz.
Deneyebileceğiniz bir sonraki seçenek LUT’lerdir. LUT’ler, renkleri soluk herhangi bir videonun büyük bir sinema filmi gibi görünmesini sağlayan sihirli araçlardan biridir. Teknik açıdan bakıldığında LUT’ler herhangi bir videonun veya görüntünün parametrelerini istenen sonuca hızlı bir şekilde ayarlamanıza olanak tanıyan “arama tabloları”dır.
LUT’ler profesyonel fotoğrafçılar ve kameramanlar tarafından yaygın olarak kullanılmaktadır ve LUT paketleri İnternet’te ücretsiz olarak bulunabilir. VSDC’de bu tür 10 paket mevcuttur.
Bunları şu şekilde uygulayabilirsiniz:
- Zaman çizelgesinde düzenleyeceğiniz videoyu seçin.
- Video Efektleri --> Ayarlamalar --> LUT öğesini seçin.
- Zaman çizelgesindeki sonraki sekmede LUT1 katmanı bulacaksınız. Farenin sağ tuşuyla üzerine tıklayın ve Özellikler’i seçin.
- Özellikler penceresi sağ tarafta açılaçaktır.
- Ön izleme penceresinde sonucu kontrol ederken LUT efekt ayarlarına tıklayın ve mevcut seçeneklerden herhangi birini seçin.
Karşıtlık, doygunluk ve diğer parametreleri ayarlayarak videodaki renkler nasıl değiştirilir?
VSDC’de parlaklık, sıcaklık, karşıtlık, doygunluk vb. video ayarlarını manuel olarak da ayarlayabilirsiniz. Programda ilgili menüyü bulmak için “Video Efekleri” sekmesine gidin, “Ayarlamalar” satırına tıklayın ve değiştirmeniz gereken parametre grubunu seçin.
Ton ve Doygunluk düzeylerini ayarlamanız gerektiğini varsayalım. Menüden uygun seçeneği seçtiğiniz anda zaman çizelgesinde HSV 1 katmanına sahip yeni bir sekme görünecektir. Bu katmana sağ tıklayın ve açılır menüden Özellikler’i seçin. Özellikler penceresi sağ tarafta açılacaktır. HSV efekti ayarlarını bulun ve yukarıdaki video eğitiminde gösterildiği gibi seviyelerin değerlerini manuel olarak değiştirin.
Bir video veya görüntüdeki tek bir nesnenin rengi nasıl değiştirilir?
Bu eğitimin son bölümünde Gradyan adlı bir araç kullanarak bir videodaki tek bir nesnenin rengini değiştirmeyi öğreteceğiz. Gradyan videonun tamamının veya bir bölümünün üzerine eklenebilen yumuşak bir renk geçişi oluşturmanıza olanak tanır. Aşağıda daha detaylı inceleyebilmeniz için hazırladığımız bir video eğitimi ve metin talimatları bulunmaktadır.
Adım 1. Düzenleyiciye bir görüntü veya video ekleyin.
Adım 2. Sol taraftaki menüyü kullanarak bir şekil oluşturun ve düzenlemeyi planladığınız alanın üzerine yerleştirin. Bu durumda Elips kullanıyoruz, ancak bir Dikdörtgen veya Serbest biçimli bir şekil de seçebilirsiniz. Şekil bir maske görevi görecek ve düzenleme alanını görüntüden ayıracaktır.
Adım 3. Sahneye bir şekil eklediğinizde üst menüye gidin ve stil #3’ü (bu durumda bir elips) seçin.
Adım 4. Zaman çizelgesindeki “Elips” katmanına çift tıklayın ve aşağıda gösterildiği gibi gradyanın uygulanacağı alanı ayırmak için bir elips daha ekleyin.
Adım 5. Sağdaki Özellikler penceresine gidin ve arka plan rengini siyaha boyayın. Not: Sonunda görünecek olan bu iki elipsin kesişimidir.
Adım 6. Zaman çizelgesinin sol tarafındaki Karıştırma menüsüne gidin ve “Ters maske”yi seçin.
Adım 7. Şimdi zaman çizelgesindeki ilk sekmeye gidin (Sahne 0), elipse tıklayın, Özellikler penceresini açın ve “Arka planı doldur” menüsünden Gradyan’ı seçin.
Adım 8. Gradyan ayarlarını açın ve uygun gradyan türünü seçin. İstediğiniz sonucu elde edene kadar farklı renkler ve kombinasyonlar kullanmayı ve gradyan vektörünün yönünü değiştirmeyi deneyin.
Adım 9. Her biri benzersiz bir etki yaratmaya yardımcı olan için farklı karıştırma modlarıyla denemeler yapın.
“Ters maske” aracının yıllık sadece 19.99 ABD Doları karşılığında satın alınabilen VSDC Pro sürümünde mevcut olduğunu lütfen unutmayın. Bu eğitimde açıklanan video renk değiştirme araçlarının ve filtrelerinin geri kalanı ücretsiz olarak kullanılabilir.
Program hakkında daha fazla bilgiyi Ücretsiz Video Düzenleyici’nin açıklama sayfasından edinebilirsiniz.

Bu program ile masaüstünüzün video videosunu çekebilir ve bilgisayarınıza çeşitli biçimlerde kaydedebilirsiniz. Bir video düzenleyiciyle eşleştirilmiş program, sunumlar ve demolar oluşturmak için idealdir.

Program, dış aygıtlardan video yakalar ve ücretsiz bir biçimde bilgisayara kaydeder. Video tarayıcılardan, web kameralardan, yakalama kartlarından ve diğer araçlardan da video kaydedebilirsiniz.

"VSDC Ücretsiz Video Düzenleyici her ne kadar alışılmadık bir video düzenleyici olsa da şaşırtıcı derecede güçlü"
- PC Advisor

"Bu video düzenleyici size tonlarca kontrol ve düzenleme gücü veriyor"
- CNet

"Bu video düzenleyici tüm popüler video formatlarını destekler ve çok çeşitli özelliklere sahiptir. Aydınlatma seviyesini değiştirebilir, videoları birleştirebilir, filtreler ve geçişler uygulayabilirsiniz"
- Digital Trends