Video Düzenleyici
Aile tebrik kartından şirket sunumuna kadar her türlü karmaşıklıkta videolar oluşturmak ve düzenlemek için ücretsiz video yazılımını kullanın. Video dosyalarını kesin, birleştirin, görsel ve ses efektleri uygulayın, filtreleme ve görüntü düzeltme kullanın, slayt gösterileri yapın ve uygun bir film müziği ekleyin. Videonuza profesyonel bir görünüm kazandırmak için çok renkli Renk anahtarı ve gelişmiş parametre ayarlarını kullanın. Tüm popüler video ve ses formatları desteklenir.
Video Dönüştürücü
Bu program video dosyalarını bir biçimden diğerine dönüştürmek için tasarlanmıştır. Hemen hemen tüm popüler video biçimleri (hem okuma hem de kaydetme) desteklenir. Ayrıca iPhone, Huawei P30 Pro veya Samsung Galaxy gibi belirli multimedya cihazları için videolar oluşturmak da mümkündür. Programın kullanımı son derece kolaydır, modern bir arayüze ve gerekli tüm video işleme fonksiyonlarına sahiptir.
Ses Dönüştürücü
Bir ses dönüştürücü kullanarak ses dosyalarını bir biçimden diğerine dönüştürebilirsiniz. Tüm önemli ses biçimleri ve codec bileşenleri desteklenir. Program ayrıca çalma listelerini ve meta etiketlerini yönetmenize izin verir, ayrıca video dosyalarından sesi dışa aktarmak ve parçaları herhangi bir biçimde bilgisayarınıza kaydetmeniz de mümkündür.
Ses CD’si Yakalayıcı
Bu ses aracı kompakt disklerden ses parçalarını kopyalamaz ve bunları seçtiğiniz herhangi bir biçimde bilgisayarınıza kaydetmek için tasarlanmıştır. Neredeyse tüm popüler ses biçimleri ve codec bileşenleri desteklenir. Program ayrıca dosyaları otomatik olarak yeniden adlandırma ve meta etiketleri güncelleme için parça ayrıntılarını FreeDB sunucusundan ayıklayabilir.
Video Editor
Video Dönüştürücü
Ses Dönüştürücü
Ses CD’si Yakalayıcı

Çok işlevsellik
Tek bir ücretsiz video yazılım paketinde çok çeşitli multimedya işleme araçları

Yüksek hız
Programlar hızlı, optimize edilmiş çok işlemcili algoritmalar kullanır.

Kullanılabilirlik
VSDC video yazılımı, Windows işletim sistemi tabanlı tüm bilgisayarlarda ve cihazlarda ücretsiz olarak indirilebilir.
- Moment gelmiştir: VSDC 9.1'ün merakla beklenen güncellemesini sunmaktan mutluluk...
- VSDC 8.3 güncellemesini size sunmaktan mutluluk duyarız! Ekibimiz yeni sürüm üze...
- Şu anda video içeriğinin popülaritesi artıyor ve birçok kullanıcı kişisel ve pro...
- Günümüzün dijital dünyasında yaratıcılık en üst düzeyde hüküm sürüyor. Bireyleri...
Boya Fırçası Efekti Nasıl Uygulanır?
Boya Fırçası geçişi, fırça darbelerini simüle eden popüler bir efekttir. Videoyu bir boya fırçası darbesiyle kaplayarak veya bir sonraki görüntüyü bir kat boya altından ortaya çıkararak bir sahneden diğerine kademeli olarak geçmek için kullanabilirsiniz. Bu efektin uygulanmasının sonucu aşağıdaki gibidir:
Bu eğitimde boya efektini videolarınıza nasıl uygulayacağınızı ve ihtiyaçlarınıza göre nasıl özelleştireceğinizi öğreneceksiniz. Boya Fırçası efekti 6.8 sürümünden başlamak üzere VSDC’de mevcuttur, bu sebeple uygulamaya başlamadan önce VSDC’yi bilgisayarınıza indirmenizi öneririz.
VSDC’de Boya Fırçası efekti nasıl uygulanır?
VSDC’yi indirdikten sonra bilgisayarınızda başlatın ve videoyu içe aktarın. Projeye özel parametreler uygulamak istemiyorsanız, İçeriği içe aktar düğmesini kullanmanızı öneririz. Ardından geçişi uygulamak istediğiniz videoyu seçin, Video efektleri menüsünü açın, Geçişler’e ilerleyin ve Boya Fırçası’nı seçin.
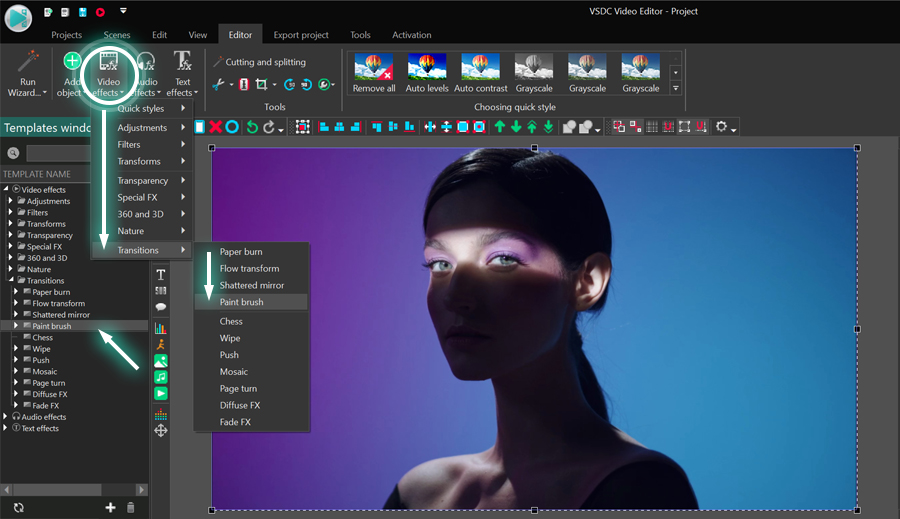
İstediğiniz efekti seçtikten sonra Nesne konumu ayarları penceresi açılır: Varsayılan olarak efekt sahnenin sonuna eklenir. Devam etmek ve sonucu ön izlemek için Tamam’a tıklayın. Gerekirse efektin konumunu ve süresini manuel olarak değiştirebilirsiniz. Bu konuyu aşağıdaki bölümde daha ayrıntılı olarak ele alacağız.
Boya Fırçası efekti ayarlarına nasıl erişilir?
Efekt ayarlarını açmak için önce efekti uyguladığınız videoya çift tıklayın. Kendinizi Boya Efekti adlı efekt katmanıyla yeni bir sekmede bulacaksınız. Üzerine sağ tıklayın ve Özellikler’i seçin. Özellikler penceresi sağ tarafta açılır.
Boya Fırçası geçişi için Özellikler penceresi 3 ayar grubu içerir:
- Ortak ayarlar
- Düzeltme ayarları
- Boya Fırçası efekti ayarları
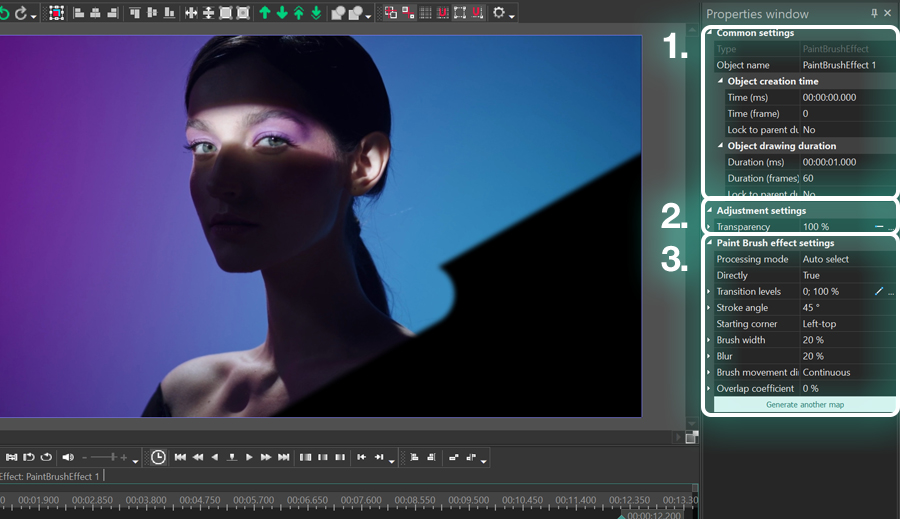
Her bir ayar grubunu gözden geçirelim ve etkilerini hep beraber görelim.
Ortak ayarlar
İlk gruptaki ayarlar efekt katmanını yeniden adlandırmanıza, geçişin başlaması gereken anı tam olarak yazmanıza (saniye veya kare cinsinden) ve süresini (saniye veya kare cinsinden) ayarlamanıza olanak tanır. İşleyicileri kullanarak efekt katmanını doğrudan zaman çizelgesine manuel olarak taşıyabileceğinizi ve uzatabileceğinizi unutmayın.
Düzeltme ayarları
Düzeltme ayarları Saydamlık adlı tek bir parametreden oluşur. Saydamlık, boya fırça darbeleri için opaklık düzeyini ayarlamanıza olanak tanır. Örneğin varsayılan değeri (%100) bırakırsanız boya tamamen opak olacaktır. Bu parametrenin değerini düşürmeye başlarsanız, orijinal görüntüyü boya üzerinden görebilirsiniz.
Saydamlık parametresinin iki ek seçeneği vardır: Başlangıç değeri ve Son değer. Bu değerler Boya Fırçası efektinin başlangıcı ve bitişi için opaklık düzeyini ayarlamanıza ve böylece sahneler arasında daha yumuşak bir geçiş oluşturmanıza olanak tanır.
Boya Fırçası efekti ayarları
Üçüncü gruptaki ayarlar, efekti ihtiyaçlarınıza göre uyarlamanıza olanak tanır. Örneğin fırça hareketlerinin yönünü, konturların genişliğini, resmin gerçekleşeceği açıyı vb. değiştirebilirsiniz.
Doğrudan
Bu gruptaki ilk parametre Doğrudan olarak adlandırılır ve geçiş yönünü ifade eder. Bu parametreyi devre dışı bırakırsanız boya fırçası, çekimlerinizi kademeli olarak fırça darbeleriyle kaplar. Bu parametreyi etkinleştirirseniz geçiş tam tersi şekilde çalışır ve görüntü kademeli olarak boya tabakasının altından açılır.
Vuruş açısı
Sıradaki parametre fırça darbesi açısını değiştirmenize olanak tanır. Varsayılan olarak fırça 45 derecelik bir açıyla hareket eder, ancak bu değeri isteğinize bağlı olarak değiştirebilirsiniz. Aşağıda fırça darbesi açısını 90 veya 30 dereceye ayarlarsanız geçişin nasıl görüneceğini gösteren bir örnek verilmiştir.
Vuruş açısına ek olarak Ters yön adlı seçeneği etkinleştirebilir ve fırçanın hareket etmeye başladığı tarafı değiştirebilirsiniz. Örneğin varsayılan olarak boya fırçası sağdan sola hareket eder. Ters yönü belirtirseniz fırça soldan sağa hareket edecektir.
Başlangıç köşesi
Bu parametre efektin başladığı köşeyi tanımlar. 4 seçeneğiniz vardır: Sol üst, sağ üst, sol alt ve sağ alt.
Fırça genişliği
Adından da anlaşılacağı gibi Fırça genişliği ayarı, fırça darbelerinin ne kadar geniş ve kalın olduğunu tanımlar. Değerini sabit bırakabilir veya dinamik hale getirebilirsiniz. Örneğin Başlangıç değerini %10’a ve Son değeri %50’ye ayarlarsanız sonraki her fırça darbesi daha kalın olur.
Bulanıklaştır
Bu parametre uygulanan boyayı bulanıklaştırır ve bunun sonucunda konturlar daha az netleşir. Parametrenin değeri ne kadar yüksek olursa vuruşlar o kadar bulanık olur. Örneğin bulanıklığı %100’e ayarlarsanız efekt fırça darbelerinden çok sprey boyaya benzer.
Fırça hareket yönü
Fırça hareket yönü, fırça darbelerinin uygulanma sırasını tanımlayan bir parametredir. 5 şablondan birini seçebilirsiniz.
- Sürekli olmayan – sonraki her fırça darbesi sahnenin aynı tarafında başlar.
- Sürekli – sonraki her fırça darbesi sahnenin karşı tarafında başlar.
- Alan temelli – sahne birkaç alana bölünür ve her alan boya ile kaplanır.
- Rastgele (aynı açı) – her fırça darbesi sahnede aynı açı altında rastgele bir yerde görünür.
- Rastgele (rastgele açı) – her fırça darbesi sahnede rastgele bir açı altında rastgele bir yerde görünür.
Çakışma katsayısı
Çakışma katsayısı sahnede aynı anda görünen fırça darbelerinin sayısını (tam olarak toplamın yüzdesi) belirler. Örneğin sahneyi tamamen boyamak için gereken fırça darbesi sayısı 12 ve çakışma katsayısı da %30’a eşitse o zaman herhangi bir anda sahnede 4 fırça darbesi aynı anda görünür.
Boya Fırçası efektini ücretsiz olarak deneyin
Yeni Boya Fırçası geçiş efekti VSDC Video Düzenleyici’nin ücretsiz sürümünde mevcuttur. Bu efekti denemek için VSDC’yi resmi web sitesinden indirin.
Herhangi bir sorunuz olduğunda lütfen bize Facebook’tan ulaşın ve düzenli olarak her hafta yayınladığımız yeni video eğitimlerimizi kaçırmamak için YouTube kanalımıza abone olmayı unutmayın.
Program hakkında daha fazla bilgiyi Ücretsiz Video Düzenleyici’nin açıklama sayfasından edinebilirsiniz.

Bu program ile masaüstünüzün video videosunu çekebilir ve bilgisayarınıza çeşitli biçimlerde kaydedebilirsiniz. Bir video düzenleyiciyle eşleştirilmiş program, sunumlar ve demolar oluşturmak için idealdir.

Program, dış aygıtlardan video yakalar ve ücretsiz bir biçimde bilgisayara kaydeder. Video tarayıcılardan, web kameralardan, yakalama kartlarından ve diğer araçlardan da video kaydedebilirsiniz.

"VSDC Ücretsiz Video Düzenleyici her ne kadar alışılmadık bir video düzenleyici olsa da şaşırtıcı derecede güçlü"
- PC Advisor

"Bu video düzenleyici size tonlarca kontrol ve düzenleme gücü veriyor"
- CNet

"Bu video düzenleyici tüm popüler video formatlarını destekler ve çok çeşitli özelliklere sahiptir. Aydınlatma seviyesini değiştirebilir, videoları birleştirebilir, filtreler ve geçişler uygulayabilirsiniz"
- Digital Trends













