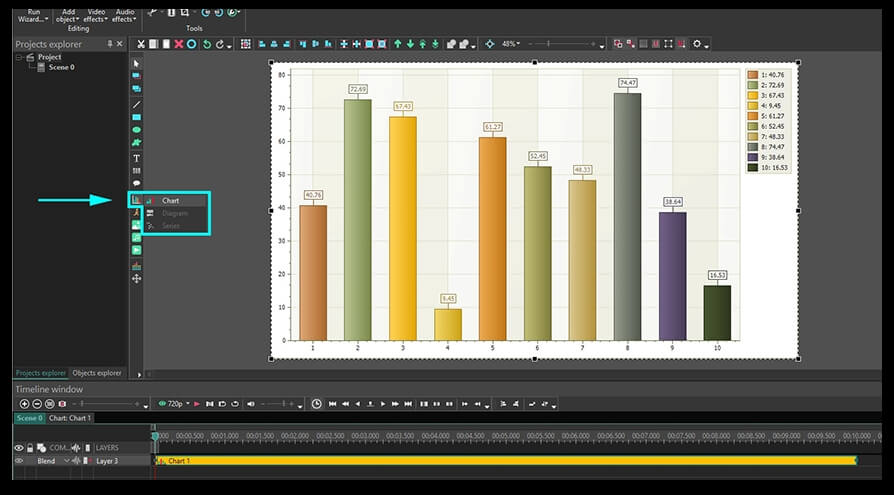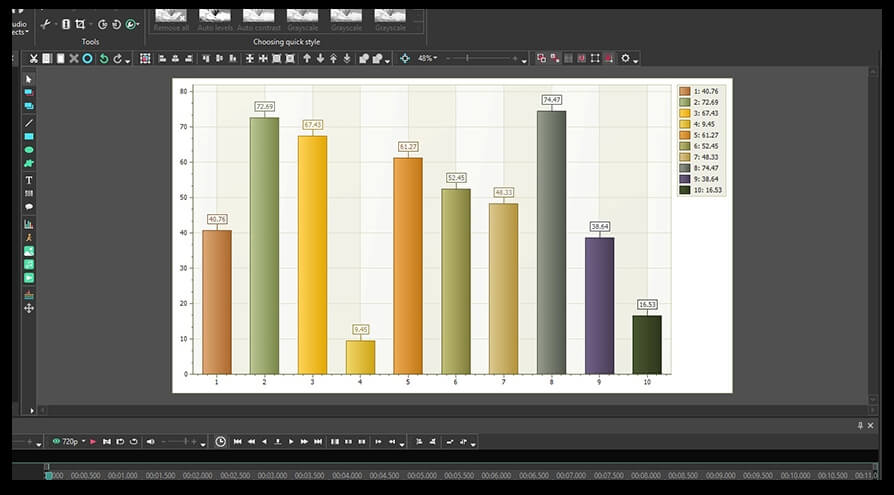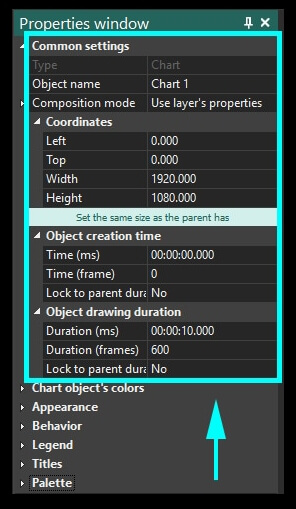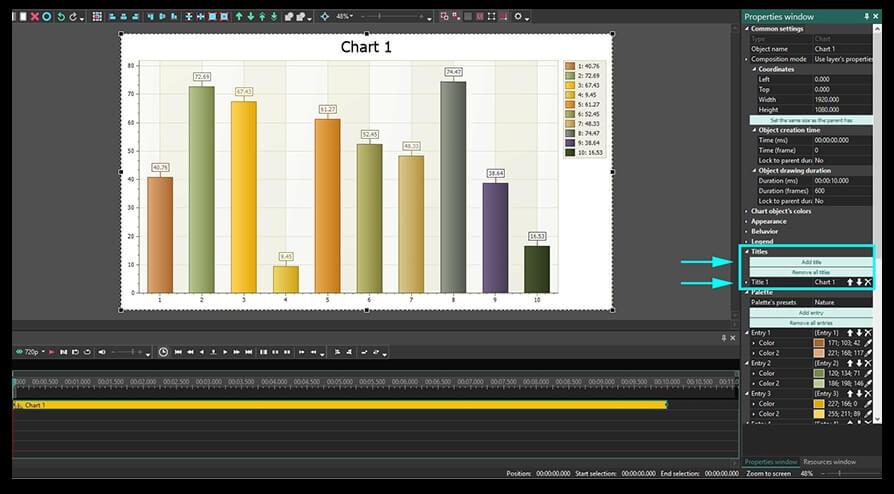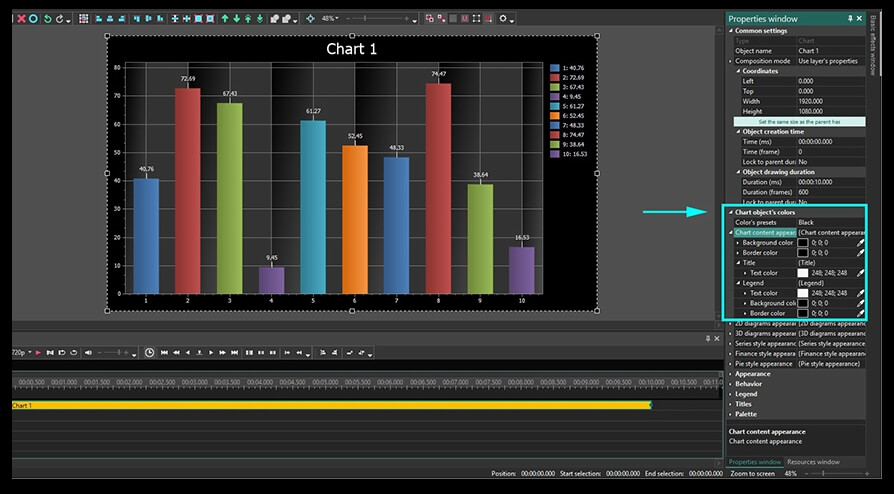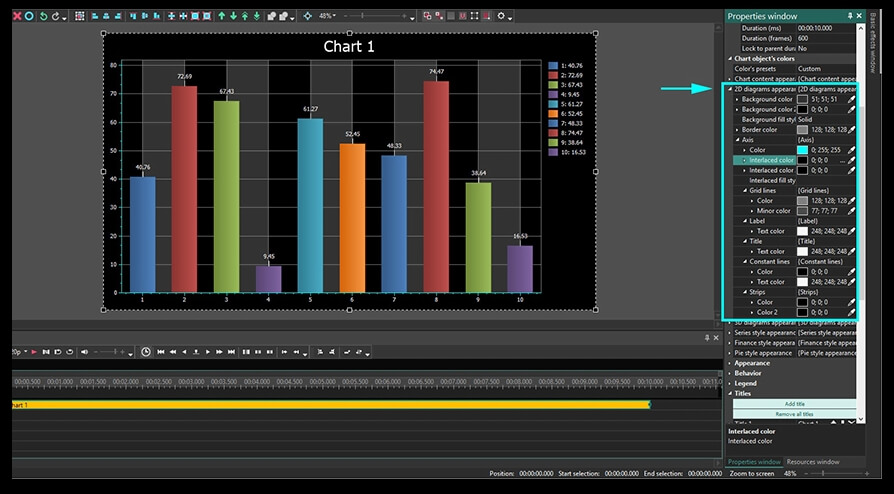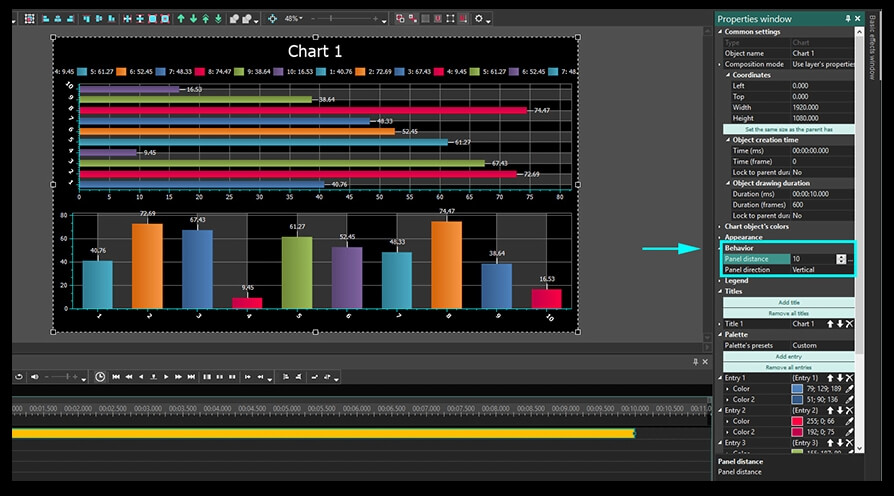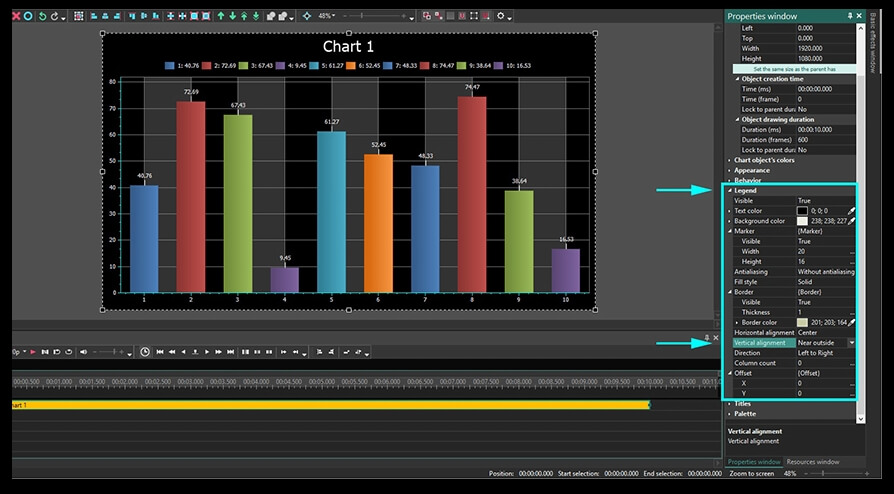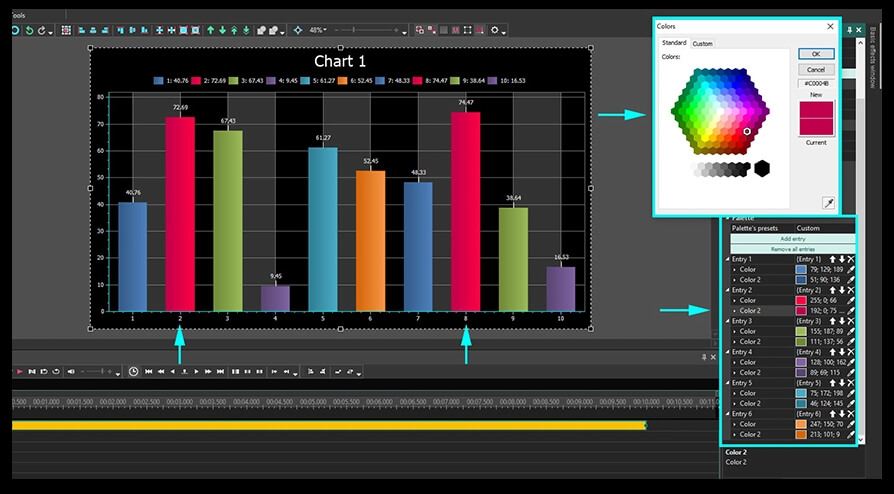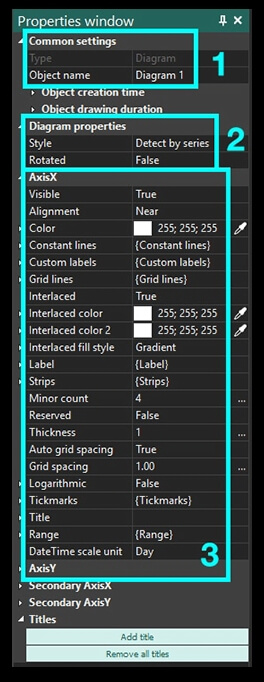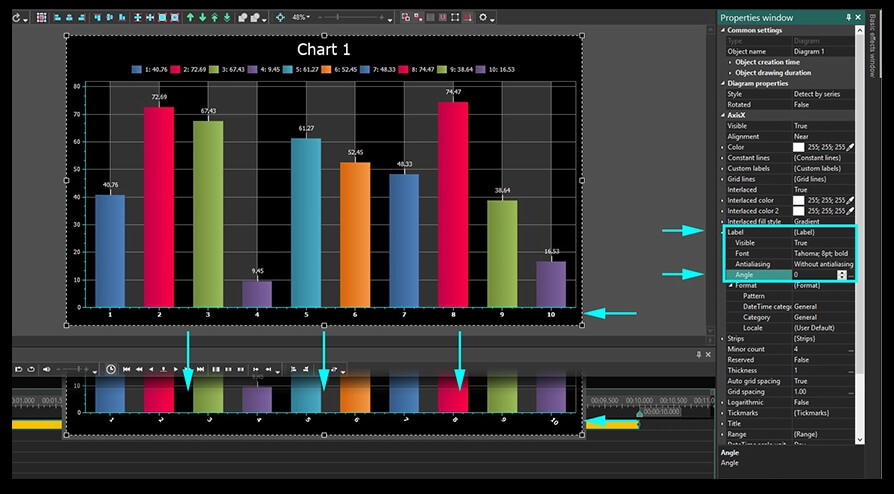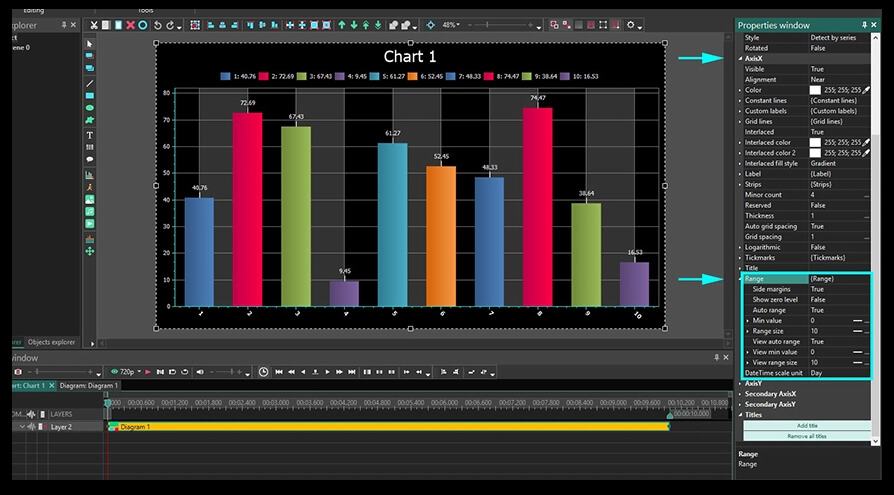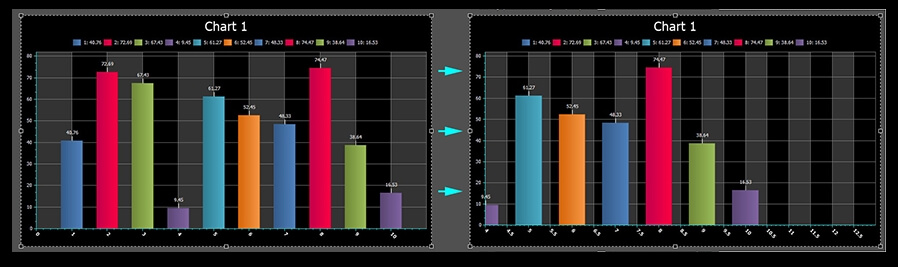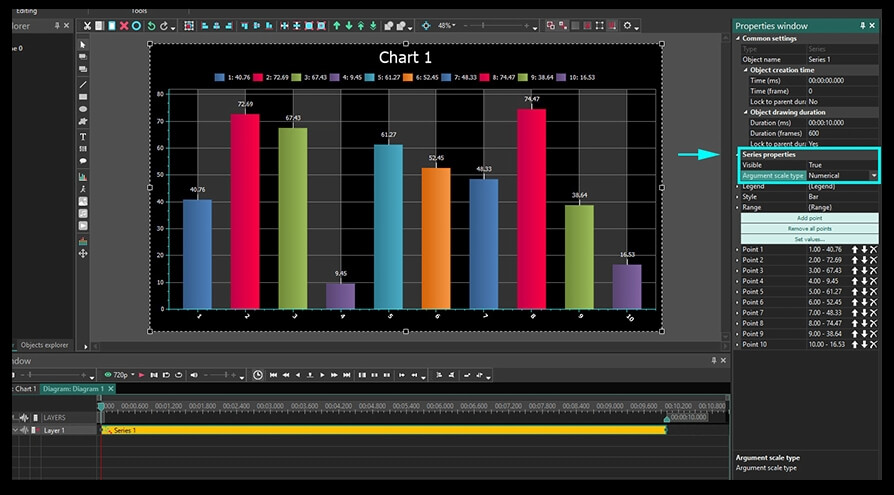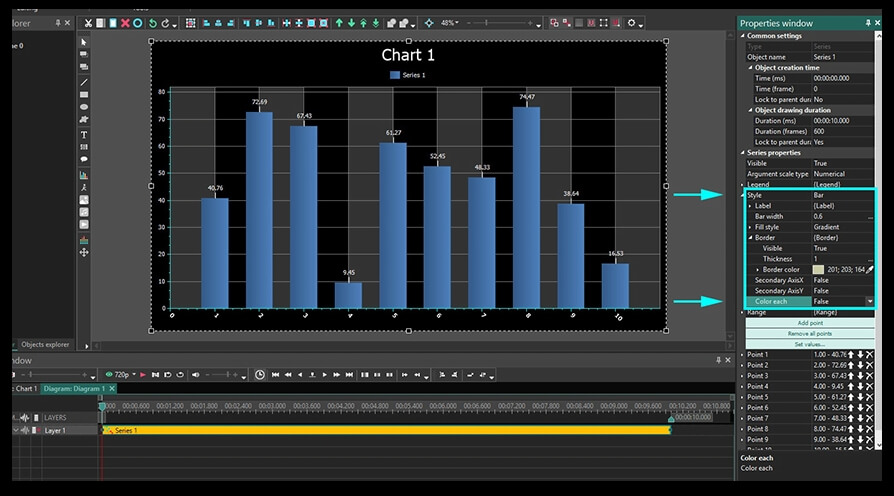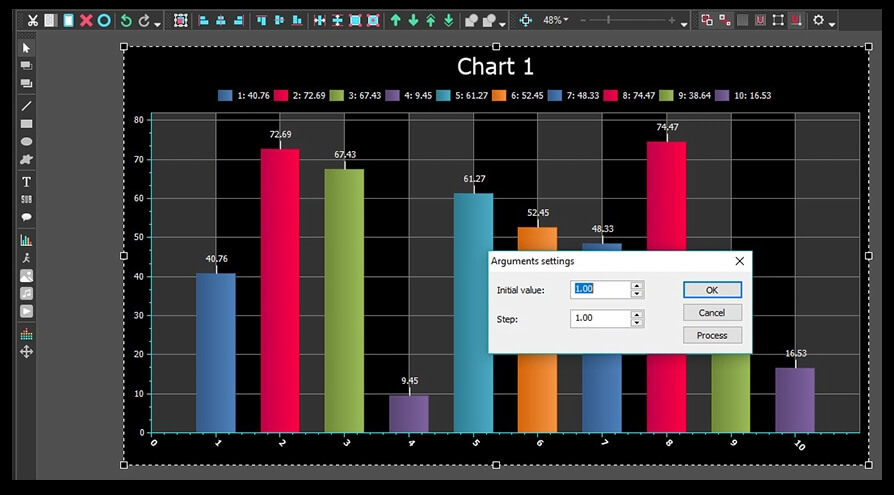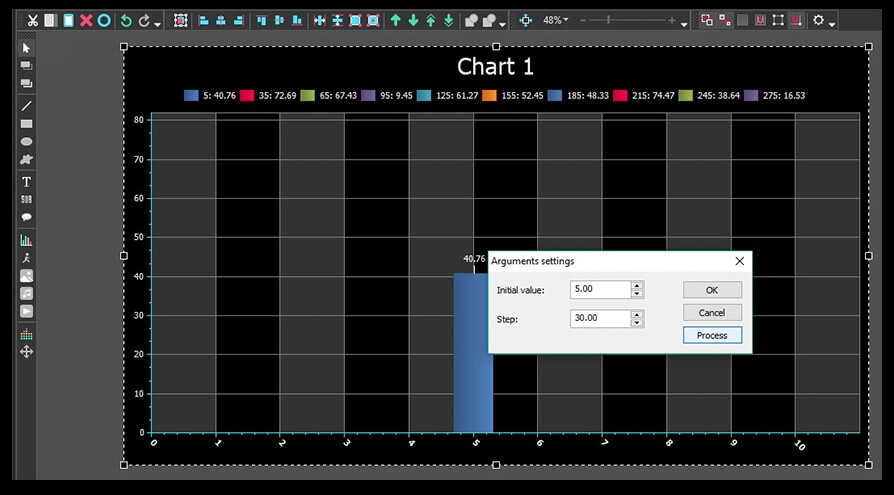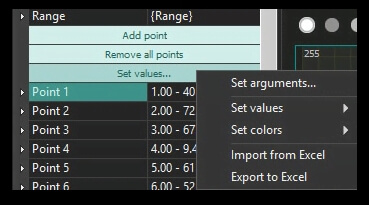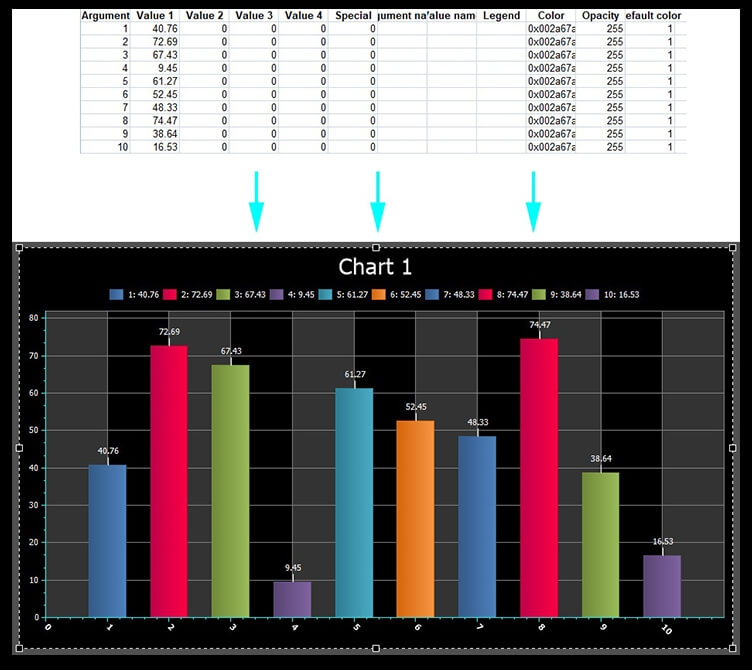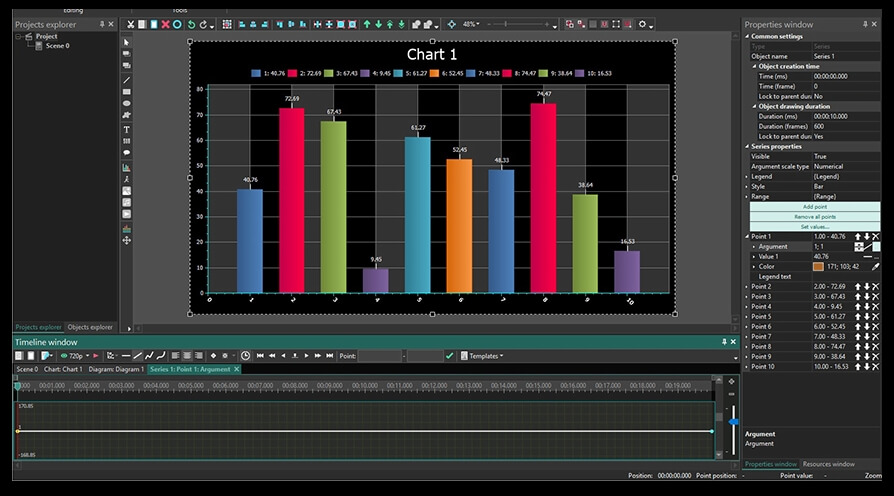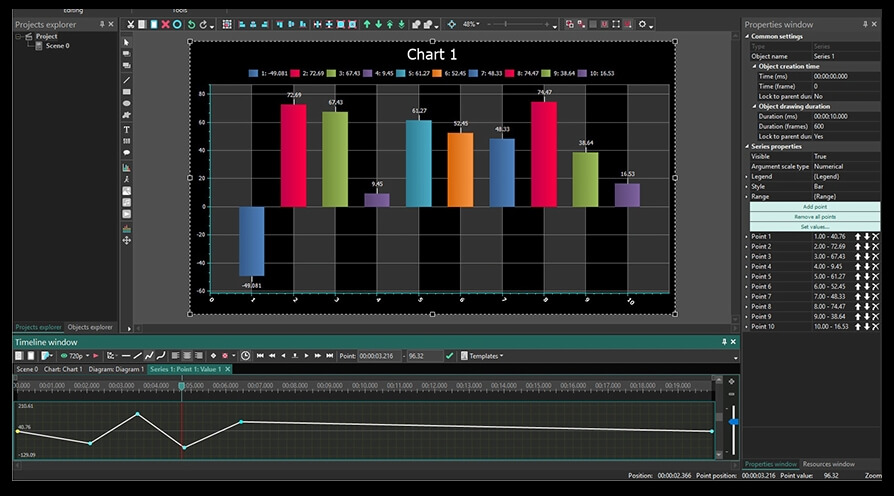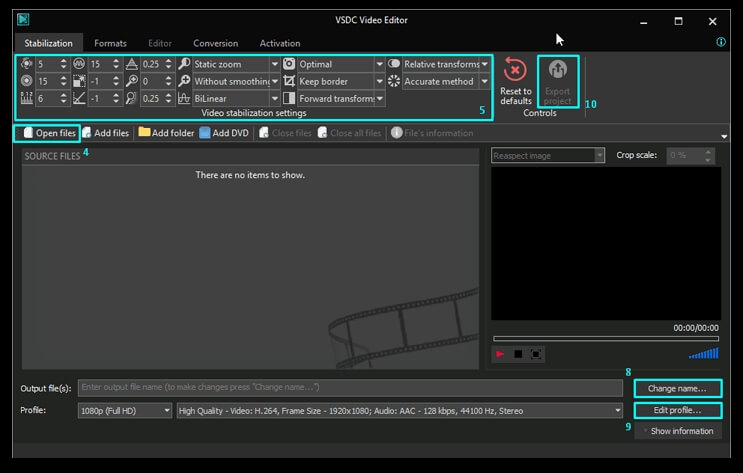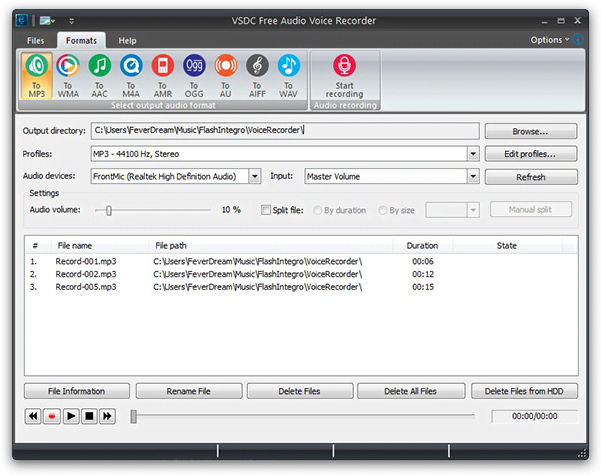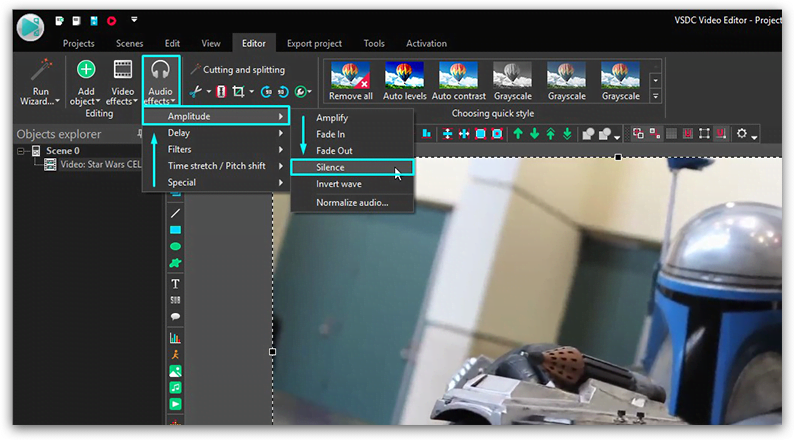Видеоредактор
Обработка видео любой сложности – от создания поздравительной открытки до презентации компании. Удаляйте, объединяйте видео фрагменты, применяйте визуальные и аудио эффекты, фильтрацию и коррекцию изображения, создавайте слайдшоу и добавляйте звуковые дорожки. Импорт и экспорт видео доступен во всех популярных форматах.
Видео конвертер
Данная программа предназначена для преобразования видео файлов из одного формата в другой. Поддерживаются почти все популярные видео форматы как на чтение, так и на запись. Кроме того, имеется возможность создания видео под конкретные мультимедийные устройства, такие как iPhone, Microsoft Zune или Archos. Программа очень проста в использовании, обладает современным интерфейсом и имеет все основные функции по работе с видео.
Аудио конвертер
Используя аудио конвертер, Вы сможете конвертировать аудио файлы из одного формата в другой. Поддерживаются все ключевые аудио форматы и кодеки. Также программа позволяет работать с плейлистами и мета-тегами файлов, имеется возможность экспортировать аудио из видео файлов и сохранять треки на компьютере в произвольном формате.
Аудио диск граббер
Эта аудио утилита предназначена для копирования аудио треков с компакт-дисков и сохранения их на компьютере в любом формате, какой Вы выберите. Поддерживаются практически все популярные аудио форматы и кодеки. Также поддерживается возможность получения информации о треках с FreeDB сервера, для автоматического переименования файлов и добавления в них мета-тегов.
Видео редактор
Видео конвертер
Аудио конвертер
Аудио граббер

Универсальность
Сразу несколько инструментов для обработки видео и аудио файлов в одном приложении.

Высокая скорость
Программы используют быстрые оптимизированные многопроцессорные алгоритмы.

Доступность
Наши продукты
доступны для бесплатной скачки на все компьютеры и устройства на базе ОС семейства Windows.
- Момент настал: мы рады представить вам долгожданное обновление VSDC 9.1! Ул...
- Мы рады представить вам последнее обновление VSDC 8.3! Наша команда активно...
- На сегодняшний день популярность видеоконтента набирает обороты, и многие п...
- В новом цифровом мире важно и одновременно сложно быть оригинальным. Бренды...
Как быстро добавить водяной знак на видео в VSDC
Вы хотите защитить свои видео от копирования? Планируете заниматься продвижением бренда через видео контент? Водяные знаки – популярный способ решить обе задачи. Водяным знаком может быть как произвольный текст, так и любое изображение, включая ваш логотип. Объект можно растянуть по размеру всей сцены или же разместить углу экрана так, чтобы он не бросался в глаза.
В инструкции ниже мы покажем, как добавить водяной знак на видео с помощью VSDC – бесплатного видеоредактора для Windows. Даже если у вас нет опыта монтажа, после прочтения вы сможете создать водяной знак буквально за пару минут. Это очень простая задача. И в отличие от фотографий, в случае с видео водяной знак практически невозможно удалить, поскольку он в буквальном смысле встроен в каждый кадр.
Скачать бесплатный видеоредактор VSDC с официального сайта
С технической точки зрения, водяной знак – это объект, размещённый поверх видеозаписи с помощью дополнительного слоя, размер которого совпадает с продолжительностью видео. Ниже мы подробно расскажем, как создать этот слой в редакторе. Прежде чем переходить к текстовой части инструкции, вы можете ознакомиться с видеоуроком ниже. Несмотря на то, что он снят на английском языке, все действия очевидны, и повторить их не составит труда.
Как наложить текстовый водяной знак на видео
После того как вы установили VSDC на свой компьютер, запустите программу и импортируйте видео, поверх которого вы хотите наложить водяной знак.
1. Как только видеофайл будет размещён на шкале времени, необходимо добавить текст на видео. Нужная вам иконка расположена в меню слева и выглядит как заглавная буква “T”.
2. После того, как вы нажмёте на иконку, выберите «Текст» в открывшемся меню. В центре появится окно «Параметры позиции объекта». Выберите опцию «По всей длительности родит.» в первом столбце («Позиция объекта во времени»).
3. Затем поместите курсор на сцене и сформируйте область, в которой будет размещён текст водяного знака. В дальнейшем вы сможете легко передвинуть его, если будет необходимо.
4. Наберите текст в созданном окне. В верхней части интерфейса вы увидите меню текстового редактора.
5. Ознакомьтесь с настройками шрифта, размера текста, толщины букв и других параметров. Если вы хотите использовать конкретный шрифт, и он не появляется в меню текстового редактора, сперва скачайте его на компьютер, чтобы программа могла его «подгрузить». Загрузить шрифты.
6. Здесь вы также можете настроить толщину границ каждой буквы и прозрачность текста. Настройка прозрачности располагается во вкладке «Цвет текста» – см. иллюстрацию ниже.
7. Чтобы переместить водяной знак на сцене, просто щёлкните по нему левой кнопкой мыши и удерживая, перетащите в нужную точку. Если в процессе монтажа вы добавляли файлы на шкалу времени, убедитесь в том, что слой, на котором расположен водяной знак, такого же размера по продолжительности, как и весь проект. Если необходимо, вы можете растянуть его, потянув за границу вправо.
8. Когда проект будет готов, сохраните видео на компьютер через вкладку «Экспорт проекта».
Как наложить водяной знак с изображением поверх видео
Если вы хотите добавить водяной знак в виде изображения или логотипа на видео, сделать это так же легко, как и в случае с текстом. В идеале, изображение должно быть высокого качества с прозрачным фоном и в формате PNG. Однако можно использовать и цветные логотипы с непрозрачным фоном при желании. Чтобы получить результат, подобный тому, что изображён на примере в начале статьи, следуйте инструкции:
1. Импортируйте видео в редактор и воспользуйтесь кнопкой «Вставить объект». Выберите опцию «Изображение» и добавьте нужный файл со своего компьютера через проводник.
2. Как и в примере с текстовым водяным знаком, в окне «Параметры позиции объекта», выберите «По всей длительности родит.» в первом столбце («Позиция объекта во времени»). 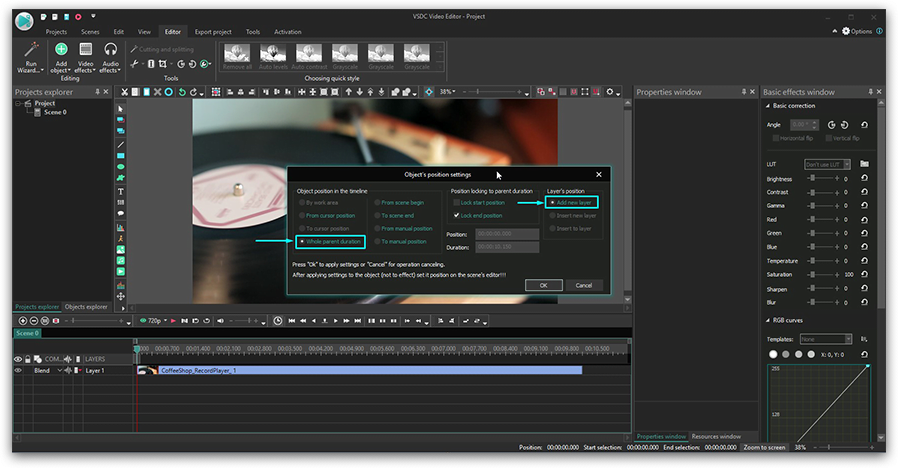
3. Когда изображение будет размещено поверх видео, вы сможете передвигать, сжимать и растягивать его.
4. Чтобы сделать изображение полупрозрачным, перейдите во вкладку «Инструменты» в верхней части меню редактора и воспользуйтесь иконкой, изображающей гаечный ключ. Передвигайте бегунок вправо и влево, пока не получите желаемый результат.
5. По окончании работы, убедитесь в том, что слой, на котором расположен водяной знак, такого же размера по продолжительности, как и весь проект. Если вы хотите, чтобы водяной знак появлялся только в определённый момент, сожмите слой, на котором он расположен, и сдвиньте его на шкале времени.
6. Перейдите во вкладку «Экспорт проекта», чтобы сохранить видео с водяным знаком на компьютер.
Таким образом, вы можете быстро и бесплатно наложить водяной знак на любое видео без какого-либо опыта монтажа.
Следующие инструкции могут заинтересовать вас:
- Как применить эффект замедленной съёмки на видео
- Как создать эффект "картинка в картинке"
- Как скрыть лицо или любой другой объект на видео
Вы можете узнать больше о программе на странице описания продукта Бесплатный Видеоредактор
Еще статьи...

При помощи этой программы вы сможете записывать видео с рабочего стола и сохранять его на компьютере в различных форматах. В паре с видео редактором, программа идеально подходит для создания презентаций и демо-роликов.

Программа служит для захвата видео с внешних устройств и записи его на компьютер в произвольном видео формате. Вы сможете сохранять видео с видео тюнеров, веб-камер, карт захвата и прочих устройств.

"VSDC Free Video Editor is a surprisingly powerful, if unconventional video editor"
- PC Advisor

"This video editor gives you tons of control and editing power"
- CNet

"The editor handles many common formats and boasts a good deal of capabilities when it comes time to alter lighting, splice video, and apply filters and transitions in post production"
- Digital Trends