Видеоредактор
Обработка видео любой сложности – от создания поздравительной открытки до презентации компании. Удаляйте, объединяйте видео фрагменты, применяйте визуальные и аудио эффекты, фильтрацию и коррекцию изображения, создавайте слайдшоу и добавляйте звуковые дорожки. Импорт и экспорт видео доступен во всех популярных форматах.
Видео конвертер
Данная программа предназначена для преобразования видео файлов из одного формата в другой. Поддерживаются почти все популярные видео форматы как на чтение, так и на запись. Кроме того, имеется возможность создания видео под конкретные мультимедийные устройства, такие как iPhone, Microsoft Zune или Archos. Программа очень проста в использовании, обладает современным интерфейсом и имеет все основные функции по работе с видео.
Аудио конвертер
Используя аудио конвертер, Вы сможете конвертировать аудио файлы из одного формата в другой. Поддерживаются все ключевые аудио форматы и кодеки. Также программа позволяет работать с плейлистами и мета-тегами файлов, имеется возможность экспортировать аудио из видео файлов и сохранять треки на компьютере в произвольном формате.
Аудио диск граббер
Эта аудио утилита предназначена для копирования аудио треков с компакт-дисков и сохранения их на компьютере в любом формате, какой Вы выберите. Поддерживаются практически все популярные аудио форматы и кодеки. Также поддерживается возможность получения информации о треках с FreeDB сервера, для автоматического переименования файлов и добавления в них мета-тегов.
Видео редактор
Видео конвертер
Аудио конвертер
Аудио граббер

Универсальность
Сразу несколько инструментов для обработки видео и аудио файлов в одном приложении.

Высокая скорость
Программы используют быстрые оптимизированные многопроцессорные алгоритмы.

Доступность
Наши продукты
доступны для бесплатной скачки на все компьютеры и устройства на базе ОС семейства Windows.
- Момент настал: мы рады представить вам долгожданное обновление VSDC 9.1! Ул...
- Мы рады представить вам последнее обновление VSDC 8.3! Наша команда активно...
- На сегодняшний день популярность видеоконтента набирает обороты, и многие п...
- В новом цифровом мире важно и одновременно сложно быть оригинальным. Бренды...
Цветокоррекция с помощью кривых тона и насыщенности в редакторе VSDC
Вы когда-нибудь замечали, что одно и то же фото может выглядеть совершенно иначе, если обработать его в разных тонах? То же самое касается и видео: холодные оттенки часто применяются для создания атмосферы тревожности, а тёплые – хорошего настроения и комфорта. Эти приёмы используют как фотографы, так и видеоредакторы с целью передать нужную эмоцию зрителю.
Суть такой обработки – в изменении цветового баланса изображения, и в этой статье мы подробно расскажем, как использовать этот приём в ваших видео с помощью бесплатного видеоредактора VSDC.
Уметь корректировать цветовой тон и насыщенность будет полезно не только профессионалам монтажа. Иногда это единственный способ «спасти» видео, снятое при сбитых настройках баланса белого, оживить блеклый кадр или получить интересные эффекты через обесцвечивание одного или нескольких оттенков одновременно.
Цветовой баланс настраивается c использованием кривой тона и насыщенности (Hue and saturation curves). О работе с этим инструментом мы подробно расскажем ниже. Если же вы хотите более освоить и другие приёмы профессиональной цветокоррекции в VSDC, вы также можете обратиться к нашей предыдущей инструкции по работе с яркостью и контрастом через кривые RGB.
Для начала работы, скачайте и установите бесплатный видеоредактор VSDC на свой компьютер.
Как открыть меню для настройки тона и насыщенности в редакторе
После того как вы установили и запустили программу, импортируйте файл, который необходимо отредактировать. Кликнув по нему, откройте вкладку «Окна» в верхнем меню и нажмите на иконку «Базовые эффекты» - справа откроется «Окно базовых эффектов». По щелчку на «Hue Saturation curves», откроется диалоговое окно и цветовой спектр, с которым вы будете работать в дальнейшем.
Основной принцип работы с кривыми тона и насыщенности
Работа с кривыми тона и насыщенности построена на принципе смещения направляющих точек – или так называемых «точек цвета» - в рамках цветового спектра. Направляющие точки – это произвольные точки, размещаемые по срединному кольцу цветового спектра (кольцо обозначено как белая окружность на иллюстрации ниже).
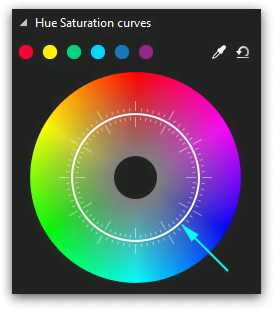
Получить направляющую точку любого цветового значения можно двойным щелчком в соответствующей области этого кольца. Другими словами, если вы планируете корректировать оттенки красного, вам необходимо сделать двойной щелчок по срединному кольцу именно в области красного цвета. Это и будет ваша «точка цвета». Перемещая её к центру или к краю спектра, вы уменьшаете или увеличиваете насыщенность выбранного цвета. Край спектра представляет из себя максимальный контраст, а центр спектра – наоборот.
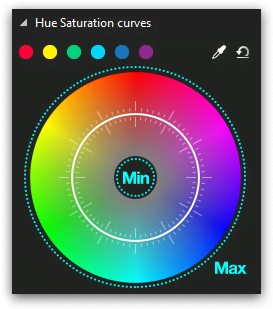
Перемещение направляющих точек по кругу позволяет изменить оттенок, который необходимо откорректировать. Обратите внимание: перемещая точку цвета по кругу, вы лишь обозначаете оттенок, который планируете корректировать, не подменяя при этом цвета.
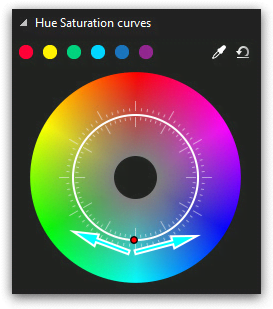
Изменять положение точек цвета можно несколькими способами:
- перетаскиванием вручную с помощью мыши.
- кнопками стрелок на клавиатуре (вверх, вниз, вправо, влево).
Иногда вам может понадобиться откорректировать отдельный цветовой тон на видео, не меняя при этом остальные цвета. В таком случае, при обозначении точки цвета на спектре необходимо двумя дополнительными направляющими точками (справа и слева от основной) ограничить цветовую область, подлежащую изменению – как это показано на иллюстрации ниже.
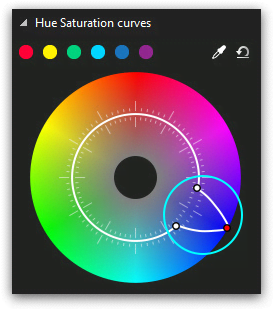
Обратите внимание, в верхней части диалогового окна кривых тона и насыщенности представлена панель из шести основных цветов: красный, желтый, зеленый, голубой, синий, фиолетовый. Чтобы откорректировать одно из этих цветовых значений на видео, просто кликните на нужный цвет, и на спектре появится соответствующая направляющая точка, а также две дополнительные, ограничивающие область выбранного тона (см иллюстрацию ниже).
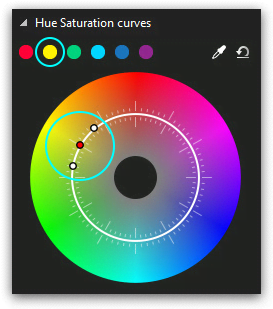
Если у вас не получается найти на спектре цвет, который необходимо откорректировать на видео, воспользуйтесь инструментом «пипетка» - он находится в правом верхнем углу диалогового окна. Чтобы найти нужный цвет, нажмите на значок «Пипетка» и щелчком мыши по нужной области на видео обозначьте цвет, который необходимо откорректировать. После этого на круговом цветовом спектре появится соответствующая направляющая точка, граничащая с двумя дополнительными.
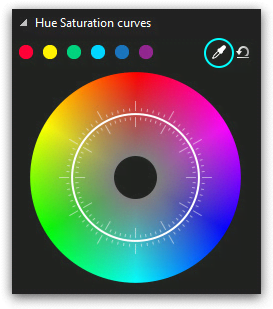
Если после всех изменений вы решите, что исходный цветовой вариант видео был лучше, нажмите на значок «Отмена» в правой верхней части диалогового окна. Это приведет к удалению всех измененных ранее направляющих точек, и видео примет первоначальный вид.
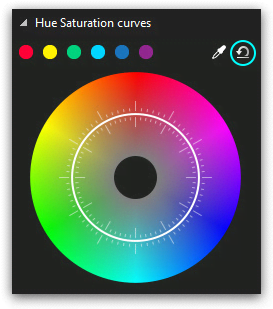
Пример корректировки тона и насыщенности на изображении
От теории – к практике. В качестве наглядного примера, мы покажем как использовать кривые тона и насыщенности для корректировки изображения. На иллюстрации ниже – загруженное в редактор изображение и открытое диалоговое окно с цветовым спектром.
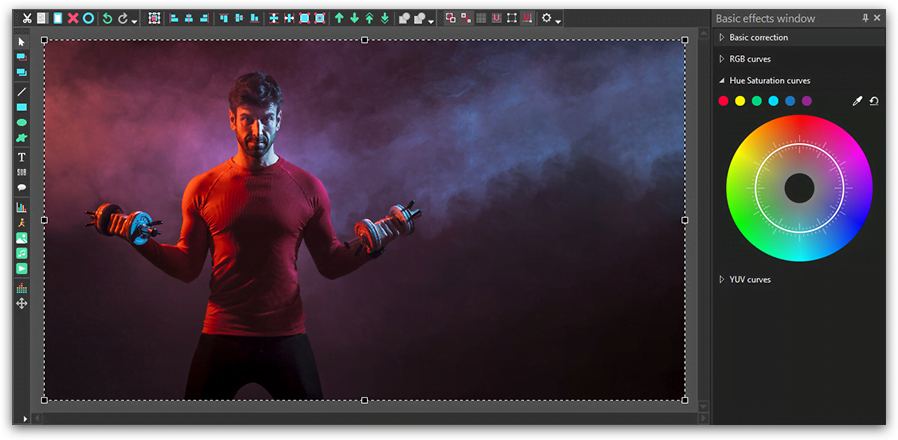
Допустим, нам необходимо откорректировать оттенки красного на данном изображении. Для этого в качестве направляющей возьмем точку, принадлежащую оттенкам красного, а также разместим дополнительные ограничивающие точки, чтобы не изменять одновременно все остальные оттенки на видео.
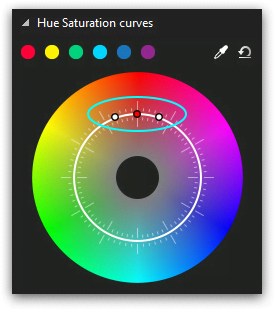
Чтобы сделать красные оттенки более насыщенными, необходимо основную направляющую точку сместить ближе к краю кругового цветового спектра, как это показано на иллюстрации ниже.
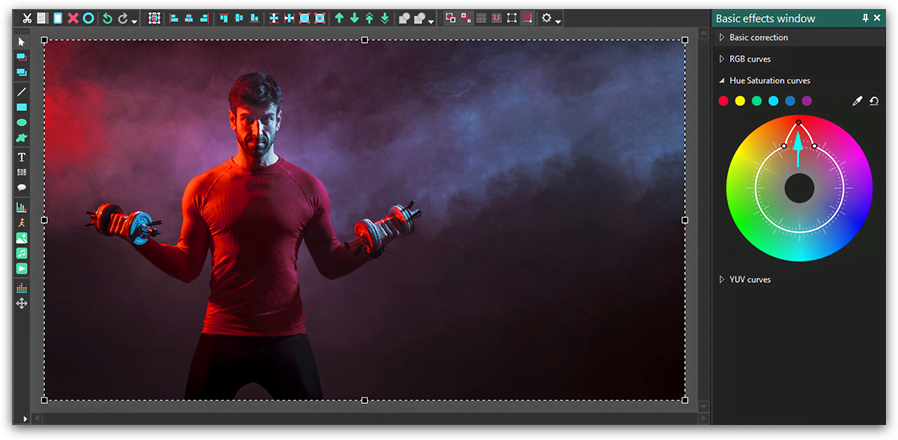
Для снижения насыщенности выбранного нами цвета, необходимо основную направляющую точку сместить ближе к центру спектра, как это показано на иллюстрации ниже.
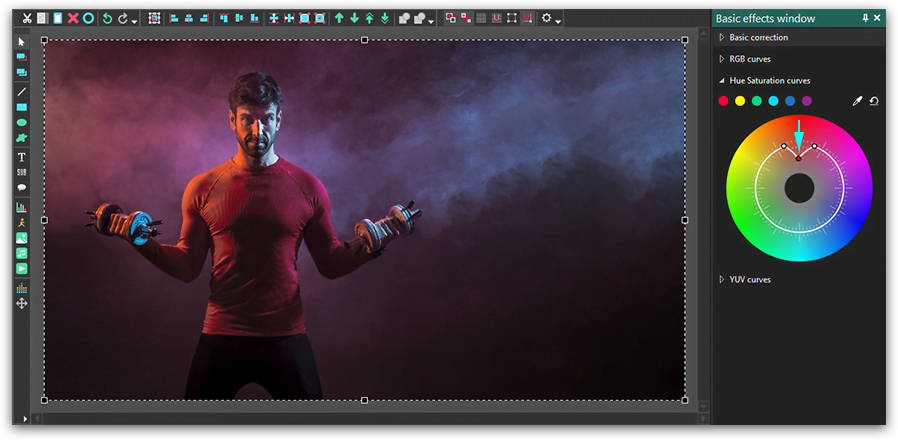
Чтобы полностью обесцветить выбранный оттенок на видео, следует переместить основную направляющую точку в крайнее центральное положение – иллюстрация ниже.
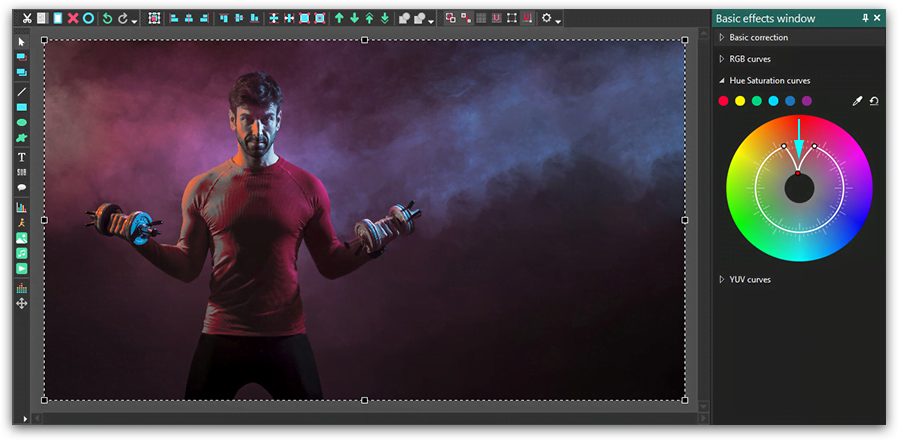
Наконец, если вы хотите получить популярный эффект, когда на изображении обесцвечены все оттенки кроме одного, следует направляющую точку в области этого оттенка оставить неизменной, а дополнительные точки – обесцветить, переместив в крайнее центральное положение. Данная настройка проиллюстрирована ниже, а в качестве примера взят красный цвет.
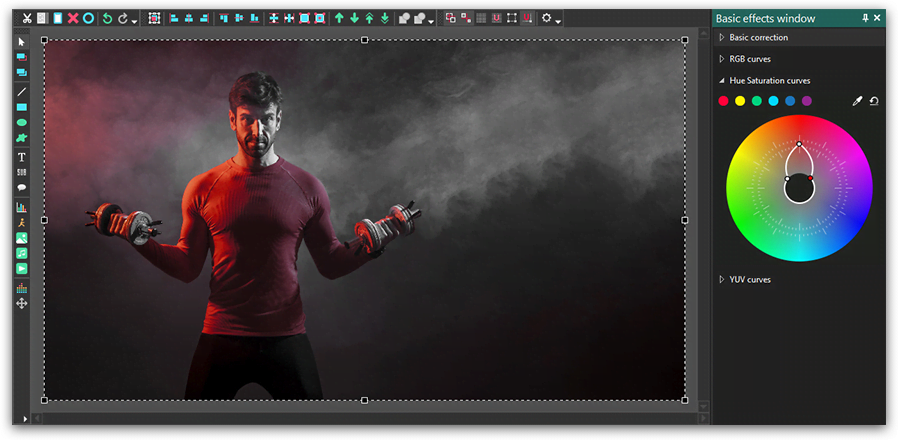
Работать с кривыми тона и насыщенности гораздо проще, чем может показаться с первого взгляда. И даже если вы никогда не занимались цветокоррекцией профессионально, освоив принцип перемещения точек цвета на спектре, вы сможете легко усовершенствовать любые видео и изображения, даже если они были сняты в неидеальных условиях.
Напишите нам Facebook и подписывайтесь на YouTube канал, чтобы узнать больше о возможностях VSDC в видео инструкциях.
Вы можете узнать больше о программе на странице описания продукта Бесплатный Видеоредактор

При помощи этой программы вы сможете записывать видео с рабочего стола и сохранять его на компьютере в различных форматах. В паре с видео редактором, программа идеально подходит для создания презентаций и демо-роликов.

Программа служит для захвата видео с внешних устройств и записи его на компьютер в произвольном видео формате. Вы сможете сохранять видео с видео тюнеров, веб-камер, карт захвата и прочих устройств.

"VSDC Free Video Editor is a surprisingly powerful, if unconventional video editor"
- PC Advisor

"This video editor gives you tons of control and editing power"
- CNet

"The editor handles many common formats and boasts a good deal of capabilities when it comes time to alter lighting, splice video, and apply filters and transitions in post production"
- Digital Trends












