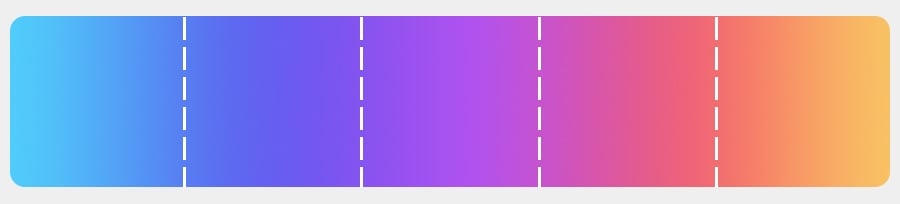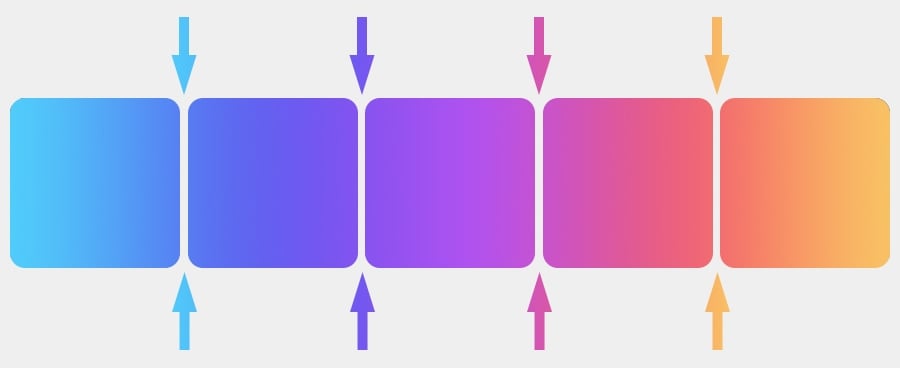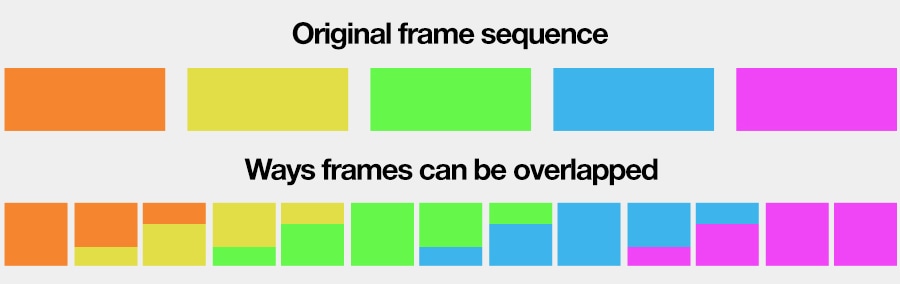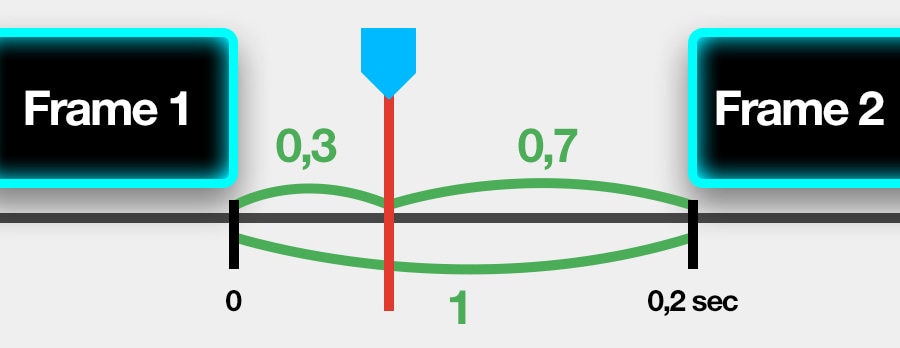Video Editor
Mit dem Video Editor können Sie Videodateien bearbeiten und Video-Clips unterschiedlicher Komplexität erstellen. Sie können Video-und Audio-Effekte auf beliebige Objekte überlagern, sie umwandeln, Filter einsetzen und Bildkorrekturen durchführen. Das Programm unterstützt alle gängigen Video-und Audio-Formate und Codecs - sowohl beim Lesen als auch beim Schreiben.
Video Konverter
Dieses Programm ist für die Konvertierung von Videodateien von einem Format in ein anderes konzipiert. Es unterstützt fast alle gängigen Video-Formate - sowohl beim Lesen als auch beim Schreiben. Darüber hinaus ist es möglich, ein Video für spezielle Multimedia-Geräte wie iPhone, Microsoft Zune oder Archos zu erstellen. Das Programm ist sehr einfach zu bedienen, verfügt über eine moderne Oberfläche und verfügt über alle grundlegenden Funktionen für das Arbeiten mit Videos.
Audio Konverter
Mit dem Audio Konverter transformieren Sie Audio-Dateien von einem Format ins andere. Er unterstützt alle wichtigen Audio-Formate und Codecs. Das Programm lässt Sie auch mit Wiedergabelisten und Meta-Tags arbeiten, Sie können Audio-Dateien aus Video-Dateien exportieren und die Songs auf Ihrem Computer in einem beliebigen Format abspeichern.
Audio CD Grabber
Dieses Audio-Programm lässt Sie Audio-Tracks von CDs kopieren und auf Ihren Computer in jedem beliebigen Format abspeichern. Es unterstützt fast alle gängigen Audio-Formate und Codecs. Außerdem können Sie Informationen über die Songs vom FreeDB-Server erhalten, um automatisch die Dateien umzubenennen und Meta-Tags hinzuzufügen.
Video Editor
Video Konverter
Audio Konverter
Audio CD Grabber

Universell
Mehrere Instrumente zur Bearbeitung von Video- und Audiodateien in einer App.

Hohe geschwindigkeit
Die Programme nutzen schnelle optimierte Single- und Multiprozessoren-Algorithmen.

Preiswert
Laden Sie unsere Produkte kostenlos auf alle Computer und Geräte mit Windows Betriebssystem herunter.
- Der Moment ist gekommen: Wir freuen uns, Ihnen das lang erwartete Update VS...
- Mit großer Freude präsentieren wir Ihnen das brandneue Update auf VSDC 8.3!...
- In der heutigen digital geprägten Welt erfreuen sich Videoinhalte einer ste...
- In der heutigen digitalen Welt spielt Kreativität eine herausragende Rolle....
So erstellen Sie eine Maske mit Bewegungseffekt mithilfe von Orientierungspunkten
Ab Version 6.6 enthält VSDC eine neue Funktion namens Gesichtsausgestaltung. Mit Gesichtsausgestaltung können Sie schnell stilisierte Masken auf dem Gesicht einer Person im Video legen. Wählen Sie einfach Maskenvorlagen aus der VSDC-Sammlung aus oder laden Sie Ihr eigenes Bild hoch und verwenden Sie es als Maske. Und ja, die Maske bleibt im Gesicht und bewegt sich weiter, genau wie bei Instagram oder Snapchat.
In diesem kurzen Tutorial zeigen wir Ihnen, wie Sie Gesichtsausgestaltung verwenden können. Wir empfehlen außerdem, das Video vor dem Lesen der Textversion anzusehen.
So wenden Sie den Effekt "Gesichtsausgestaltung" an
Die neue Funktion ist im Menü "Spezialeffekte" verfügbar. Um sie anzuwenden, müssen Sie Videoeffekte öffnen, "Spezialeffekte" finden und "Gesichtsausgestaltung" auswählen. Standardmäßig wird der Effekt von der aktuellen Cursorposition aus eingestellt. Wenn Sie etwas ändern möchten, wählen Sie die entsprechende Option im Popup-Fenster mit den Optionen für die Objektposition aus.
Sobald Sie den Effekt angewendet haben, wird er auf der neuen Registerkarte in der Timeline angezeigt. Die Einstellungen sind im Eigenschaftenfenster auf der rechten Seite verfügbar. Wenn Sie das Eigenschaftenfenster nicht finden können, klicken Sie mit der rechten Maustaste auf die Effektebene und wählen Sie "Eigenschaften".
Sie können Maskenvorlagen direkt aus der VSDC-Galerie herunterladen. Alternativ können Sie auf "Datenmodell herunterladen" klicken, um über das Programm auf die Galerie zuzugreifen und die gewünschte Sammlung von Vorlagen zu erhalten.

Beachten Sie, dass der Effekt "Gesichtsausgestaltung" von neuronalen Netzen unterstützt wird, sodass nicht viele Optionen zum Anpassen vorhanden sind. Im Wesentlichen können Sie die KI-Gesichtserkennung, die Größe und die Position der Maske nur geringfügig anpassen.
Gesichtsausgestaltung: Effekteinstellungen
Finden Sie im Eigenschaftenfenster die "Gesichtsausgestaltung-Effekteinstellungen". Von dort aus können Sie eine Vorlage auswählen, das Gesichtsoval anpassen und die Maskenposition für jeden Kontrollpunkt korrigieren. Schauen wir uns diese Parameter genauer an.
Vorlagengruppen. Wenn Sie die Vorlagensammlung bereits auf Ihren PC heruntergeladen haben, laden Sie sie mit dem Symbol "Durchsuchen" in den Editor hoch. Wählen Sie dann die gewünschte Vorlagengruppe aus dem Dropdown-Menü.
Vorlage. Jede Vorlagengruppe enthält mehrere Vorlagen. Verwenden Sie dieses Dropdown-Menü, um die gewünschte Vorlage auszuwählen.
Mit der Gesichtsbreitenskala und der Gesichtshöhenskala können Sie das erkannte Gesichtsoval korrigieren.
Beachten Sie, dass Sie mit den letzten beiden Parametern den Anfangswert und den Endwert festlegen können. Dies bedeutet, dass Sie die ovale Breite oder Höhe des Gesichts im Laufe der Zeit ändern können und die Maske entsprechend angepasst wird. Dies kann nützlich sein, wenn sich die Gesichtsgröße im Video während der Wiedergabe ändert.
Klicken Sie auf die Schaltfläche Begrenzungsellipse anzeigen, um das von der App erkannte Gesichtsoval anzuzeigen.
Der nächste Parametersatz ist Kontrollpunkten gewidmet, alias Gesichtspunkten. Standardmäßig können Sie die folgenden Punkte einrichten:
- Linkes Ohr
- Rechtes Ohr
- Nasenspitze
- Linkes Auge
- Rechtes Auge
In einigen Fällen benötigen Sie möglicherweise zusätzliche Punkte, um die Maske genauer zu platzieren. Zu diesen zusätzlichen Punkten gehören:
- Nasenwurzel
- Kopfoberseite
- Unter der Nase
- Untere Teil des Gesichts
- Unter dem linken Auge
- Unter dem rechten Auge
Die Standardpunkterkennung funktioniert meistens gut. Wenn Sie die Maske jedoch an einer bestimmten Stelle anpassen müssen, können Sie dies tun. Klicken Sie einfach auf das kleine Dreieck neben dem Punktnamen, um den verfügbaren Optionsbereich zu erweitern.
Schauen wir uns diese Parameter genauer an, um zu sehen, wie sie sich auf das Ergebnis auswirken.
Punkteinstellungen
Verwenden Sie den Drehwinkel, wenn Sie die Maske um den ausgewählten Punkt im oder gegen den Uhrzeigersinn drehen müssen.
Der Objektwinkel hilft Ihnen, die Position der Punkte am Rand der Ellipse zu ändern.
Die Entfernungsskala definiert die Entfernung zwischen dem Punkt und dem Ellipsenrand. Dieser Parameterwert wird basierend auf dem Abstand zwischen der Mitte des Gesichts und dem ausgewählten Punkt berechnet.
Breite bedeutet Maskenbreite.
Mit der Skalenhöhe können Sie die Maskenhöhe korrigieren.
Mit dem Parameter Transparenzstufen können Sie die Maske weniger sichtbar machen.
Mit der Option Spiegelbild wird die Maske um den ausgewählten Punkt gedreht.
Gesichtsbewegung ausgleichen ist ein Modus, der verwendet werden kann, wenn die Maske ihre Position basierend auf der Bewegung des Gesichts anpassen muss.
Wenn das Gesicht zittert, sollten Sie ebenfalls die Jitterkompensation verwenden.
Testen Sie die neue Funktion
Trotz der ausführlichen Beschreibung ist die Verwendung von Gesichtsmarkierungen einfach und unkompliziert. Laden Sie die neue Version von VSDC auf Ihren Computer herunter und probieren Sie es selbst aus. Vergessen Sie nicht unseren YouTube-Kanal zu abonnieren, wenn Sie neue Tricks zur Videobearbeitung lernen möchten.

Mit dem Programm können Sie ein Video von Ihrem Desktop aufnehmen und es in verschiedenen Formaten auf Ihrem Computer speichern. In Kombination mit der Videobearbeitung eignet sich das Programm perfekt, um Präsentationen oder Demo-Videos zu erstellen.

Das Programm dient der Bilderfassung von externen Geräten und der Aufzeichnung in einem beliebigen Videoformat. Sie können Videos vom Videotuner, der Webkamera, der Videokarte und anderen Geräten speichern.
Reviewed by

"VSDC Free Video Editor ist ein überraschend kräftiger und unkonventioneller Videoeditor"
- PC Advisor

"Dieser Videoeditor gibt Ihnen außergewöhnliche Editierungsmacht"
- CNet

"Dieser Videoeditor unterstützt alle gängigen Videoformate und hat eine breite Palette von Funktionen. Sie können den Beleuchtungsgrad ändern, Videos verschmelzen, Filters und Übergänge anwenden"
- Digital Trends