- Olá, eu sou Mattea Wharton, videomaker de viagens de Seattle. Durante três anos ...
- published Amy Shao 6/10/25 A espera por algo novo e incomum finalmente acabou!...
- Nesta temporada de festas, celebramos novos começos com a mais recente atualizaç...
- A mudança é sinônimo de melhoria, e esse processo não seria possível sem a sua c...
Aplique correção de cor profissional com curvas de matiz e saturação
Você já notou que a mesma imagem pode parecer totalmente diferente se processada em cores opostas? O mesmo se aplica para os vídeos: cores frias costumam ser usadas para criar uma atmosfera de ansiedade, enquanto cores quentes são boas para criar o espírito de alegria, conforto e romance. Todos fotógrafos e videomakers usam cores para transmitir a emoção desejada.
Do ponto de vista técnico, você pode obter esses efeitos alterando balanço de cores de uma imagem e, neste artigo, mostraremos exatamente como fazer isso usando o VSDC Free Video Editor.
Pode corrigir o balanço de cores através trabalhando com os parâmetros Matiz e Saturação. Isso é útil para qualquer entusiasta de edição de vídeo, não apenas profissionais. Também é a única maneira de "salvar" um vídeo gravado com configurações incorretas de balanço de branco, tornar uma foto mais viva ou criar um efeito popular de dessaturação de cor.
Abaixo, mostraremos o que é uma roda de cores Matiz e Saturação e como usá-la. Se você estiver interessado em explorar outras técnicas de correção de cor de vídeo, sugerimos que consulte nosso guia sobre como trabalhar com curvas RGB para equilibrar brilho e contraste.
Antes de começar, baixe e instale o VSDC Free Video Editor no seu PC.
Como abrir a roda de cores Matiz e Saturação no VSDC
Depois de instalar e lançar o programa, importe o arquivo no qual você está planejando trabalhar. Pode ser uma imagem ou um vídeo. Clique no arquivo e vá para a guia Exibir no menu superior. Escolha o ícone Efeitos básicos - que abrirá a janela Efeitos básicos no lado direito do editor. Role um pouco para baixo e você verá o menu suspenso "Curvas de matiz e saturação". É exatamente onde você encontrará a roda de cores certa.
Como trabalhar com as curvas de matiz e saturação - os princípios básicos
A ideia baseia-se na criação de pontos de controle no círculo interno da roda (é um círculo branco ilustrado abaixo). Pode mover os pontos para bordas da roda ou para seu centro.
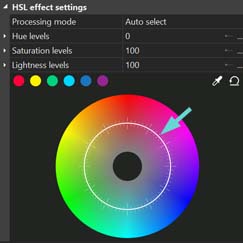
Para criar um ponto de controle, você precisa clicar duas vezes na área de cores com a qual planeja trabalhar. Por exemplo, para corrigir tons vermelhos na foto, clique duas vezes no círculo interno (branco) exatamente onde os tons vermelhos estão localizados. Este será o seu ponto de controle e, ao arrastá-lo para mais perto do centro ou da borda, você aumentará ou diminuirá a saturação da cor escolhida. A borda do espectro se correlaciona com o contraste máximo e seu centro - o oposto.
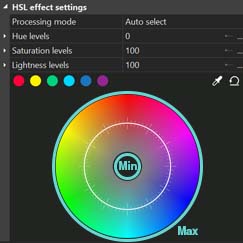
Pode alterar os tons selecionados para correção movendo um ponto de controle ao redor do círculo. Em outras palavras, ao mover um ponto de controle de um setor de cores para outro, você altera os tons que serão balanceados, sem mudar as cores no vídeo.
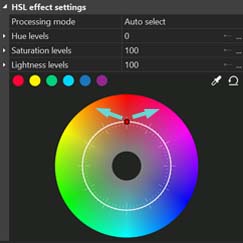
Como alterar a posição dos pontos de controle:
- arraste-os manualmente usando o mouse
- use as setas do seu teclado
Pode corrigir um tom de cor específico no vídeo sem alterar o restante dos tons. Nesse caso, você precisa criar três pontos de controle: um no centro do setor de cores e dois mais para a esquerda e para a direita. Esses pontos adicionais vão separar a área de cor - veja a ilustração abaixo.
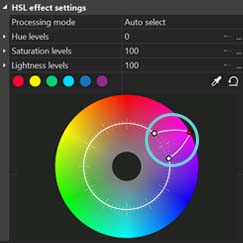
No lado superior do menu de roda de cores, há uma paleta de 6 cores. São as cores principais da roda: vermelho, amarelo, verde, azul, azul escuro e roxo. Para corrigir qualquer um desses tons de cor no vídeo, clique nele e vai ver o conjunto de três pontos de controle automático, como ilustrado abaixo.
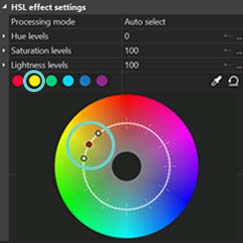
Para corrigir cor específica que não pode encontrar na roda, use a ferramenta Conta-gotas. Ela está localizado no canto superior direito da janela de diálogo Matiz e Saturação. Clique no ícone do conta-gotas e coloque o mouse sobre a cor que você deseja corrigir. Clique na cor e ela será escolhida com precisão pelo conjunto de três pontos.
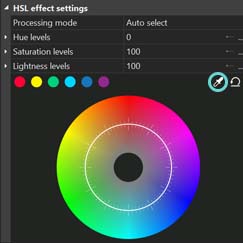
Se após todas as manipulações de correção de cor, você decida que a imagem original parecia melhor, basta clicar no ícone Desfazer no canto superior direito. Todos os movimentos do ponto de controle serão cancelados.
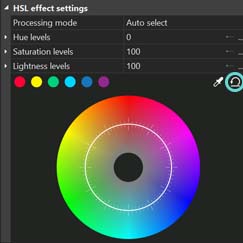
Como corrigir cores de vídeo com as curvas Matiz e Saturação: exemplos
Vamos dar uma olhada em manipulações comuns aplicadas a uma imagem. Na ilustração abaixo, pode ver uma foto que carregamos na VSDC e a janela de diálogo do HS com a roda de cores.
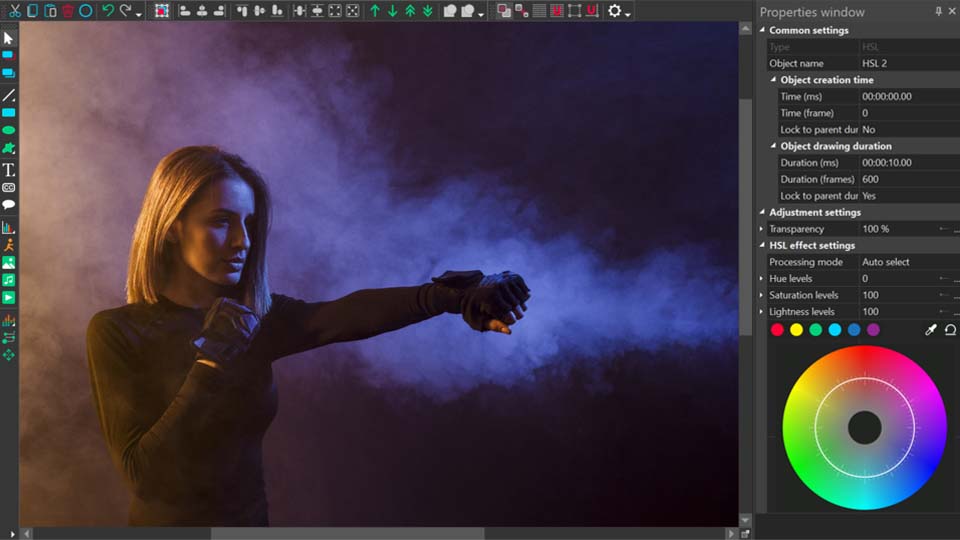
Vamos corrigir tons vermelhos nesta foto. Para fazer isso, criaremos um ponto de controle no setor de tons vermelhos na roda. Colocaremos mais dois pontos para separar a área de tom vermelho do espectro porque não estamos planejando alterar o restante dos tons na foto.
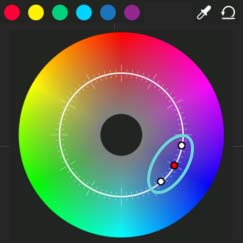
Para tornar os tons vermelhos mais saturados, precisamos arrastar o ponto de controle principal para mais perto da borda da roda de cores, conforme ilustrado abaixo.
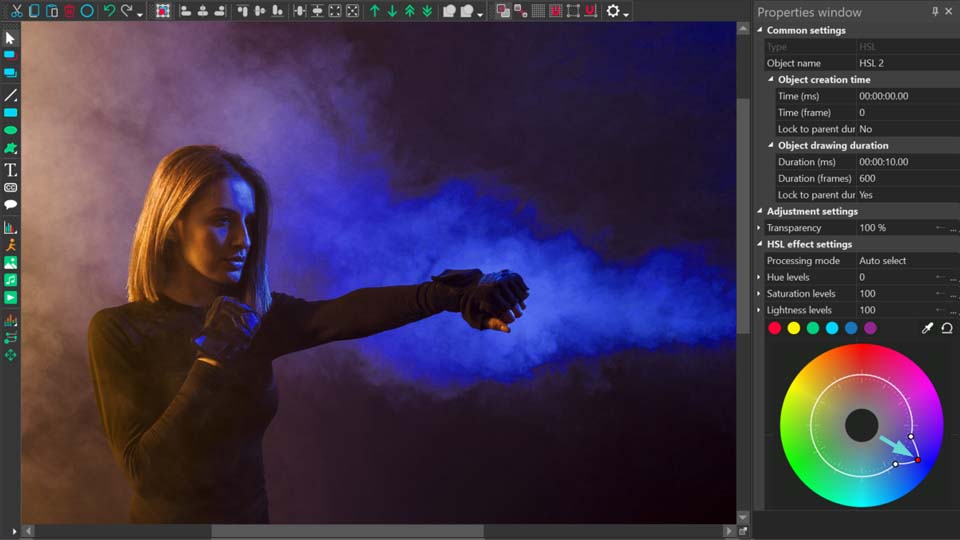
Para diminuir o nível de saturação dos tons vermelhos, você precisa mover o ponto de controle principal para mais perto do centro do espectro - como ilustrado abaixo.
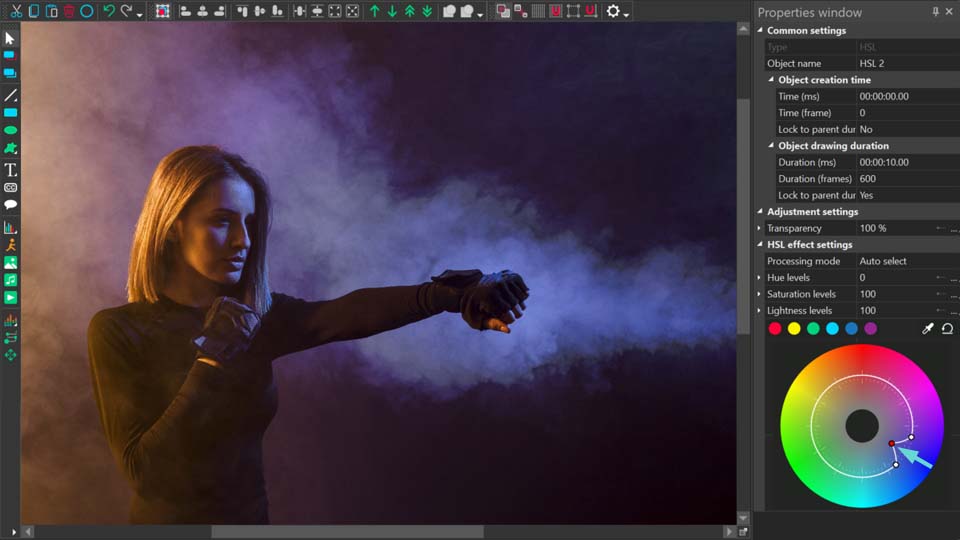
Para dessaturar completamente a cor escolhida, você precisa mover o ponto de controle para a posição mais interna, como ilustrado abaixo.
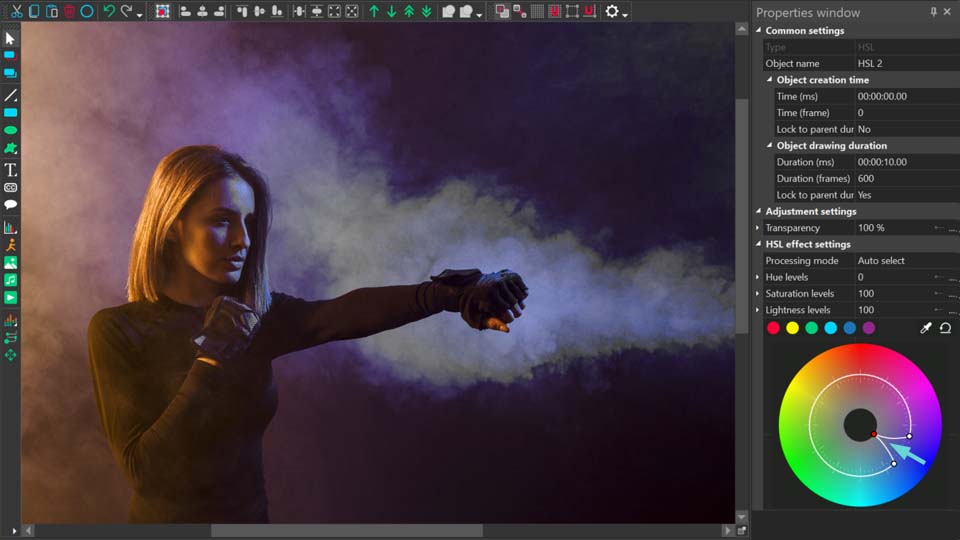
Para alcançar o efeito do vídeo preto e branco com apenas uma cor saturada, deixe o ponto de controle no setor de cores escolhido inalterado, enquanto arrasta os dois pontos de controle laterais para a posição mais interna. O truque é ilustrado abaixo, e a única cor saturada na foto é obviamente amarela.
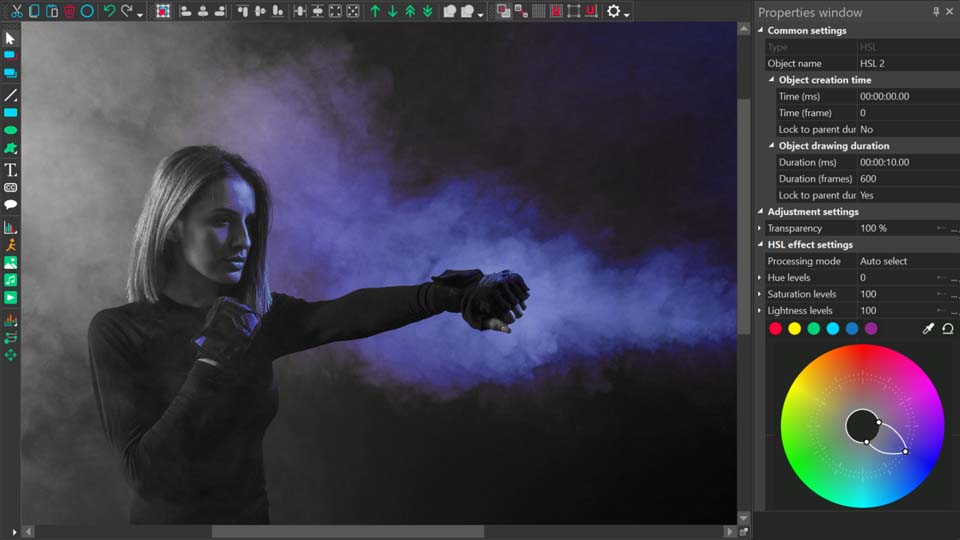
Trabalhar com as curvas Matiz e Saturação é muito mais fácil do que parece à primeira vista. Mesmo que você nunca tenha realizado a correção de cores de vídeo, poderá melhorar significativamente qualquer foto ou vídeo se você se acostumar com o princípio de movimentos de pontos de controle.
Obtenha mais informações sobre o programa na página de descrição doFree Video Editor.