- Hola, soy Mattea Wharton, videógrafa de viajes de Seattle. Durante tres años luc...
- published Amy Shao 6/10/25 ¡La espera por algo nuevo e inusual finalmente ha t...
- Esta temporada navideña marca nuevos comienzos con la última actualización de VS...
- El cambio se trata de mejorar, y este proceso no sería posible sin vuestra aport...
Cómo grabar video desde dispositivos externos a tu PC a través de HDMI
Si deseas grabar en pantalla tu juego o cualquier otro video de tu televisor, puedes hacerlo usando un cable HDMI, un dispositivo de captura de video y una grabadora de pantalla gratuita de VSDC. Este enfoque funcionará si usas una PlayStation, una Xbox, otras consolas de juegos o, literalmente, cualquier dispositivo de video compatible con HDMI.
Básicamente, todo lo que necesitas hacer es conectar el dispositivo que estás usando como fuente de video al dispositivo de captura de video usando un cable HDMI; luego, conecta el dispositivo de captura de video a tu PC, inicia la grabadora de pantalla y empieza reproducir el video.
En el tutorial a continuación, dividiremos el proceso en pasos más pequeños que podrás seguir.
Paso 1. Conecta el dispositivo de captura de video a tu PC
No faltan dispositivos de captura de video HDMI para cualquier presupuesto en el mercado. Para enviar salida de video HDMI a tu PC, puedes usar incluso las tarjetas de captura más asequibles porque para este propósito, las estás usando simplemente como un conector para tu PC.

¿Tienes tu dispositivo de captura de video a mano? Genial, ahora conéctalo a tu ordenador y prepara el cable HDMI.
Paso 2. Conecta la fuente de video y la tarjeta de captura
El siguiente paso es conectar la fuente original del video, ya sea tu consola de juegos o TV, al dispositivo de captura. Es una obviedad: busca primero el puerto HDMI de tu dispositivo y conecta el cable; luego conecta el otro extremo del cable en el dispositivo de captura de video. Eso es todo.
Paso 3. Lanza VSDC Screen Recorder
Ahora, es posible que desees iniciar la grabación de pantalla una vez que el juego o el video esté en progreso, sin embargo, te sugerimos que inicies la grabadora de pantalla con anticipación para asegurarte de que los dispositivos de grabación se hayan identificado correctamente.
Una vez que inicies VSDC Screen Recorder, pulsa la rueda dentada para abrir la configuración y procede a Mezclador. En la configuración de la cámara, deberías ver el nombre de tu dispositivo de captura de video seleccionado.
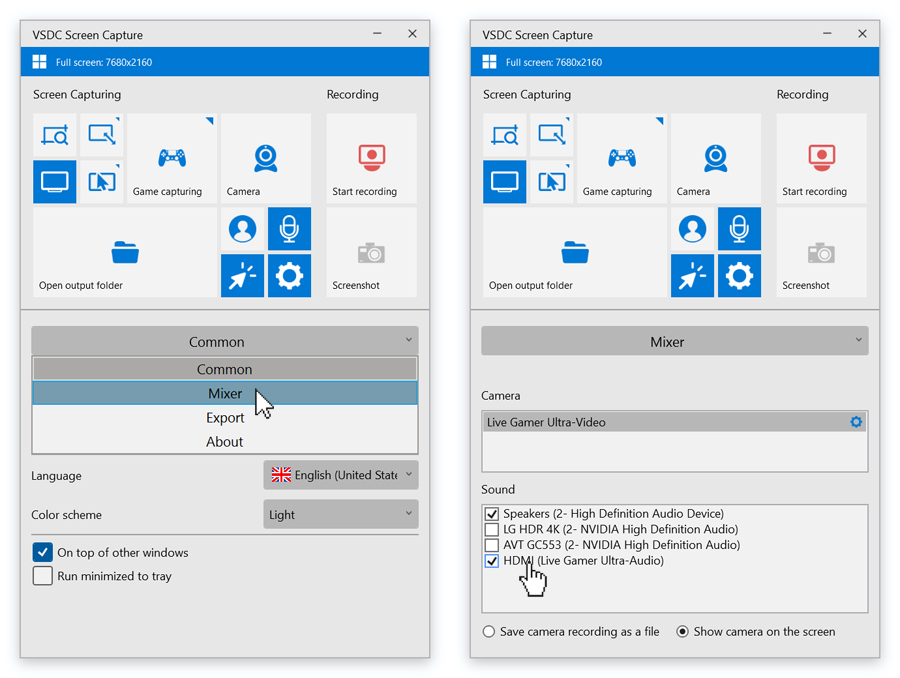
Ten en cuenta que si deseas grabar un video desde tu cámara web simultáneamente, también puedes hacerlo. Pulsa el botón Activar cámara en el tablero y, cuando comiences a capturar el video, tendrás tu cámara frontal en la esquina inferior derecha de la pantalla.
Paso 4. Inicia grabación
De forma predeterminada, VSDC capturará el video en modo de pantalla completa – en otras palabras, se grabará toda la pantalla. Una vez que esté listo, simplemente pulsa Iniciar. La línea roja en la parte superior indicará que la grabación está activada: a la derecha, verás el temporizador y a la izquierda, verás la resolución de tu pantalla.
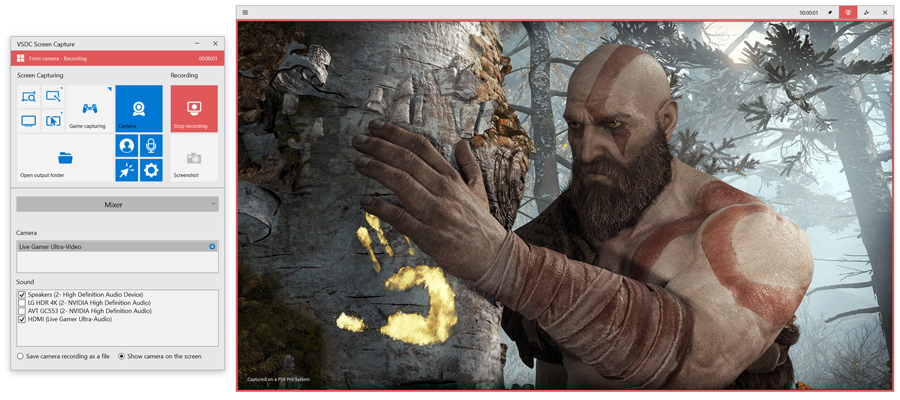
Si deseas cambiar la resolución del video de salida, puedes hacerlo antes de comenzar la grabación: abre el menú de configuración, cambia a Exportar y selecciona los parámetros deseados.
Paso 5. Mira el resultado
Cuando hayas terminado, pulsa Detener y haz clic en el botón Abrir carpeta de salida para ver el resultado.
El archivo de salida se guardará en el formato MP4. Para eliminar el metraje no deseado, añadir texto, música y transiciones, puedes usar el editor de video gratuito VSDC.