- Hi, I'm Mattea Wharton, a travel videographer from Seattle. For three years I ba...
- published Amy Shao 6/10/25 The wait for something new and unusual is finally...
- This holiday season embraces new beginnings with the latest update of VSDC Video...
- Change is all about improvement, and this process wouldn't be possible without y...
How to Record Video from External Devices to Your PC via HDMI
If you want to screen record your gameplay or any other video from your TV, you can do it using an HDMI cable, a video capture device, and a free screen recorder from VSDC. This approach will work if you’re using a PlayStation, an Xbox, other game consoles, or literally any video device supporting HDMI.
Essentially, all you need to do is connect the device you’re using as a video source to the video capture device using an HDMI cable; then, plug the video capture device into your PC, launch the screen recorder, and start playing the video.
In the tutorial below, we’ll break the process down into smaller steps you’ll be able to follow.
Step 1. Connect video capture device to your PC
There’s no lack of HDMI video capture devices for any budget on the market. To send HDMI video output to your PC, you can use even the most affordable capture cards because for this purpose, you’re using it merely as a connector to your PC.

Got your video capture device handy? Great, now connect it to your computer and prepare the HDMI cable.
Step 2. Connect the video source and capture card
The next step is to connect the original source of the video, be it your game console or TV, to the capture device. It’s quite a no-brainer: find the HDMI port on your device first and connect the cable; then plug the other end of the cable into the video capture device. That’s it.
Step 3. Launch VSDC Screen Recorder
Now, you may want to start screen recording once the game or the video is in progress, however, we suggest launching the screen recorder in advance to make sure that the recording devices have been identified correctly.
Once you launch VSDC Screen Recorder, hit the gear wheel to open the settings and proceed to Mixer. Under the Camera settings, you should see the name of your video capture device being selected.
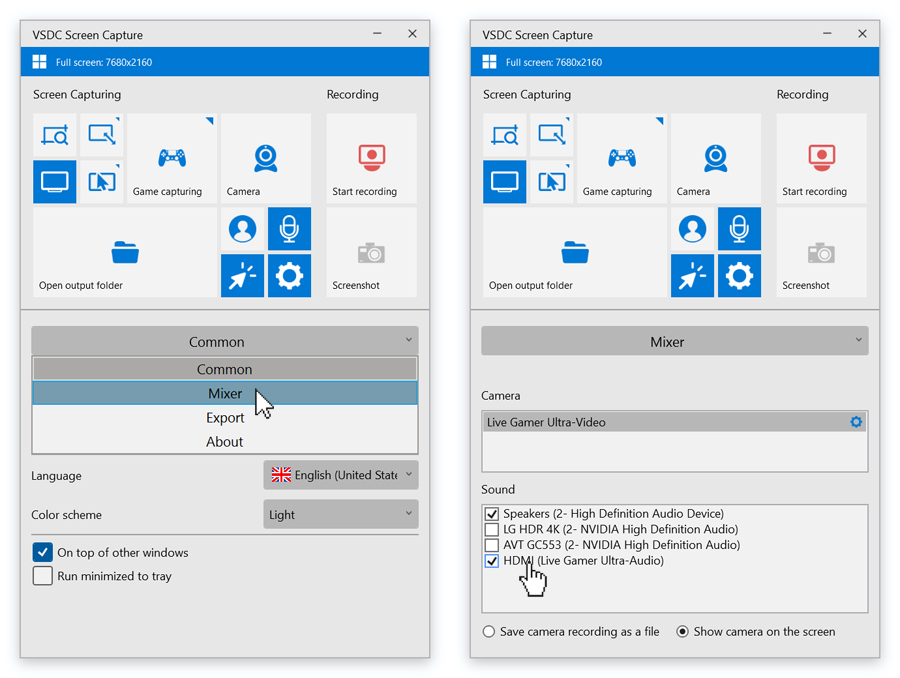
Notice that if you want to record a video from your webcam simultaneously, you can do it too. Hit the Enable camera button on the dashboard, and when you start capturing the video, you’ll have your facecam in the bottom right corner of the screen.
Step 4. Start recording
By default, VSDC will be capturing the video in a full-screen mode – in other words, your entire screen will be recorded. Once ready, just hit Start recording. The red line at the top will indicate that the recording is on: on the right, you’ll see the timer and on the left, you’ll see your screen resolution.
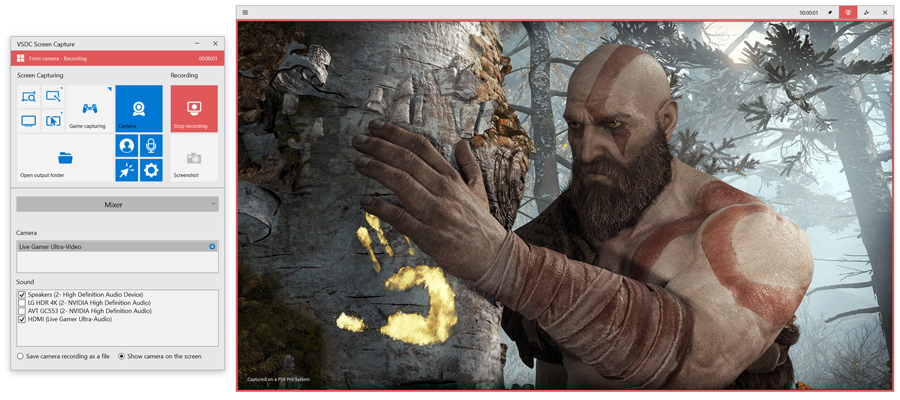
If you want to change the resolution of the output video, you can do it before starting the recording: open the settings menu, switch to Export, and choose the desired parameters.
Step 5. View the result
When you’re finished, hit Stop recording and make a click on the Open output folder button to see the result.
The output file will be saved in MP4 format. To cut out the unwanted footage, add text, music, and transitions, you can use the VSDC Free Video Editor. Read more tips for editing a screen recording in our dedicated tutorial.