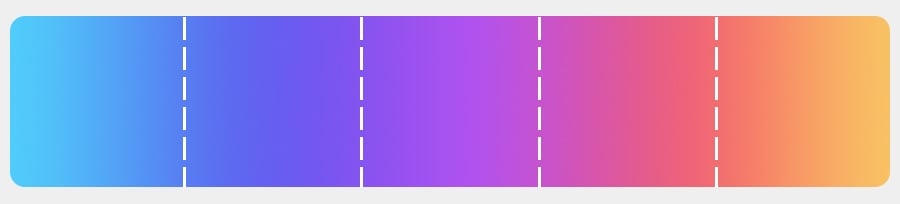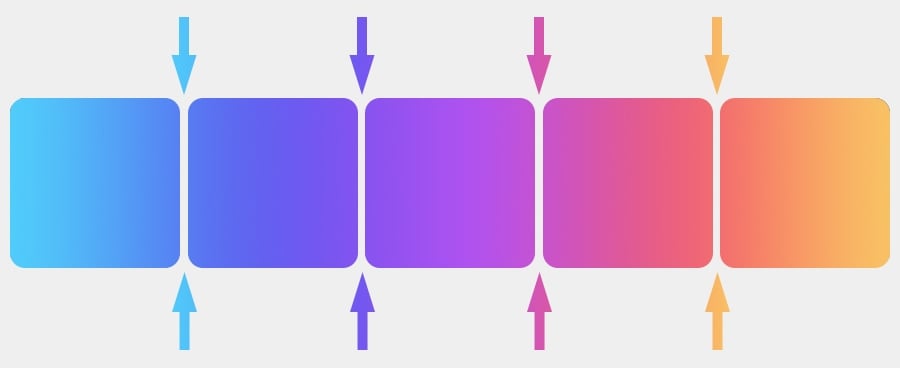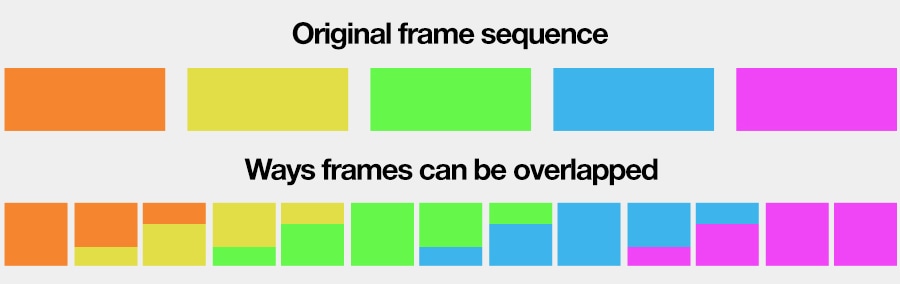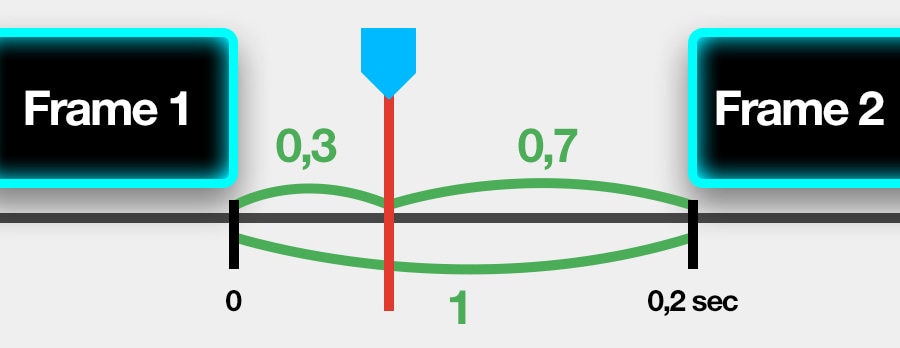Video Editor
Mit dem Video Editor können Sie Videodateien bearbeiten und Video-Clips unterschiedlicher Komplexität erstellen. Sie können Video-und Audio-Effekte auf beliebige Objekte überlagern, sie umwandeln, Filter einsetzen und Bildkorrekturen durchführen. Das Programm unterstützt alle gängigen Video-und Audio-Formate und Codecs - sowohl beim Lesen als auch beim Schreiben.
Video Konverter
Dieses Programm ist für die Konvertierung von Videodateien von einem Format in ein anderes konzipiert. Es unterstützt fast alle gängigen Video-Formate - sowohl beim Lesen als auch beim Schreiben. Darüber hinaus ist es möglich, ein Video für spezielle Multimedia-Geräte wie iPhone, Microsoft Zune oder Archos zu erstellen. Das Programm ist sehr einfach zu bedienen, verfügt über eine moderne Oberfläche und verfügt über alle grundlegenden Funktionen für das Arbeiten mit Videos.
Audio Konverter
Mit dem Audio Konverter transformieren Sie Audio-Dateien von einem Format ins andere. Er unterstützt alle wichtigen Audio-Formate und Codecs. Das Programm lässt Sie auch mit Wiedergabelisten und Meta-Tags arbeiten, Sie können Audio-Dateien aus Video-Dateien exportieren und die Songs auf Ihrem Computer in einem beliebigen Format abspeichern.
Audio CD Grabber
Dieses Audio-Programm lässt Sie Audio-Tracks von CDs kopieren und auf Ihren Computer in jedem beliebigen Format abspeichern. Es unterstützt fast alle gängigen Audio-Formate und Codecs. Außerdem können Sie Informationen über die Songs vom FreeDB-Server erhalten, um automatisch die Dateien umzubenennen und Meta-Tags hinzuzufügen.
Video Editor
Video Konverter
Audio Konverter
Audio CD Grabber

Universell
Mehrere Instrumente zur Bearbeitung von Video- und Audiodateien in einer App.

Hohe geschwindigkeit
Die Programme nutzen schnelle optimierte Single- und Multiprozessoren-Algorithmen.

Preiswert
Laden Sie unsere Produkte kostenlos auf alle Computer und Geräte mit Windows Betriebssystem herunter.
- published Amy Shao 6/10/25 Die Wartezeit auf etwas Neues und Außergewöh...
- Mit dem neuesten Update des VSDC Video Editors starten wir gemeinsam in ein...
- Veränderung bedeutet Verbesserung, und dieser Prozess wäre ohne Ihr Feedbac...
- Einführung Im Jahr 2024 ist die Auswahl an Software zur Erstellung visuel...
Neues Chroma Key Toolset in VSDC: Übersicht über kostenlose und Pro-Funktionen
Die neue Version von VSDC bringt einige Überraschungen mit sich, darunter auch das aktualisierte Chroma Key-Toolset. Wir können nicht zufriedener mit dem Ergebnis sein und wir sind sicher, dass Sie es auch mögen werden. Die Präzision der Chroma-Keying-Funktion und die Qualität des Ergebnisses sind einfach hervorragend. Schauen wir uns genauer an, wie es funktioniert.
Wir empfehlen, mit diesem Video-Tutorial über den HSL-Farbraum zu beginnen - die aufregendste neue Funktion im Chroma Key-Toolset. Als Nächstes können Sie die Anweisungen für die restlichen Eigenschaften zum Entfernen des Hintergrunds lesen.
Wenn Sie VSDC 6.6 noch nicht heruntergeladen haben, können Sie dies hier tun.
So wenden Sie Chroma Key in VSDC an
Importieren Sie zunächst Ihr Filmmaterial in VSDC, öffnen Sie das Menü Videoeffekte und wählen Sie Transparenz >> Hintergrundentferner. Das Fenster mit den Positionseinstellungen des Objekts wird angezeigt, um den Punkt anzugeben, an dem der Chroma Key-Effekt auf das Filmmaterial angewendet werden soll. Standardmäßig wird der Effekt von der Cursorposition auf den Rest der Datei angewendet. Wenn Sie dies ändern möchten, wählen Sie die gewünschte Option aus und klicken Sie auf "OK".

Beachten Sie, dass Sie nach dem Anwenden des Effekts zu einer anderen Registerkarte auf der Timeline weitergeleitet werden, auf der sich die Effektebene befindet. Das Eigenschaftenfenster wird von rechts eingeblendet. Dort befinden sich die Chroma Key-Einstellungen. Wenn Sie das Eigenschaftenfenster nicht finden können, klicken Sie mit der rechten Maustaste auf die Effektebene und wählen Sie im Kontextmenü die Option "Eigenschaften…".
Das Eigenschaftenfenster enthält drei Gruppen von Einstellungen:
- Allgemeine Einstellungen
- Einstellungen Farbkorrektur
- Einstellungen Hintergrundentferner

Mit den allgemeinen Einstellungen können Sie der Effektebene einen Titel hinzufügen, den Moment, in dem der Effekt im Video angezeigt wird (in Sekunden oder nach Frames), und die Dauer des Effekts (in Sekunden oder in Frames) ändern.
Mit den Einstellungen für die Farbkorrektur können Sie die Transparenzstufe für den Anfang und das Ende des Effekts festlegen. Dies bedeutet, dass Sie entweder einen konstanten Transparenzwert für den Chroma Key-Effekt festlegen oder ihn im Laufe der Zeit schrittweise erhöhen / verringern können. Um die schrittweise Änderung der Transparenzstufe festzulegen, verwenden Sie den Anfangswert und den Endwert.
So sieht beispielsweise der Chroma-Key-Effekt aus, wenn Sie den Anfangswert auf 100% und den Endwert auf 10% festlegen:
Darüber hinaus werden Sie feststellen, dass viele Chroma Key-Parameter Ihnen die Möglichkeit bieten, den Anfangs- und den Endwert festzulegen. Dies bedeutet, dass Sie dies auch tun können, wenn Sie einen dynamischen Hintergrundentfernungseffekt erstellen möchten. Diese Funktion ist besonders praktisch, wenn sich der Ton oder die Farbe des Hintergrunds während der Wiedergabe ändert.
Beachten Sie, dass die zweite Zeile in dieser Gruppe von Einstellungen den Titel Auf Quelle anwenden trägt. "Auf Quelle anwenden" bedeutet, dass die Änderungen direkt auf die Originaldatei angewendet werden, die Sie hochgeladen haben. Standardmäßig ist diese Option deaktiviert, um das Rendern zu beschleunigen. Wenn es deaktiviert ist, wendet die Software den Chroma-Key-Effekt auf eine verkleinerte Kopie des Videos an. Sie sollten jedoch verstehen, dass Skalierung manchmal das Bild leicht beschädigen kann, insbesondere wenn die Originaldatei nicht von bester Qualität ist. Aus diesem Grund empfehlen wir immer die Verwendung von qualitativ hochwertigem Filmmaterial. Wenn Sie einen leistungsstarken PC haben, schalten Sie diesen Parameter einfach auf "True" und vergessen Sie die Skalierung.
Die letzte Gruppe von Einstellungen heißt "Einstellungen Hintergrundentferner" und ermöglicht die Feinabstimmung der Chroma Key-Effektparameter. Wir werden uns das unten genauer ansehen.
So passen Sie den Chroma Key-Effekt in VSDC an
In diesem Teil des Tutorials gehen wir nacheinander die wichtigsten Parameter durch und zeigen Ihnen, wie sie funktionieren.
Der erste Parameter heißt Modus. Im Modus können Sie den Farbraum auswählen, in dem Sie arbeiten möchten.
In VSDC haben Sie drei Möglichkeiten:
- Verarbeitung im YUV-Farbraum– verfügbar in der kostenlosen Version von VSDC
- Verarbeitung im HSL-Farbraum – verfügbar in der Pro-Version von VSDC
- Nach Chromakey-Maske – verfügbar in der kostenlosen Version von VSDC
Mit den ersten beiden Modi können Sie in zwei verschiedenen Farbräumen arbeiten: YUV und HSL. Der dritte Modus mit dem Namen "Nach Chromakey-Maske" ist anders. Sie können ein Bild auf VSDC hochladen und es als Maske verwenden, um alle im Bild angezeigten Farben aus Ihrem Video zu entfernen. Wir werden gleich mehr über jeden Modus sprechen.
Wenn Sie den HSL-Modus auswählen, können Sie auch der Ausgabemodus ändern. Sie sollten immer den Ausgabemodus "Mischmodus" verwenden, es sei denn, Sie verwenden Chroma Key, um eine Maske zu erstellen. Wechseln Sie in diesem Fall zu "Alpha-Kanal"
Mit dem nächsten Parameter, Chromakey-Farbe, können Sie die Farbe zum Entfernen auswählen. Wir empfehlen immer, die Pipette zu verwenden und den Ton manuell auszuwählen, da die standardmäßige hellgrüne Farbe möglicherweise nicht mit der Farbe Ihres Hintergrunds übereinstimmt.
Beachten Sie, dass Sie im YUV-Modus zusätzliche Farben hinzufügen können, wenn Sie mehr als eine Farbe aus dem Video entfernen müssen.
Die restlichen Einstellungen für den Hintergrundentferner werden basierend auf dem von Ihnen ausgewählten Modus angezeigt: YUV, HSL oder "Nach Chromakey-Maske". Schauen wir uns die folgenden Modi genauer an.
YUV-Farbraum
Sie haben wahrscheinlich vom RGB-Farbraum oder Codierungssystem gehört. YUV ist eine andere Art von Codierungssystem, das einen Farbraum anhand von drei Komponenten definiert: einer Luminanz (Y) und zwei Chrominanzen (U und V).
Wenn Sie den YUV-Farbraummodus auswählen, können Sie die Werte dieser Komponenten mithilfe der folgenden Parameter ändern:
- Min. Helligkeitsschwelle (Y)
- Schwelle Min. Chromatizität U
- Schwelle Min. Chromatizität V
Diese Parameter sind selbsterklärend und helfen Ihnen, die verbleibenden Grüntöne aus dem Video zu entfernen, falls vorhanden. Jeder definiert den Schwellenwert für seine eigene Komponente. Beispielsweise werden die Farbtöne, die weniger hell als der Mindesthelligkeitsschwellenwert sind, aus dem Video entfernt. In ähnlicher Weise definiert „Schwelle Min. Chromatizität U” den Schwellenwert für Blautöne; „Schwelle Min. Chromatizität V“ definiert den Schwellenwert für die Rottöne.
Um den YUV-Farbraum in diesem Zusammenhang zu visualisieren, stellen Sie sich einen dreischichtigen Würfel vor, bei dem die Mindestwerte die tiefste Schicht bilden - den kleinsten roten Würfel. Farben, die in den Bereich des roten Würfels fallen, werden aus dem Video entfernt. Die Maximalwerte bilden die äußere Schicht und die Farbwerte, die in diesen Raum fallen, bleiben unverändert. Schließlich werden die Farbwerte zwischen Minimum und Maximum als Spektrum von Tönen angezeigt, basierend auf der zuvor festgelegten Effekttransparenzstufe.

Wenn alle drei Komponenten (Y, U, V) gleich 0 sind, wird kein Chroma-Key-Effekt auf das Video angewendet. Wenn alle drei Komponenten auf Maximum eingestellt sind, wird ein schwarzer Bildschirm angezeigt, da alle Farbwerte entfernt werden.
Beachten Sie, dass das Ändern von Adaptive Alpha von "False" in "True" zusätzliche Parameter aktiviert, die das Ergebnis verbessern können:
- Übereinstimmungswert – dieser Parameter legt mögliche Farbtonabweichungen fest. Wenn es gleich 0 ist, entfernt die Software nur den Ton, den Sie mit der Pipette ausgewählt haben. Wenn Sie den Wert erhöhen, entfernt die Software die Töne, die nahe am ausgewählten liegen.
- Mischwert – Mit diesem Parameter können Sie den Rand des Objekts glätten, nachdem der Hintergrund entfernt wurde. Je höher der Wert ist, desto glatter wird der Rand.
- Kernelgröße – diese Option hilft auch dabei, den Rand des Objekts glatter zu machen. Je höher der Wert, desto größer wird der Randbereich bearbeitet.
HSL-Farbraum
HSL steht für Farbton, Sättigung und Luminanz (oder Helligkeit). Dieser Farbraum ist eine professionelle Funktion und entfernt das Hintergrundbild eines Videos viel effektiver. Sobald Sie die Hintergrundfarbe mit der Pipette entfernt haben, können Sie mit den HSL-Parametern noch bessere Ergebnisse erzielen. Mal sehen, wie sich die Parameter vom YUV-Modus unterscheiden.
Hue delta/Max Hue delta ist ein Parameterpaar, das den Bereich der Chroma-Key-Variationen basierend auf ihren Farbtonwerten festlegt. Der beste Weg, diesen Parameter zu verwenden, besteht darin, das Hue-Delta auf 0 zu setzen und es langsam zu erhöhen, bis der größte Teil des Hintergrunds entfernt ist. Als Nächstes sollten Sie das "Max Hue delta" auf etwa das Doppelte des Hue-Deltas erhöhen und prüfen, ob die gewünschten Farben entfernt wurde.
Lightness delta/ Мах Lightness delta – in ähnlicher Weise legt dieser Parameter eine Reihe von Farbvariationen für Chroma-Key-Farbtöne basierend auf ihren Helligkeitswerten fest.
Saturation delta/ Max saturation delta - legt eine Reihe von Farbvariationen für Chroma-Key-Farben basierend auf ihren Sättigungswerten fest.
Kontrast reduzieren - mit dieser Option können Sie die Kontraststufe der Chroma-Key-Farbe (die im Hintergrund gelöschte Farbe) ändern. Dies ist nützlich, wenn Sie den durch den Effekt erzeugten Unterschied sehen möchten. Der Wert dieses Parameters wirkt sich jedoch nicht auf das resultierende Video aus.
Die Funktionsweise von Chroma Key im HSL-Farbraum unterscheidet sich von der Funktionsweise in YUV. Grundsätzlich erstellen Sie beim Anwenden von HSL eine Maske, indem Sie die ausgewählte Hintergrundfarbe hervorheben und diesen Bereich im Video transparent machen. Um die "Maske" zu sehen, schalten Sie den Ausgang auf Alpha. Die Maske wird als Schwarzweißbild angezeigt, wobei Schwarz der entfernte Hintergrund ist.

Schauen Sie sich die Ränder der Maske genauer an: Sie ist normalerweise rau und uneben. Aus diesem Grund sieht das Video möglicherweise unprofessionell aus, wenn Sie den Hintergrund durch ein anderes Bild oder Filmmaterial ersetzen. Um dies zu beheben, können Sie bis zu 6 Chromakey-Nachbearbeitungsfilter anwenden, um den Rand zu glätten.

Die Filter sind anpassbar. Das bedeutet, dass Sie ihre Modi manuell auswählen können, je nachdem, was Sie erreichen möchten. Hier sind die für jeden Filter verfügbaren Modi:
- Maximaler Filter – dieser Filter analysiert den Bereich um jedes Pixel und wendet den Maximalwert darauf an.
- Minimaler Filter – dieser Filter analysiert den Bereich um jedes Pixel und wendet den Mindestwert darauf an.
- Medianfilter – dieser Filter analysiert den Bereich um jedes Pixel und wendet den Medianwert darauf an.
- Unschärfefilter – dieser Filter wendet den Medianwert auf die Pixel an, die den Rand der Maske bilden.
Jeder Filter verfügt über zwei weitere Parameter: Level (Größe des analysierten Bereichs) und Stufenreihenfolge (Reihenfolge, in der Filter angewendet werden).
Selbst wenn alle Filter den gleichen Wert haben, können Sie durch Ändern ihrer Reihenfolge drastisch unterschiedliche Ergebnisse erzielen:
Nach Chromakey-Maske
Der dritte Chroma-Key-Modus in VSDC heißt " Nach Chromakey-Maske" und unterscheidet sich erheblich von den beiden vorherigen Modi. In diesem Modus laden Sie manuell ein Bild hoch, das die Farben enthält, die Sie aus dem Video entfernen möchten. Die Software erkennt die Bildfarben und entfernt sie.
So funktioniert es:
- Wählen Sie “Nach Chromakey-Maske” aus.
- Laden Sie eine „Chromakey-Maske“ hoch - ein Bild mit den Farben, die aus dem Video entfernt werden müssen.
- Jetzt vergleicht die Software das Bild und das Video und entfernt alle übereinstimmenden Farben aus dem Video.
Sobald Sie dies getan haben, können Sie die Parameter anpassen, um bessere Ergebnisse zu erzielen. Einige Parameter ähneln dem YUV-Modus. Wir werden uns also nur die eindeutigen Parameter ansehen:
Maske Skalierungsfaktor – Mit diesem Parameter können Sie die Größe des hochgeladenen Bildes reduzieren, um die Analyse zu beschleunigen. Je höher der Wert, desto kleiner ist die Bildgröße (was bedeutet, dass weniger Pixel analysiert werden müssen). Sie sollten jedoch verstehen, dass die Analyse umso ungenauer ist, je kleiner das Bild ist, und dies kann die Qualität der Farbentfernung beeinträchtigen.
Größenänderungsmodus – Mit diesem Parameter können Sie einen der 5 Bildgrößenänderungsmodi auswählen:
- Näheste Interpolation
- Lineare Interpolation
- Kubische Interpolation
- Auswahl- Interpolation
- Lanczos-Interpolation
Zeit, einen neuen Hintergrund hinzufügen
Unabhängig davon, wie Sie den Hintergrund aus Ihrem Video entfernen, besteht der am meisten vorhandene Teil wahrscheinlich darin, einen neuen Hintergrund hinzuzufügen, der sowohl ein Video als auch ein Bild sein kann. Kehren Sie zur Hauptregisterkarte "Timeline" zurück und wählen Sie im Menü "Objekt hinzufügen" die gewünschte Datei von Ihrem Computer aus. Platzieren Sie dann den neuen Hintergrund manuell eine Ebene unter der Chroma-Key-Maske, wie unten dargestellt.

Verwenden Sie die Vorschaufunktion, um sicherzustellen, dass alles gut aussieht. Denken Sie daran, dass Sie jederzeit zu den Chroma Key-Einstellungen zurückkehren können. Doppelklicken Sie einfach auf das Greenscreen-Video, um auf die Ebene des Hintergrundentfernungseffekts zuzugreifen und das Eigenschaftenfenster zu verwenden.
Probieren Sie es aus! Vergessen Sie auch nicht, unseren YouTube-Kanal zu abonnieren, um benachrichtigt zu werden, wenn wir neue Video-Tutorials veröffentlichen.

Mit dem Programm können Sie ein Video von Ihrem Desktop aufnehmen und es in verschiedenen Formaten auf Ihrem Computer speichern. In Kombination mit der Videobearbeitung eignet sich das Programm perfekt, um Präsentationen oder Demo-Videos zu erstellen.

Das Programm dient der Bilderfassung von externen Geräten und der Aufzeichnung in einem beliebigen Videoformat. Sie können Videos vom Videotuner, der Webkamera, der Videokarte und anderen Geräten speichern.
Reviewed by

"VSDC Free Video Editor ist ein überraschend kräftiger und unkonventioneller Videoeditor"
- PC Advisor

"Dieser Videoeditor gibt Ihnen außergewöhnliche Editierungsmacht"
- CNet

"Dieser Videoeditor unterstützt alle gängigen Videoformate und hat eine breite Palette von Funktionen. Sie können den Beleuchtungsgrad ändern, Videos verschmelzen, Filters und Übergänge anwenden"
- Digital Trends