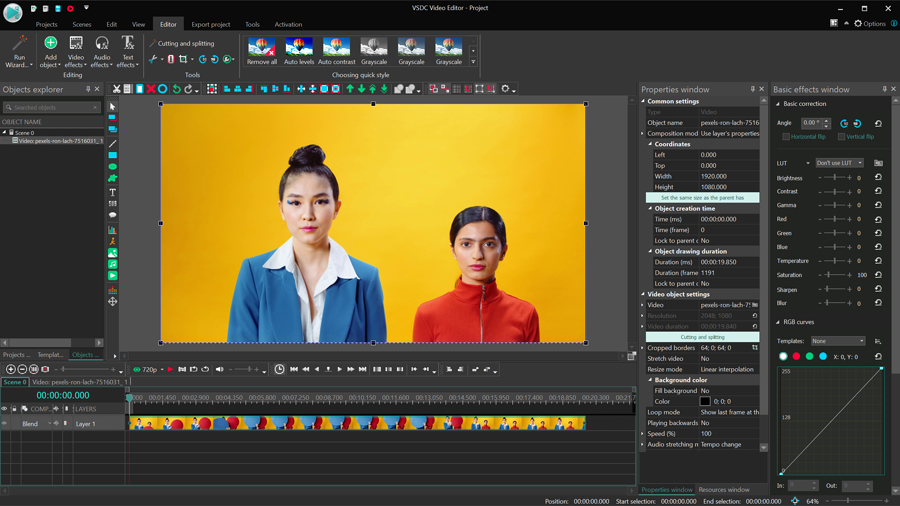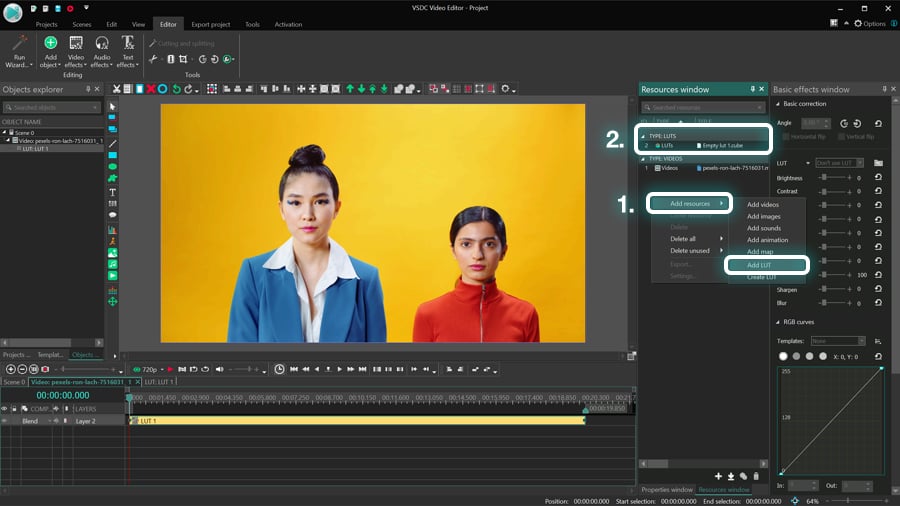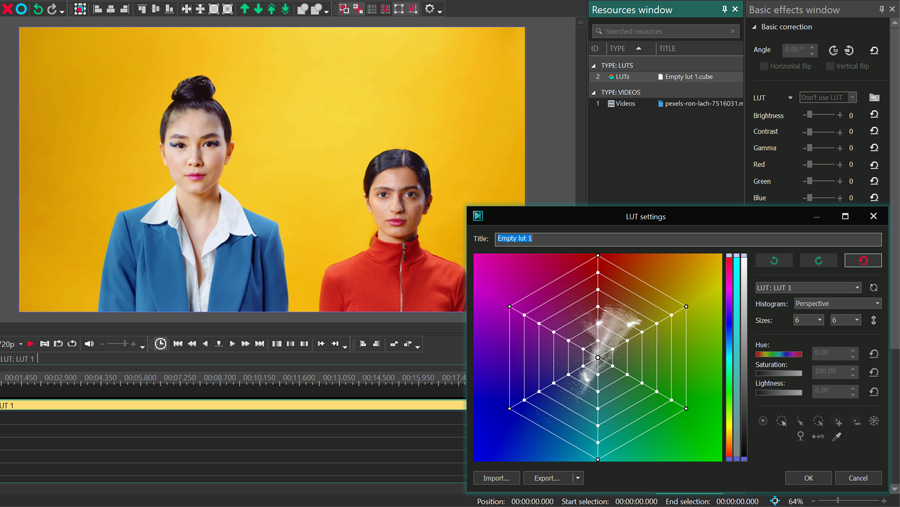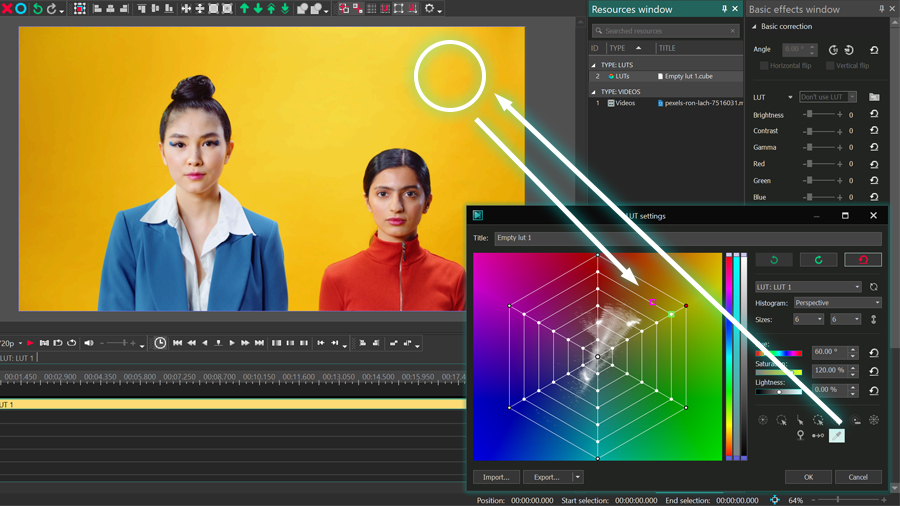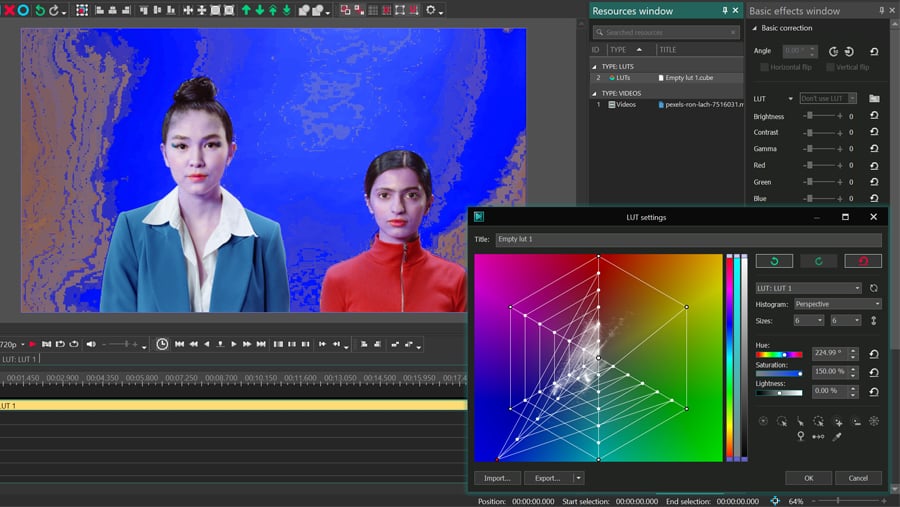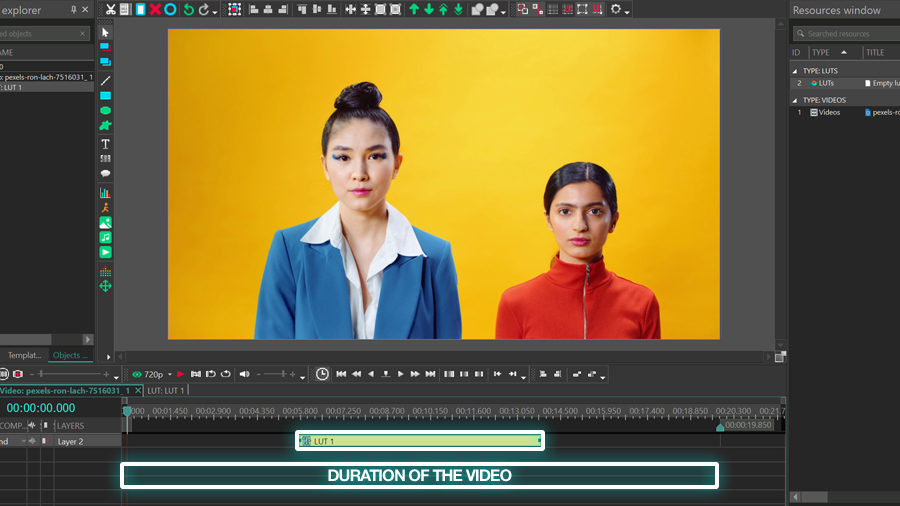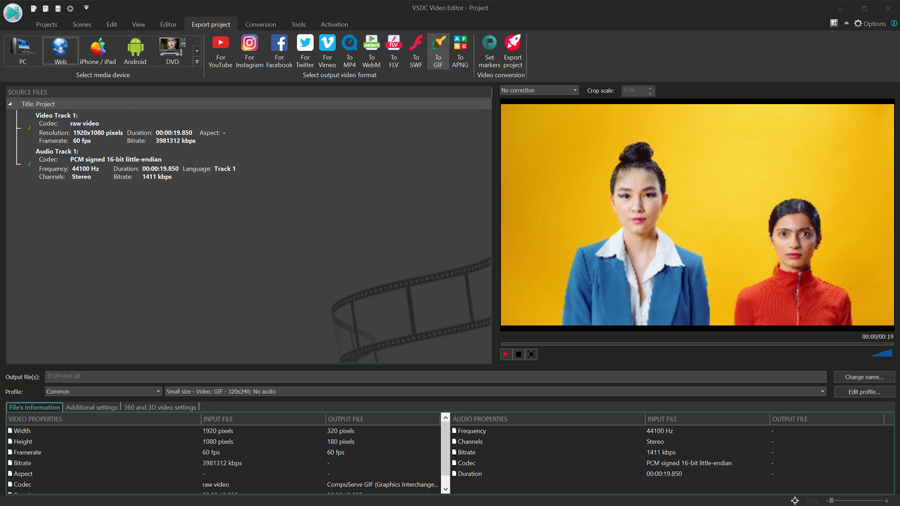Видеоредактор
Обработка видео любой сложности – от создания поздравительной открытки до презентации компании. Удаляйте, объединяйте видео фрагменты, применяйте визуальные и аудио эффекты, фильтрацию и коррекцию изображения, создавайте слайдшоу и добавляйте звуковые дорожки. Импорт и экспорт видео доступен во всех популярных форматах.
Видео конвертер
Данная программа предназначена для преобразования видео файлов из одного формата в другой. Поддерживаются почти все популярные видео форматы как на чтение, так и на запись. Кроме того, имеется возможность создания видео под конкретные мультимедийные устройства, такие как iPhone, Microsoft Zune или Archos. Программа очень проста в использовании, обладает современным интерфейсом и имеет все основные функции по работе с видео.
Аудио конвертер
Используя аудио конвертер, Вы сможете конвертировать аудио файлы из одного формата в другой. Поддерживаются все ключевые аудио форматы и кодеки. Также программа позволяет работать с плейлистами и мета-тегами файлов, имеется возможность экспортировать аудио из видео файлов и сохранять треки на компьютере в произвольном формате.
Аудио диск граббер
Эта аудио утилита предназначена для копирования аудио треков с компакт-дисков и сохранения их на компьютере в любом формате, какой Вы выберите. Поддерживаются практически все популярные аудио форматы и кодеки. Также поддерживается возможность получения информации о треках с FreeDB сервера, для автоматического переименования файлов и добавления в них мета-тегов.
Видео редактор
Видео конвертер
Аудио конвертер
Аудио граббер

Универсальность
Сразу несколько инструментов для обработки видео и аудио файлов в одном приложении.

Высокая скорость
Программы используют быстрые оптимизированные многопроцессорные алгоритмы.

Доступность
Наши продукты
доступны для бесплатной скачки на все компьютеры и устройства на базе ОС семейства Windows.
- Момент настал: мы рады представить вам долгожданное обновление VSDC 9.1! Ул...
- Мы рады представить вам последнее обновление VSDC 8.3! Наша команда активно...
- На сегодняшний день популярность видеоконтента набирает обороты, и многие п...
- В новом цифровом мире важно и одновременно сложно быть оригинальным. Бренды...
Как применить эффект объёмного света на видео
Эффект объёмного света (также известный как «эффект объёмных лучей») – это природный эффект, который создаётся за счёт прохождения прямых лучей света через пространство между облаками. Этот эффект можно также встретить в темном помещении, при условии, что лучи света пробиваются через отверстия в стенах или потолке. За счёт того, что лучи подсвечивают пространство, через которое проходят, они выглядят объёмно.
Если вы хотите создать эффект объёмных лучей на видео, в VSDC Pro есть специальный эффект, позволяющий повторить эту природную иллюзию. Причём применить вы его сможете как к видео, так и к добавленным на сцену объектам: заголовкам, фигурам, логотипам, и изображениям с прозрачным фоном. Самое интересное в этом эффекте то, что вы можете сделать его динамическим, создав впечатление, словно источник света перемещается в пространстве.
Вот пример того, как это может выглядеть:
В этой инструкции мы расскажем, как применить эффект объёмного света на видео и как настроить его под ваши нужды. В частности, вы научитесь регулировать яркость света, длину и цвет лучей, а также изменение интенсивностьюи эффекта с течением времени.
Прежде чем приступать, скачайте последнюю версию VSDC с официального сайта.
Как применить эффект объёмного света к объекту
В качестве примера для этой инструкции мы применим эффект объёмного света к тексту, однако, принцип работы с видео и изображениями будет точно таким же.
Для начала импортируйте файл в редактор или создайте пустой проект и добавьте объект на сцену. Кликните по объекту правой кнопкой мыши и выберите Видеоэффекты. Затем выберите Эффекты природы – Объёмный свет.

Как только вы выберете нужный эффект из меню, появится всплывающее окно под названием Настройки позиции объекта. Настройки по умолчанию означают, что эффект будет добавлен на таймлайн с позиции курсора. При необходимости вы сможете изменить расположение эффекта вручную.
Откройте Окно свойств эффекта
После того, как вы применили эффект, на таймлайне откроется вторая вкладка, в которой вы найдёте слой, который так и будет называться – «Объёмный свет 1». Кликните по слою с эффектом правой кнопкой мыши и выберите Свойства. Справа откроется Окно свойств, в котором вы найдёте все необходимые настройки.

Параметры в Окне свойств делятся на три группы:
- Общие параметры
- Параметры корректировки цветов
- Параметры эффекта «Объёмный свет»
Параметры каждой группы позволяют скорректировать свойства эффекта на разных уровнях. Ниже мы подробнее рассмотрим каждый из них.
Общие параметры
Первая группа свойств называется Общие параметры, и она позволяет вам сделать следующее:
- изменить название слоя эффекта на таймлайне
- определить момент, когда эффект должен появиться на сцене (вы можете вручную задать конкретную секунду или кадр появления)
- задать продолжительность эффекта вручную – в секундах или в кадрах
Впрочем, если вы довольны настройками по умолчанию, вы можете пропустить эту группу параметров и сразу двигаться дальше.
Параметры корректировки цветов
Вторая группа свойств называется Параметры корректировки цветов. Она позволяет регулировать уровень непрозрачности эффекта, расширить границы его применения, а также выбрать готовые пресеты эффекта из меню. Рассмотрим каждый параметр в этой группе более детально.
Параметр Прозрачность определяет степень видимости эффекта. Это значит, что чем выше значение данного параметра, тем более заметен становится эффект. Вы можете задать постоянное значение прозрачности или же сделать так, чтобы параметр плавно менялся с течением времени. В последнем случае будет необходимо использовать Начальное значение и Конечное значение параметра, которые позволят создать эффект убывания или возрастания. Например, если мы зададим 0% для Начального значения и 100% для Конечного значения, эффект будет выглядеть следующим образом:
Следующий параметр в группе называется Расширить границы. Он рассчитан на случаи, когда вы применяете эффект объёмного света к объекту, размер которого меньше размера сцены: например, к тексту или небольшому изображению.
Работает это следующим образом. По умолчанию длина световых лучей определяется границами объекта, к которому применяется эффект. Например, в случае, когда вы применяете эффект к тексту, речь идёт о границах рамки, в которой находится текст. Таким образом, если параметр расширения границ деактивирован (выбрано значение «Нет»), лучи света будут обрываться там, где находится граница текстового объекта. Если же параметр расширения границ активирован (выбрано значение «Да»), длина лучей ничем не будет ограничена.

Последний параметр группы позволяет выбрать пресет эффекта из меню. Если вы хотите продолжить ручную настройку, просто оставьте выбранным пользовательский вариант.
Параметры эффекта «Объёмный свет»
Третья группа свойств поможет вам более точно настроить вид эффекта. Мы подробно остановимся на каждом параметре в этой группе и покажем, как изменение их значений влияет на результат.
Полярные координаты
Первый параметр в группе называется Полярные координаты. Сразу стоит пояснить следующее: работать с координатами имеет смысл только если вы планируете «перемещать» источник света в процессе проигрывания. Затем, уже в зависимости от того, какой тип перемещения вы хотите использовать, необходимо будет выбрать соответствующую систему координат.
Например, если вы хотите, чтобы источник света перемещался по кругу, параметр Полярные координаты необходимо активировать.
Если же вы хотите, чтобы источник света перемещался по осям X и Y, данный параметр следует деактивировать.
В обоих случаях, чтобы создать эффект движения источника света, раскройте меню координат и задайте Начальное и Конечное значения. Например, в случае движения по кругу, вы можете задать угол, под которым источник свет будет двигаться вокруг объекта, а также расстояние между ними – на начало и конец эффекта. При проигрывании источник света будет перемещаться из точки А в точку Б на протяжении всей длительности эффекта, как это показано выше.

Аналогичным образом, если вы решили использовать оси X и Y, вы сможете задать координаты на начало и конец эффекта.
Показать/скрыть центр
Если вы хотите, чтобы положение источника света было постоянным на протяжении всего эффекта, проигнорируйте настройку координат. Выберите опцию Показать/скрыть центр, чтобы обозначить центр эффекта, а затем вручную разместите его на сцене.
Впрочем, даже если вы используете координаты, с помощью опции Показать/скрыть центр вы можете проверить положение источника света в любой момент проигрывания.
Сила свечения и Яркость
Как и следует из названия, параметры Сила свечения и Яркость определяют мощность источника света и яркость, а следовательно – напрямую влияют на вид лучей.
По умолчанию оба параметра имеют максимальное значение (100%). Если вы начнёте уменьшать его, вы заметите, как постепенно меняется внешний вид эффекта. Например, переход от 100% к 0% для силы свечения и яркости выглядит следующим образом:
Обратите внимание: для параметра «Сила свечения» 0% означает полное отсутствие световых лучей, в то время как для параметра «Яркость» 0% означает полное отсутствие света (и, следовательно, исчезновение объекта).
Режим
Параметр под названием Режим позволяет визуально сгладить лучи света. Чтобы увидеть разницу, просто попробуйте переключиться между опциями и обратите внимание на то, как меняется изображение.
Имейте в виду, что режим сглаживания более ресурсозатратный, а значит, его применение может замедлить работу компьютера.
Длина лучей
Суть этого параметра также должна быть понятна из названия: по мере изменения его значения лучи становятся длиннее или короче.
Обратите внимание на то, что и яркость, и сила свечения также оказывают косвенное влияние на длину лучей. Например, если оба эти параметра имеют высокие значения, это неизбежно удлиняет лучи света.
Сила шума
Параметр Сила шума добавляет эффекту визуальный «шум». Как и большинство, параметров, его можно использовать в динамике – с помощью Начального и Конечного значений.
Хроматическое смещение
Последний параметр называется Хроматическое смещение, и он позволяет задать лучам цветовые оттенки. Изначальное значение данного параметра – 0%, и поэтому лучи белого цвета. Однако, как только вы начнёте увеличивать значение, вы заметите, как лучи приобретают оттенок, в соответствии с выбранным Порядком каналов (выпадающее меню ниже).
Порядок каналов, выбранный по умолчанию (RGB), придаёт оттенки красного, зелёного и синего цветов – в указанной последовательности. Аббревиатуры остальных каналов задают последовательность применяемых оттенков аналогичным образом: например, GBR означает последовательность зелёного, синего и красного оттенков; GB означает последовательность синего и зелёного; B означает добавление лишь синего оттенка. Таким образом, вы сможете применить один, два или три цвета к данному эффекту.
Протестируйте эффект объёмного света на практике!
Теперь, когда вы знаете, как добавить эффект объёмного света в видео, самое время применить новые знания на практике! Это стильный эффект, который идеально подойдёт как для переходов, так и для интро.
Есть вопросы по работе с эффектом или с VSDC? Напишите нам на Этот адрес электронной почты защищен от спам-ботов. У вас должен быть включен JavaScript для просмотра.
Нужны идеи для вашего следующего видео? Подпишитесь на наш канал на YouTube.

При помощи этой программы вы сможете записывать видео с рабочего стола и сохранять его на компьютере в различных форматах. В паре с видео редактором, программа идеально подходит для создания презентаций и демо-роликов.

Программа служит для захвата видео с внешних устройств и записи его на компьютер в произвольном видео формате. Вы сможете сохранять видео с видео тюнеров, веб-камер, карт захвата и прочих устройств.

"VSDC Free Video Editor is a surprisingly powerful, if unconventional video editor"
- PC Advisor

"This video editor gives you tons of control and editing power"
- CNet

"The editor handles many common formats and boasts a good deal of capabilities when it comes time to alter lighting, splice video, and apply filters and transitions in post production"
- Digital Trends