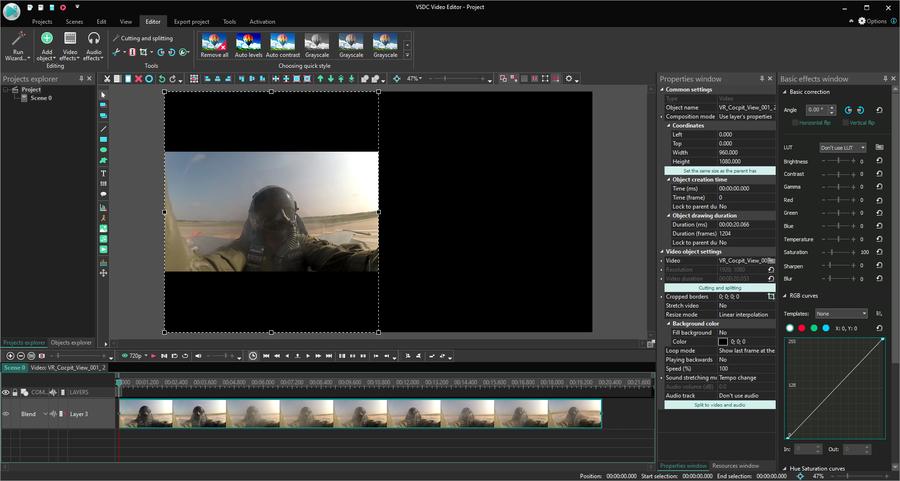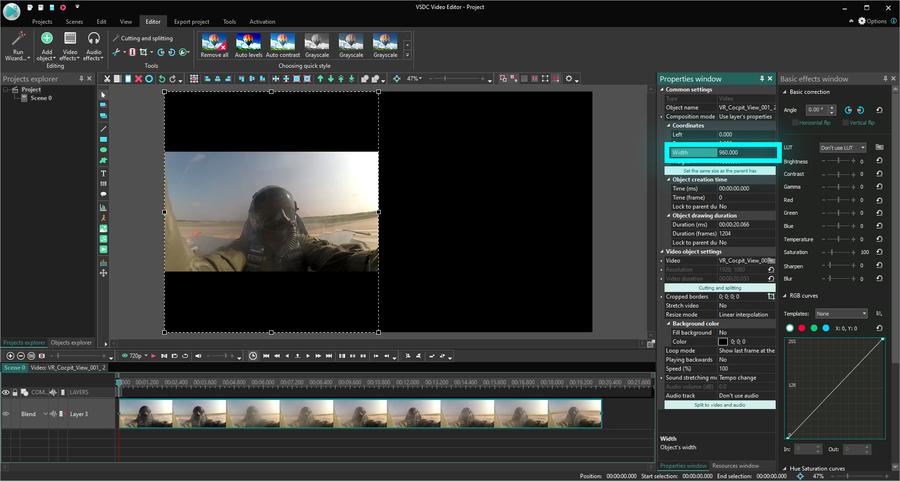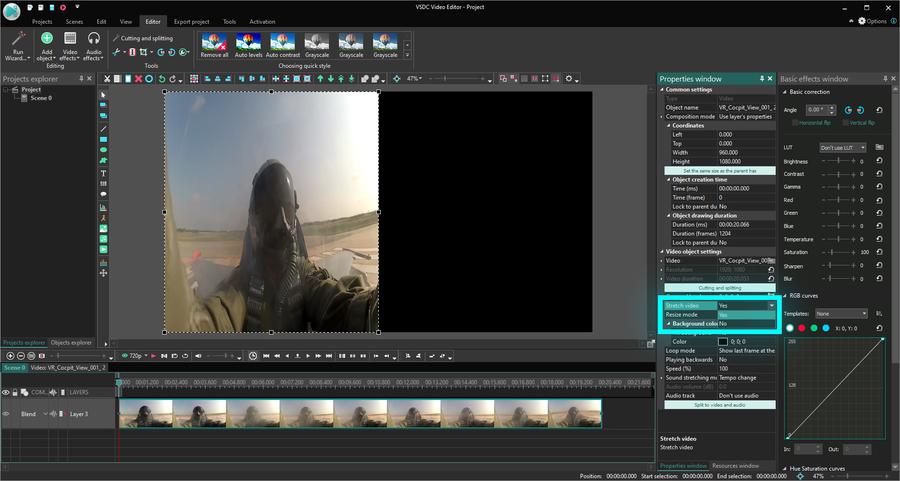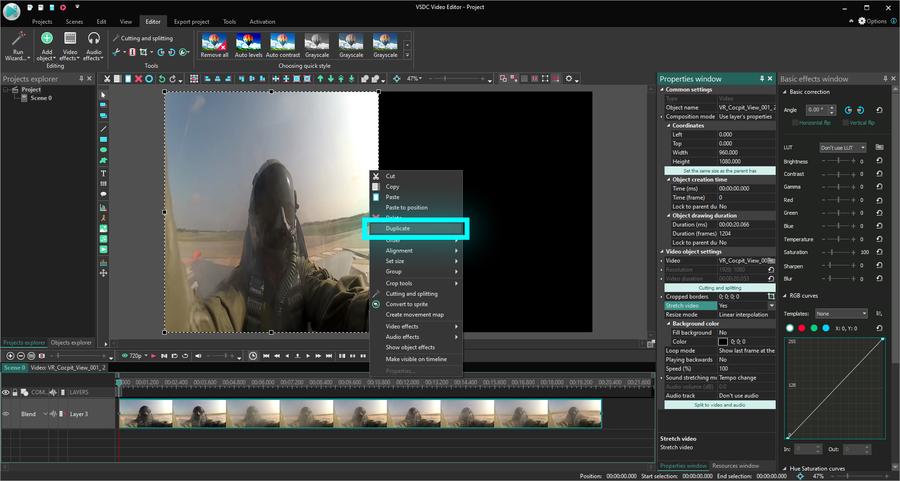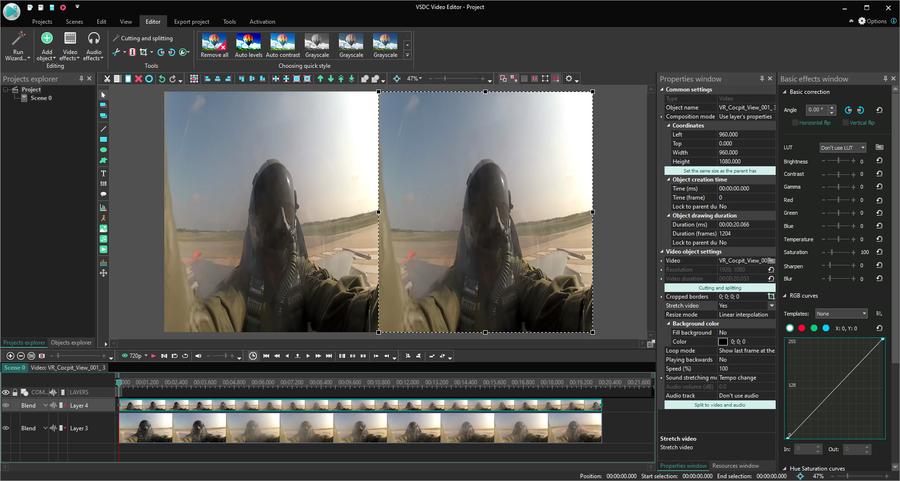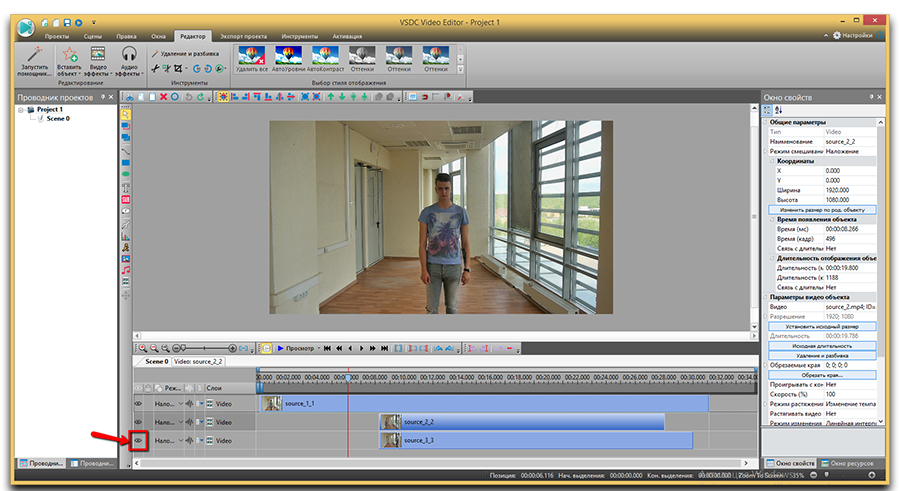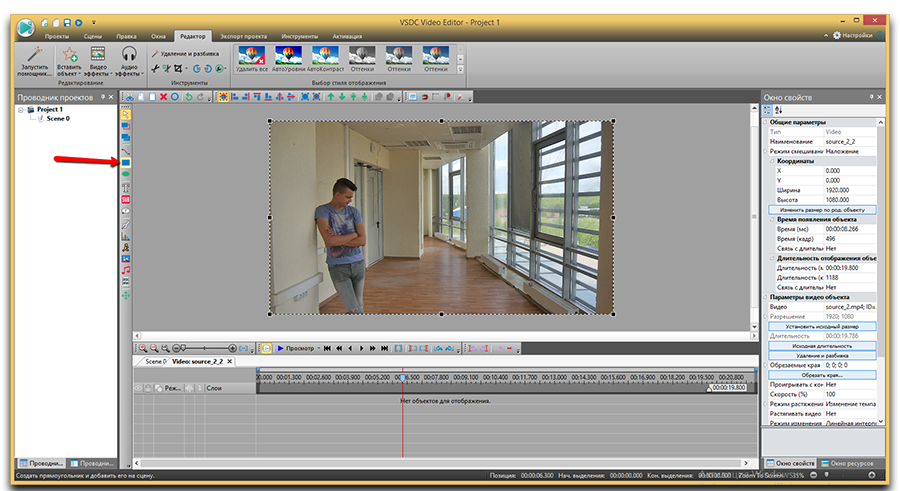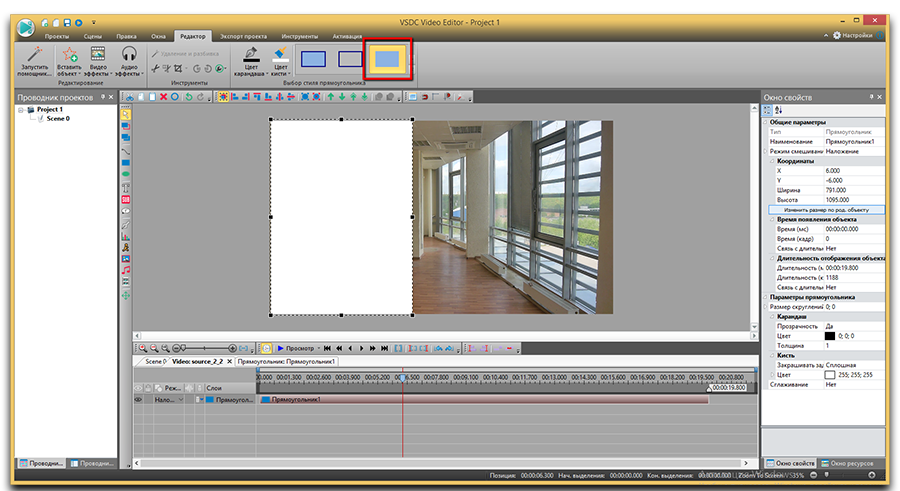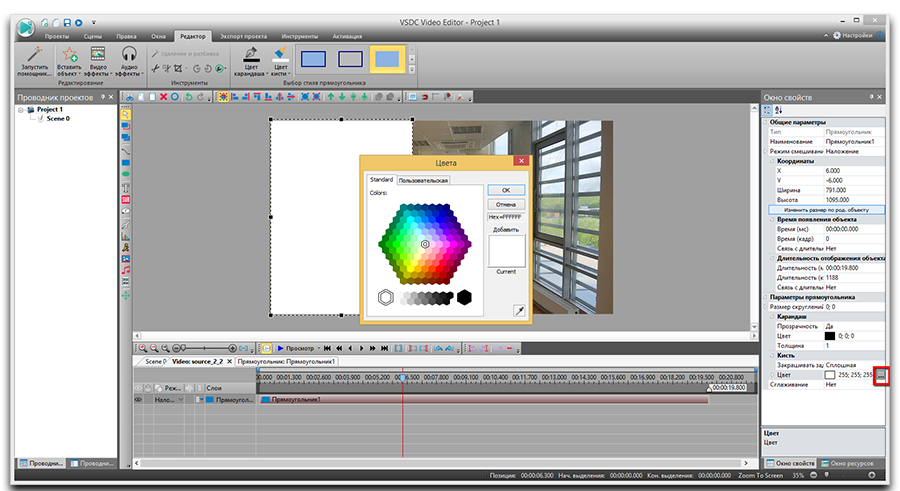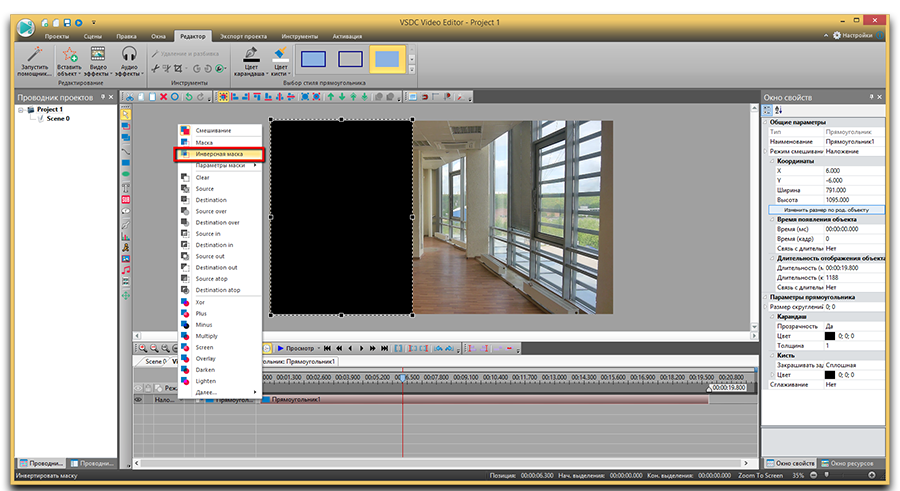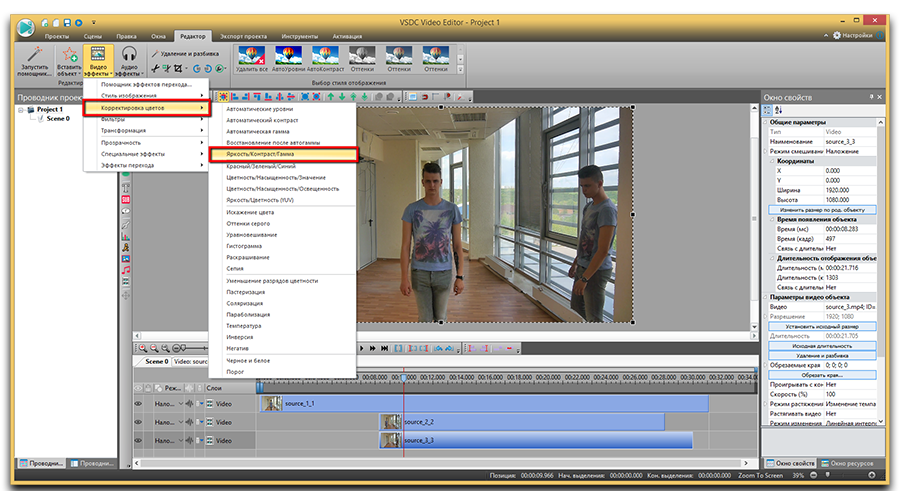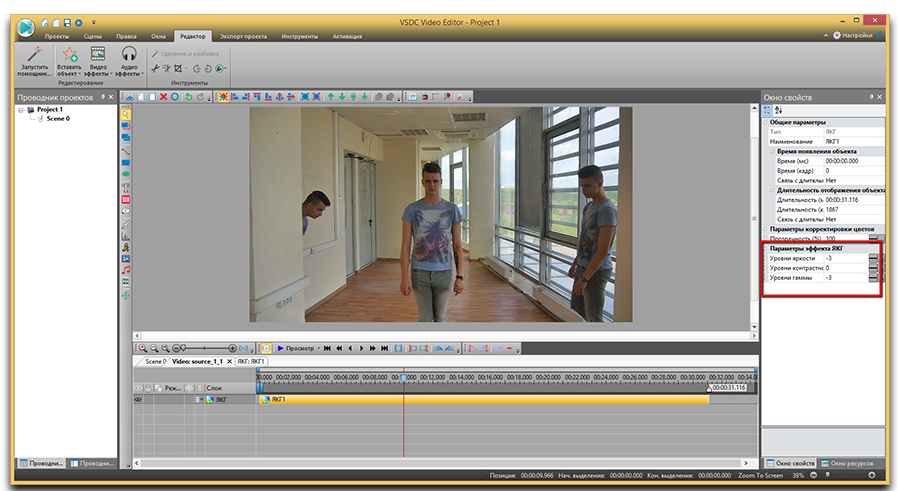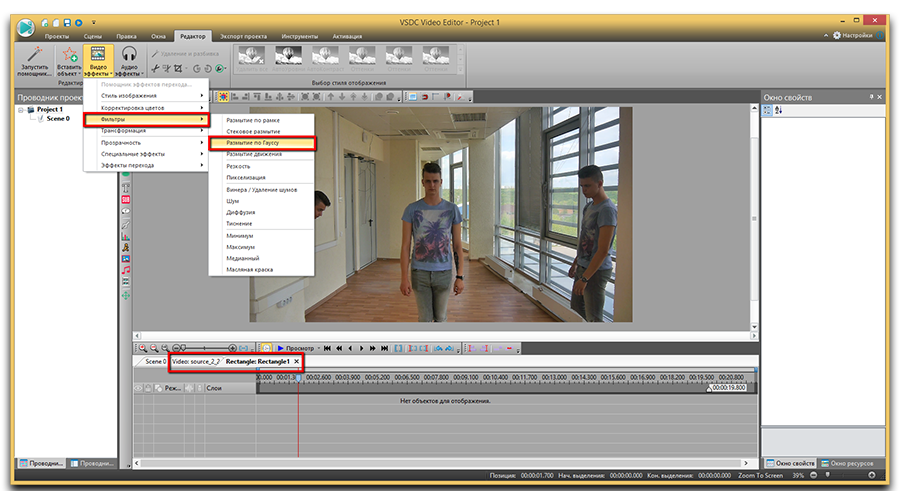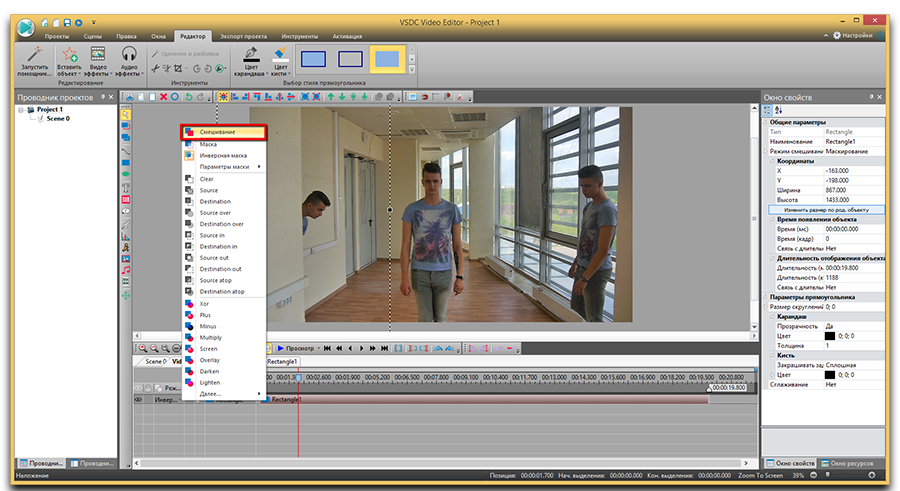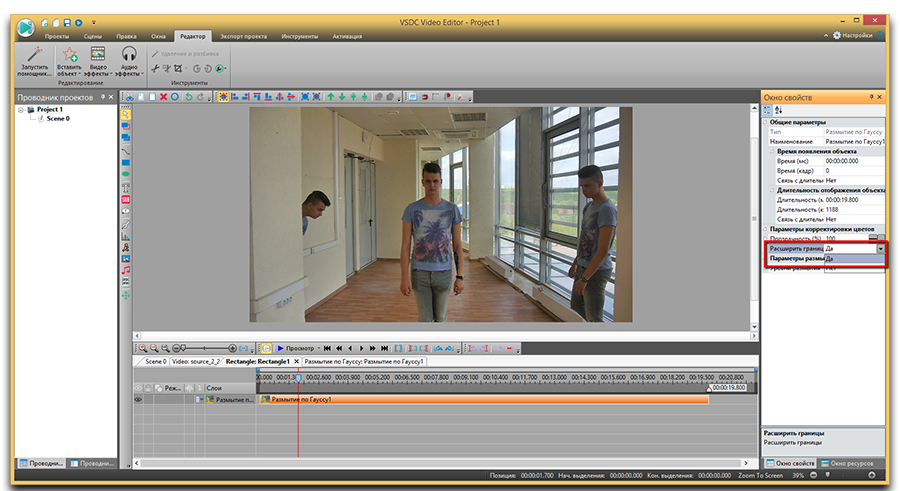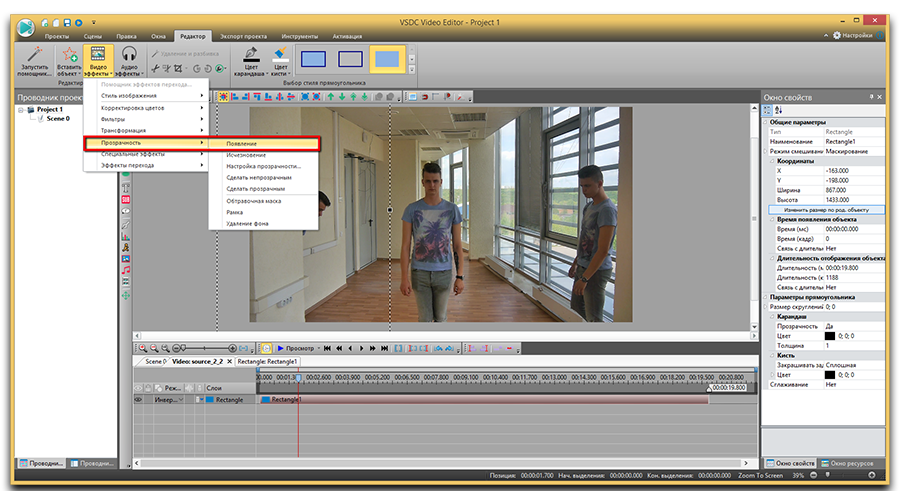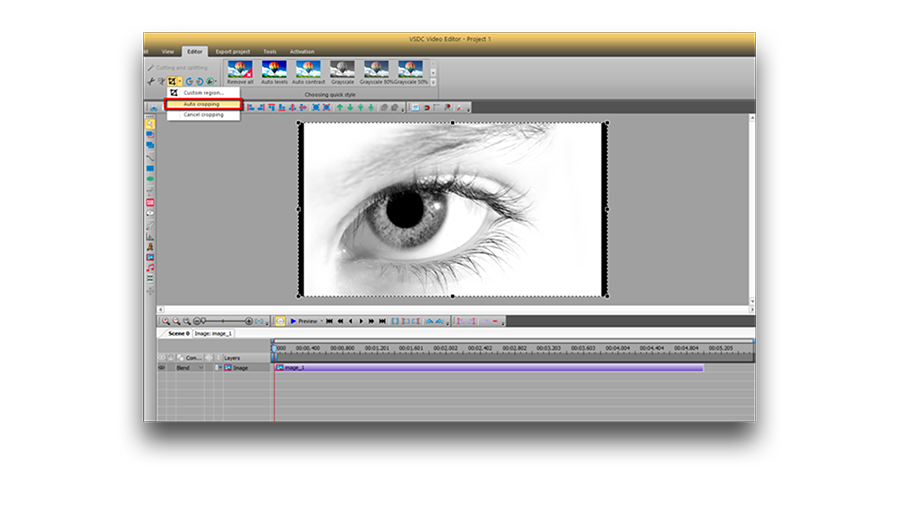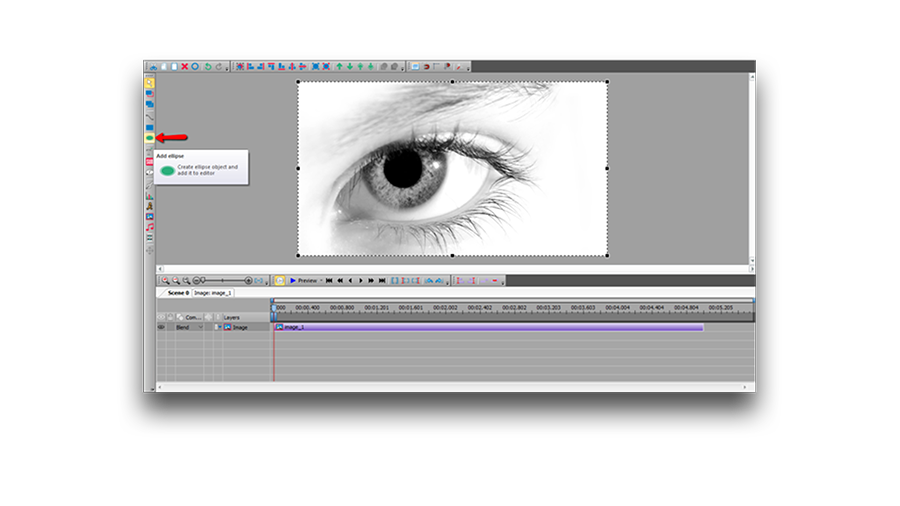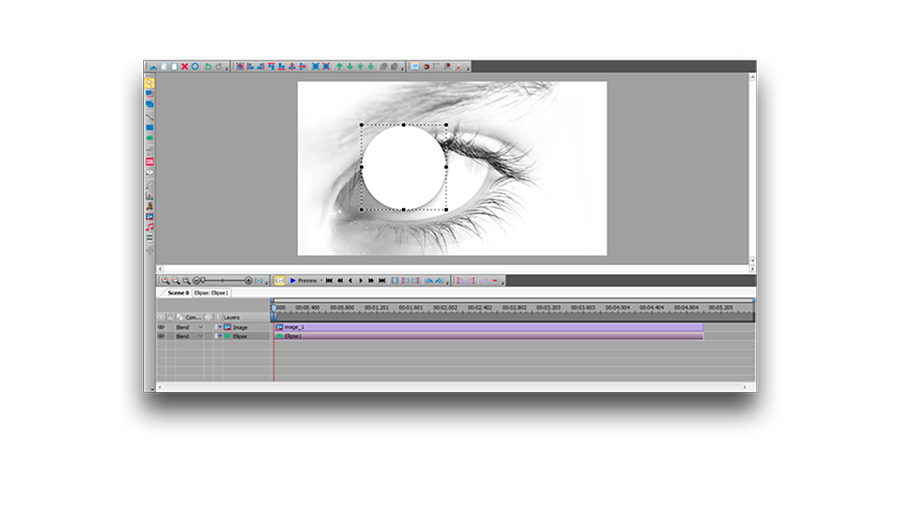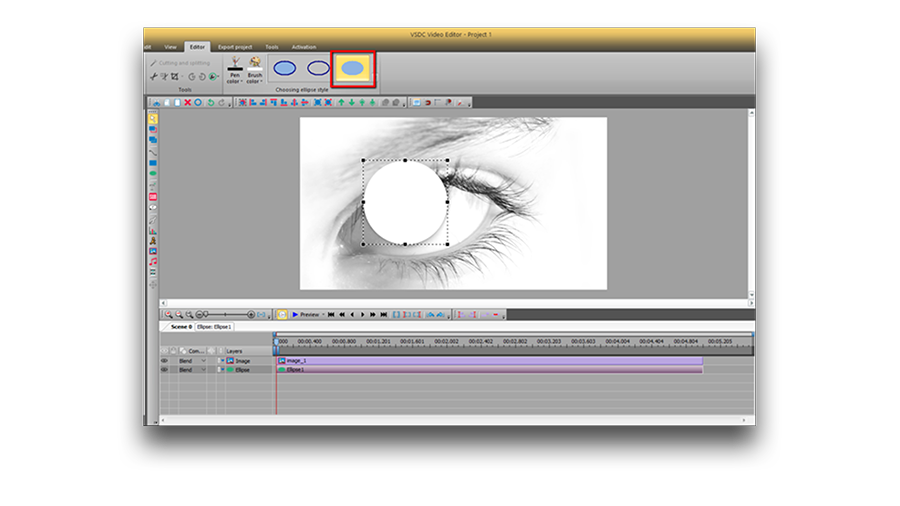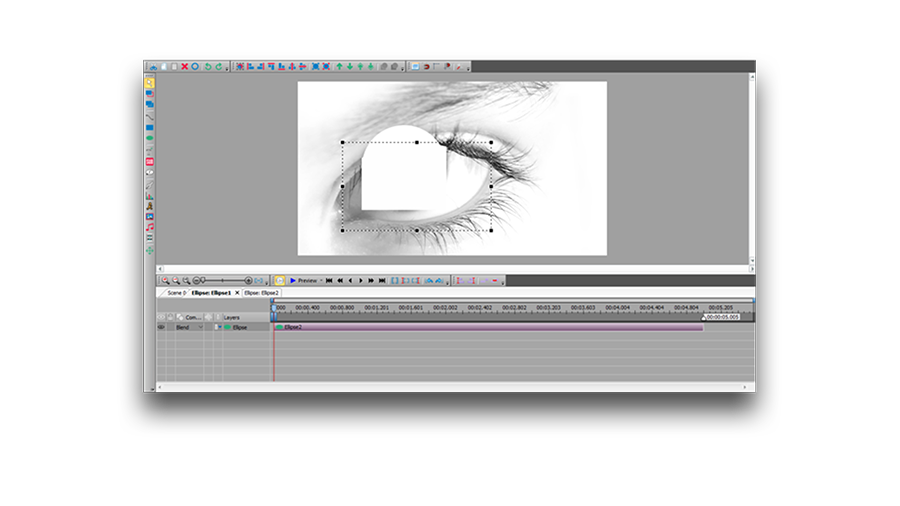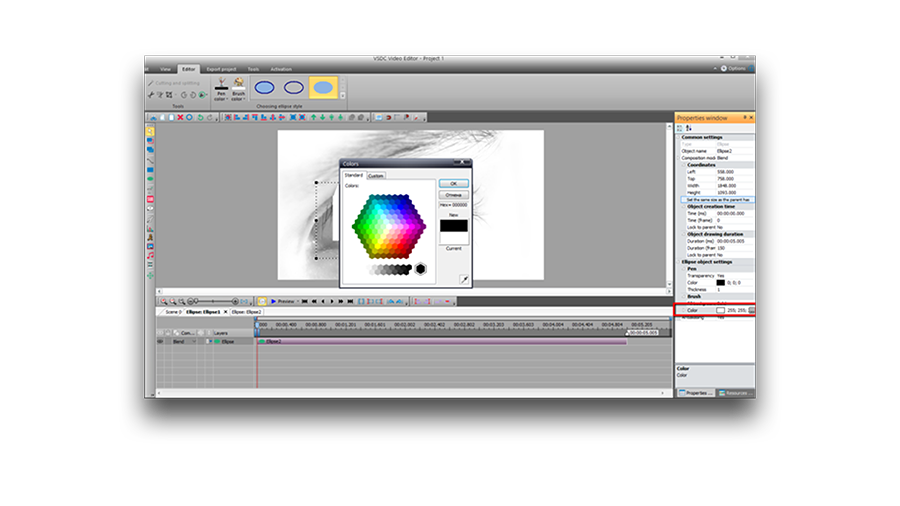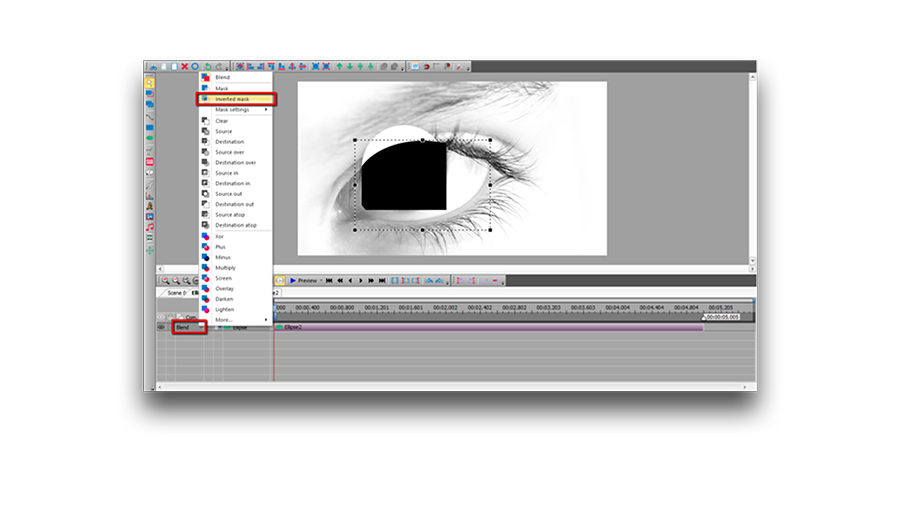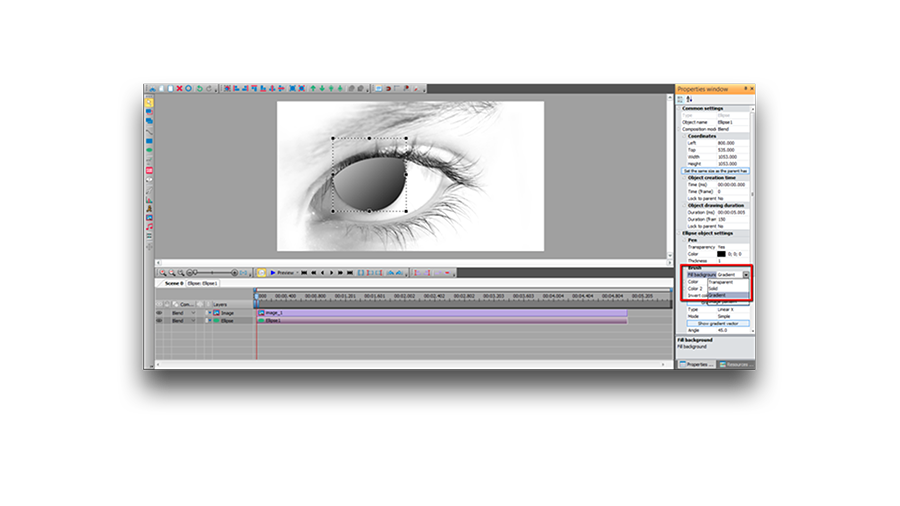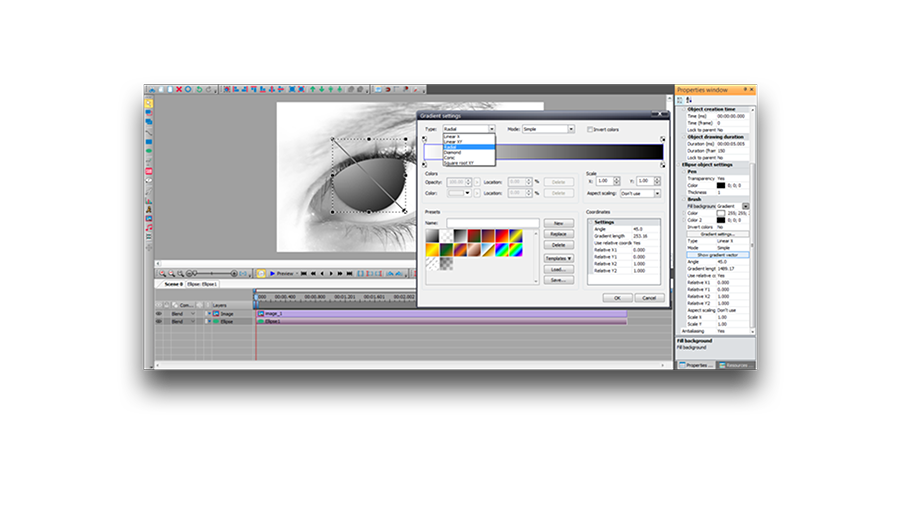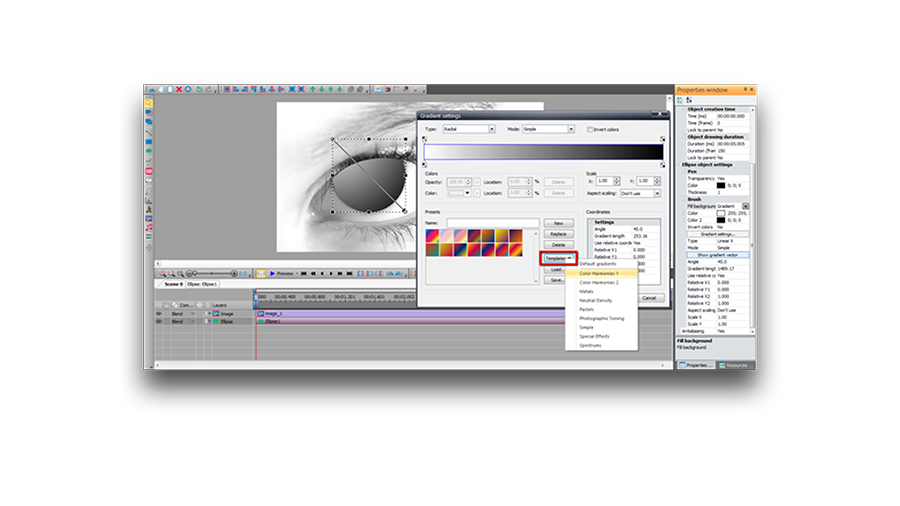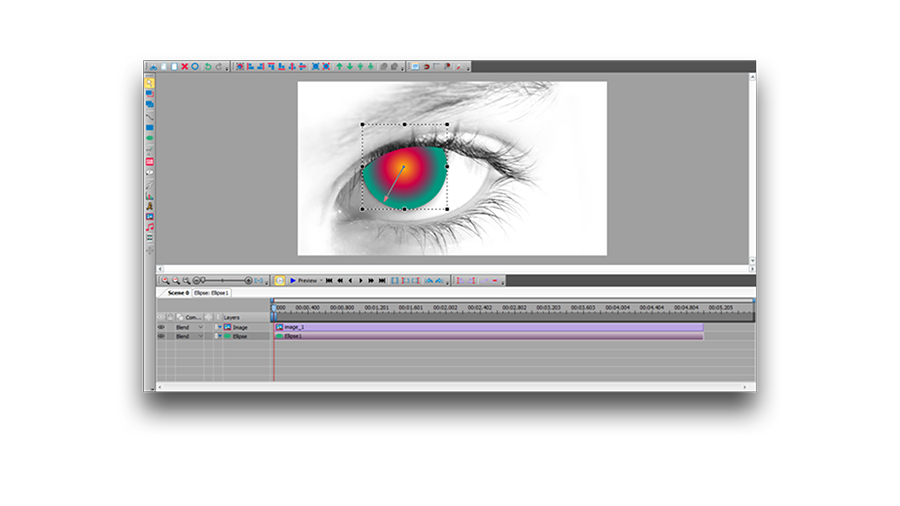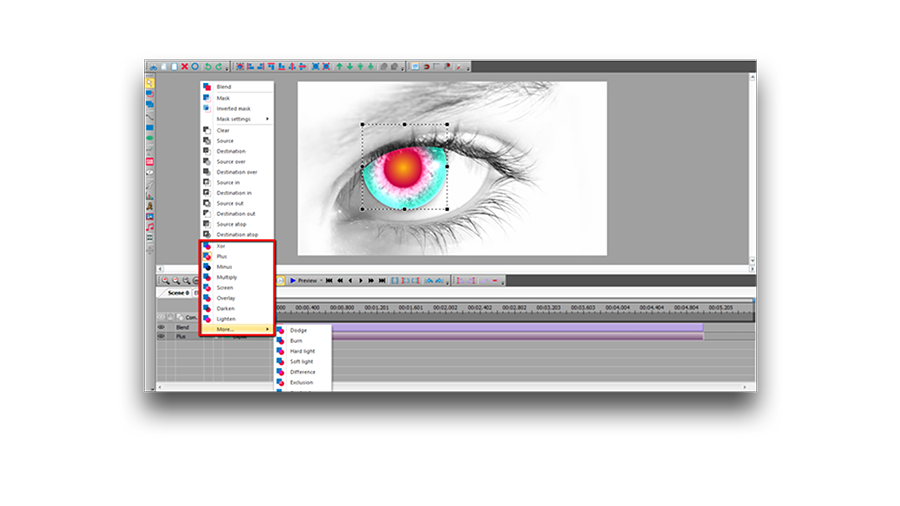Видеоредактор
Обработка видео любой сложности – от создания поздравительной открытки до презентации компании. Удаляйте, объединяйте видео фрагменты, применяйте визуальные и аудио эффекты, фильтрацию и коррекцию изображения, создавайте слайдшоу и добавляйте звуковые дорожки. Импорт и экспорт видео доступен во всех популярных форматах.
Видео конвертер
Данная программа предназначена для преобразования видео файлов из одного формата в другой. Поддерживаются почти все популярные видео форматы как на чтение, так и на запись. Кроме того, имеется возможность создания видео под конкретные мультимедийные устройства, такие как iPhone, Microsoft Zune или Archos. Программа очень проста в использовании, обладает современным интерфейсом и имеет все основные функции по работе с видео.
Аудио конвертер
Используя аудио конвертер, Вы сможете конвертировать аудио файлы из одного формата в другой. Поддерживаются все ключевые аудио форматы и кодеки. Также программа позволяет работать с плейлистами и мета-тегами файлов, имеется возможность экспортировать аудио из видео файлов и сохранять треки на компьютере в произвольном формате.
Аудио диск граббер
Эта аудио утилита предназначена для копирования аудио треков с компакт-дисков и сохранения их на компьютере в любом формате, какой Вы выберите. Поддерживаются практически все популярные аудио форматы и кодеки. Также поддерживается возможность получения информации о треках с FreeDB сервера, для автоматического переименования файлов и добавления в них мета-тегов.
Видео редактор
Видео конвертер
Аудио конвертер
Аудио граббер

Универсальность
Сразу несколько инструментов для обработки видео и аудио файлов в одном приложении.

Высокая скорость
Программы используют быстрые оптимизированные многопроцессорные алгоритмы.

Доступность
Наши продукты
доступны для бесплатной скачки на все компьютеры и устройства на базе ОС семейства Windows.
- Момент настал: мы рады представить вам долгожданное обновление VSDC 9.1! Ул...
- Мы рады представить вам последнее обновление VSDC 8.3! Наша команда активно...
- На сегодняшний день популярность видеоконтента набирает обороты, и многие п...
- В новом цифровом мире важно и одновременно сложно быть оригинальным. Бренды...
Как «дублировать» себя на видео в редакторе VSDC Pro
Эффект двойника на видео довольно популярен и используется даже в кинематографе. Однако для того, чтобы воспроизвести этот эффект, бюджеты Голливуда не потребуются. Ниже мы расскажем, как “дублировать” себя на видео в редакторе VSDC Pro.
Основной инструмент для создания дубликата – это маска. Из множества видеоредакторов, предлагающих этот инструмент, VSDC Pro является одним из наиболее доступных и стоит всего $19.99 в год. Кроме того, VSDC имеет низкие системные требования и стабильно работает даже на компьютерах с объёмом памяти 2GB RAM.
По мнению профессионалов, результат «клонирования» на видео больше зависит от условий съёмки, нежели от монтажа. Чтобы убедиться в этом, посмотрите видеоинструкцию ниже:
Далее в статье мы подробно расскажем, как самостоятельно воспроизвести данный эффект на видео. Прежде чем начать, скачайте VSDC на компьютер.
Как правильно снять видео для эффекта клонирования
Механика эффекта достаточно проста. Сперва необходимо снять несколько кадров с одним и тем же человеком в разных позициях, не меняя локации. Затем потребуется наложить эти кадры друг на друга, используя маску. В результате, на видео создаётся иллюзия, что в кадре находится одновременно два (или более) одинаковых человека.
Однако, чтобы иллюзия сработала верно, очень важно записывать видео, не меняя положения камеры. Например, видео выше было снято одним дублем - так, что от начала и до конца съёмки камера была неподвижна.
Кроме того, мы советуем держать небольшую дистанцию между «клонами» в те моменты, когда они появляются в кадре одновременно. Для этого можно выбрать некий визуальный разделитель пространства, который «клоны» не должны пересекать во время съёмок. В нашем примере таким разделителем является дверь. Обратите внимание на то, что в моменты, когда оба «клона» появляются в кадре, они стоят по левую или правую сторону двери, не пересекая границу.
Следуя этим советам, вы снимите видео, которое будет легко монтировать, даже если вы не самый опытный редактор.
Как клонировать себя на видео: пошаговая инструкция
Запустите VSDC и импортируйте видео, которое вы сняли ранее. Поскольку в нашем случае видео было снято одним дублем, первое, что потребуется сделать – это вырезать всё лишнее.
Шаг 1. Разместите видео на шкале времени
В нашем примере на таймлайне 3 видеофрагмента (в вашем случае фрагментов может быть больше). Чтобы получить эффект двойника, как минимум, два фрагмента должны располагаться друг под другом.
При этом, обратите внимание: каждый последующий отрезок видео начинается чуть раньше, чем заканчивается предыдущий. Чтобы заранее прикинуть результат монтажа, увеличьте прозрачность видео, используя меню сверху.
Шаг 2. Отделите область с одним из двойников в кадре
Итак, переходим к самому интересному. Чтобы оба двойника появились в кадре, к одному из них нужно будет применить инверсную или «обратную» маску. А если вы начинающий редактор, проще всего применить маску к половине кадра, в которой находится двойник. В результате, эта половина будет видна сквозь другое видео. В нашем случае, это область слева от двери. Как вы помните, выше мы советовали выбрать визуальный разделитель пространства для упрощения монтажа. Это именно тот шаг, когда разделитель вам пригодится.
Прежде чем применять маску, сделайте разрез в точке первого пересечения файлов (смотрите иллюстрацию), поскольку маска потребуется лишь там, где видео пересекаются.

После этого сделайте двойной щелчок по видео, к которому планируется применять маску. Выберите инструмент Свободная фигура в меню слева и выделите область, граничащую с разделителем (в нашем случае, это область слева от двери).
Шаг 3. Примените инверсную маску
После того, как вы создали маску нужной формы, покрасьте её в чёрный цвет (настройки цвета доступны в окне свойств справа) и откройте меню Режимов наложения видео. Выберите Инверсную маску. Затем вернитесь в первую вкладку на шкале времени и для видеофрагмента, с которым вы работали, выберите опцию Использовать свойства слоя – в окне свойств справа.

Используйте опцию предпросмотра, чтобы оценить результат. Затем перейдите ко второму видеофрагменту, расположенному на том же слое. Поскольку локация съёмок не менялась, вы можете просто продублировать созданную маску, используя комбинацию Ctrl+C and Ctrl+V. Не забудьте покрасить её в чёрный цвет, выбрать Инверсную маску среди режимов наложения, а также Использовать свойства слоя для видео, к которому вы применили эффект.
Повторите эти действия столько раз, сколько необходимо по сценарию.
Сделать эффект двойника гораздо проще, чем кажется
Если вы начинающий редактор видео, мы рекомендуем начинать с двух «клонов» в кадре. Так вы быстрее отточите навык работы с маской на видео. В дальнейшем, количество клонов в кадре, конечно, не ограничено.
Бонус. Если на данный момент вы не можете позволить себе VSDC Pro, эффект двойника можно также создать с помощью инструмента хромакей. Снимите видео на зелёном фоне, затем удалите фон из видео, используя бесплатную версию VSDC, разрежьте видео на фрагменты и разместите их на сцене. Этот подход чуть более сложный и времязатратный, но если ваш бюджет ограничен, хромакей – отличное решение.
Готовы к более сложным приёмам? Тогда посмотрите, как сделать эффект стоп-кадра :

При помощи этой программы вы сможете записывать видео с рабочего стола и сохранять его на компьютере в различных форматах. В паре с видео редактором, программа идеально подходит для создания презентаций и демо-роликов.

Программа служит для захвата видео с внешних устройств и записи его на компьютер в произвольном видео формате. Вы сможете сохранять видео с видео тюнеров, веб-камер, карт захвата и прочих устройств.

"VSDC Free Video Editor is a surprisingly powerful, if unconventional video editor"
- PC Advisor

"This video editor gives you tons of control and editing power"
- CNet

"The editor handles many common formats and boasts a good deal of capabilities when it comes time to alter lighting, splice video, and apply filters and transitions in post production"
- Digital Trends