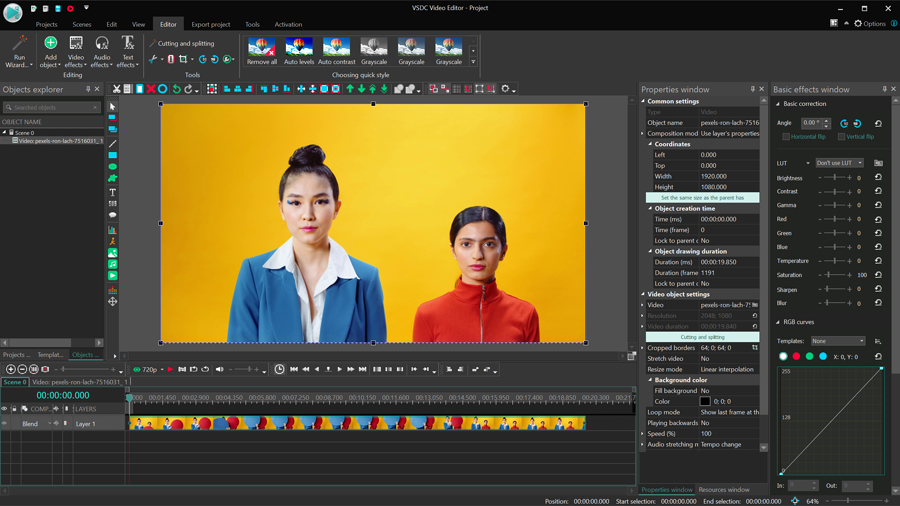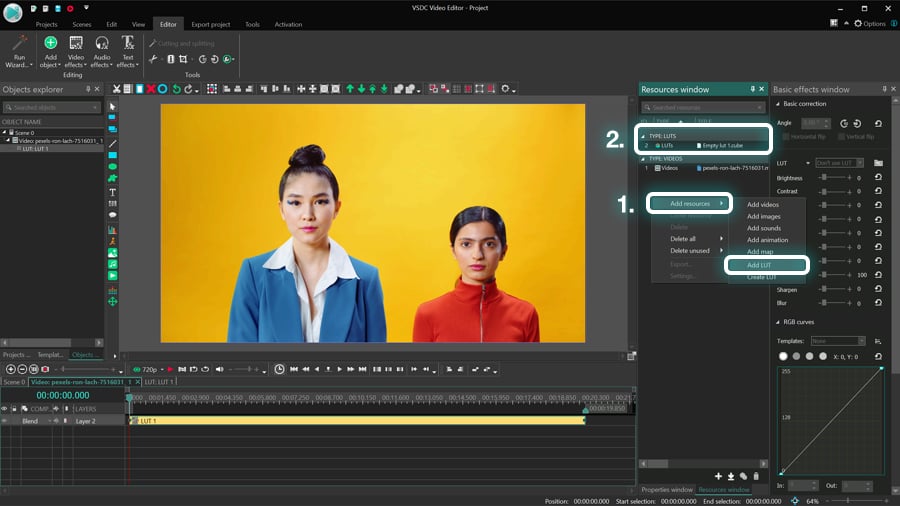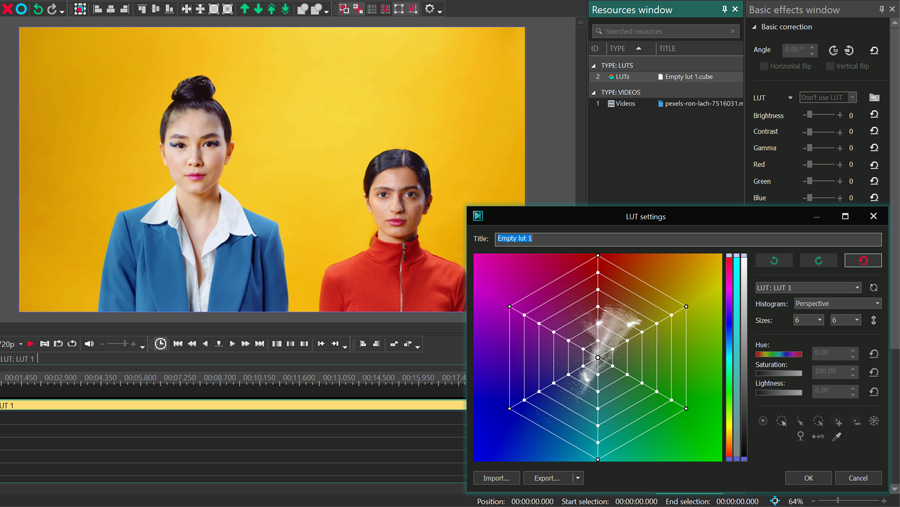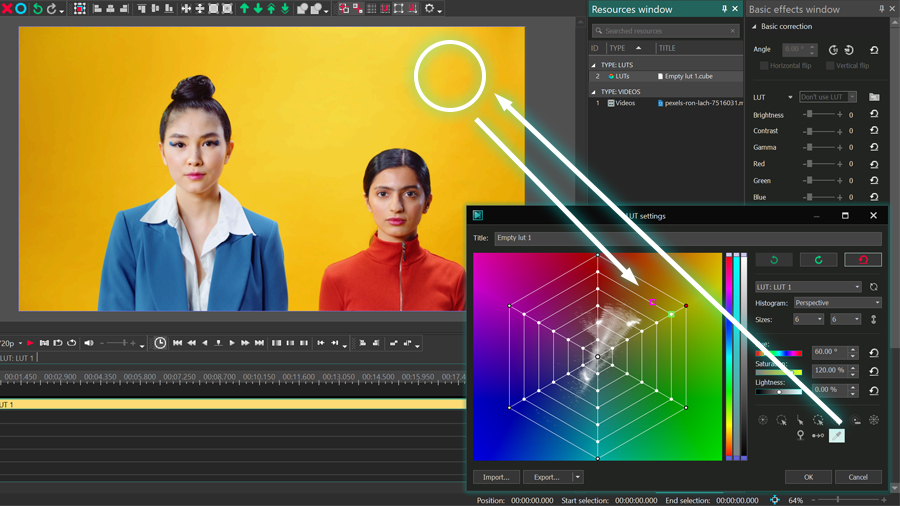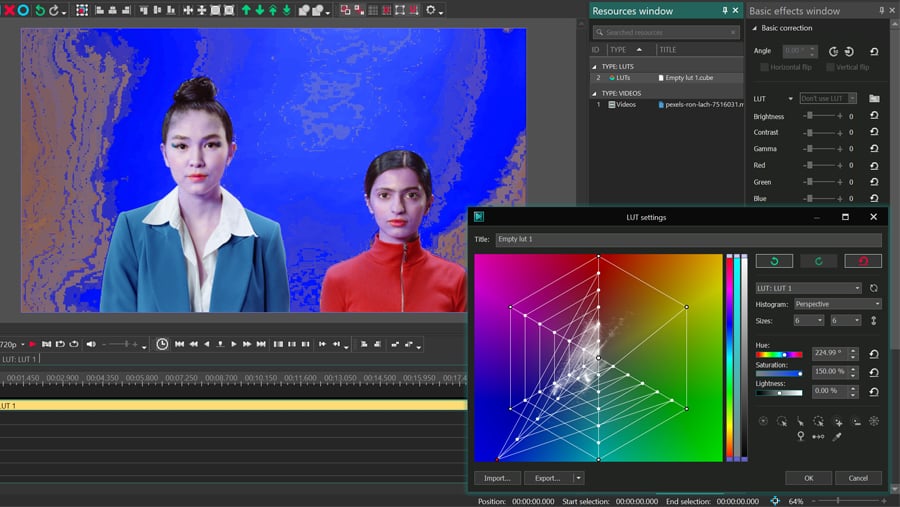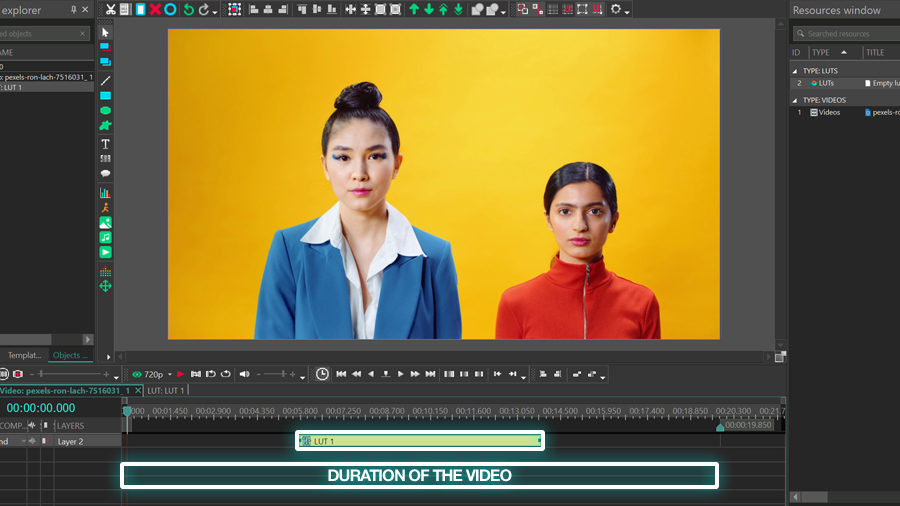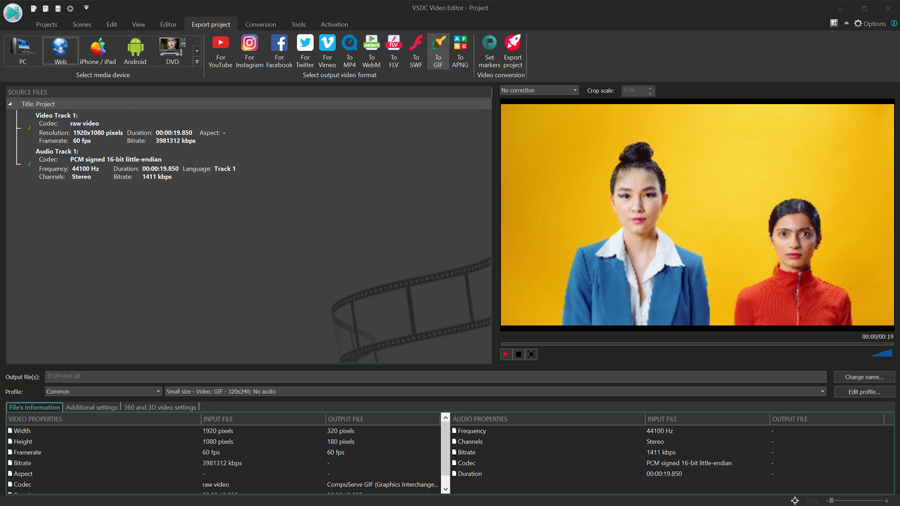Editor de vídeo
Use o editor de vídeo gratuito para criação e edição de vídeos de qualquer complexidade. Corte vídeos, aplique efeitos visuais e de áudio, use filtros e correção de imagem, faça apresentações de slides, adicione uma trilha sonora. Use Chroma Key e outras funções avançadas. Todos os formatos populares são suportados.
Conversor de vídeo
Converta vídeo de um formato para outro. Todos os formatos de vídeo mais populares são suportados - AVI, MOV, QT, MP4, M4V, MPEG, WMV, FLV, MKV, RealVideo (RM e RMVB), 3GP e 3G2. Prepare seus arquivos multimídia para reprodução instantânea em qualquer formato e em qualquer dispositivo.
Conversor de áudio
Converta arquivos de áudio de um formato para outro. Todos os principais formatos e codecs de áudio suportados. Você também pode gerenciar listas de reprodução e meta tags, extrair o áudio de arquivos de vídeo e salvar faixas em seu dispositivo em qualquer formato.
Gravador de CD de áudio
Tire faixas de áudio de CDs e guardá-los em qualquer formato no seu PC. Quase todos os formatos e codecs de áudio são suportados. O programa pode remover detalhes da faixa do servidor FreeDB para renomeação de arquivos automática e atualização de meta tags.
Editor de vídeo
Conversor de vídeo
Conversor de áudio
Gravador de CD de áudio

Multifuncionalidade
Uma ampla gama de ferramentas de processamento multimídia em um pacote de software de vídeo gratuito.

Alta velocidade
Algoritmos de nossos programas são rápidos e otimizados para CPU de núcleo único e múltiplos núcleos.

Disponibilidade
VSDC está disponível gratuitamente para PCs e laptops com sistema operacional Windows.
- O momento chegou: estamos felizes em apresentar a você a aguardada atualização d...
- Bem-vindo à mais recente atualização do VSDC, a versão 8.3! Temos trabalhado mui...
- Atualmente, a popularidade do conteúdo de vídeo está ganhando força, e muitos us...
- No mundo digital de hoje, a criatividade reina suprema. Oferece infinitas possib...
Como fazer efeito de texto Glitch em um vídeo
Existem muitas fontes com modelos de efeitos de texto com glitch. No entanto, como os modelos nem sempre são exatamente como você precisa, neste tutorial, mostraremos como criar seu próprio texto com glitch para um vídeo — usando o VSDC, um editor de vídeo gratuito para Windows.
Mesmo se você for um novato completo, não se preocupe. É um truque rápido e fácil que não requer experiência em edição de vídeo. Depois de pegar o jeito do efeito, você poderá aplicá-lo a títulos de texto, logotipos e imagens em seu vídeo. Sinta-se à vontade para assistir ao tutorial primeiro e depois pular para a descrição do texto abaixo, pois contém uma versão estendida com alguns truques de animação.
Baixar VSDC Free Video Editor.
Passo 1. Adicione um pedaço de texto à cena
Inicie o VSDC em seu computador e crie um projeto em branco. Em seguida, use Shift + T para adicionar texto à cena e projete-o ao seu gosto usando o editor na parte superior. Pode modificar qualquer aspecto do texto, incluindo fonte, tamanho, espessura, cor, alinhamento e tudo mais.

A duração do texto no vídeo é indicada na linha do tempo; você pode esticá-lo ou encurtá-lo manualmente usando os manipuladores.
Antes de adicionar o texto à cena, você pode importar um vídeo ou imagem de fundo usando o menu Adicionar objeto na parte superior. No entanto, por causa deste tutorial, não faremos isso. Quando terminarmos o efeito, vamos exportá-lo como uma animação de texto com fundo transparente, para que depois possamos usá-lo como sobreposição para qualquer outro projeto.
Passo 2. Aplique o efeito Glitch ao texto
Quando terminar de estilizar seu texto, clique duas vezes nele na linha do tempo e abra o menu Efeitos de vídeo. Prossiga para Special FX ➝ Glitch. A janela pop-up indica que o efeito será aplicado a partir da posição do indicador de reprodução na linha do tempo. Isso significa que você pode tornar o texto com glitch a partir do momento em que ele aparece na cena ou de um determinado momento depois — com base na posição do indicador de reprodução.

Clique em OK para adicionar a camada de efeito Glitch à linha do tempo. Vá para a janela Propriedades à direita para visualizar diferentes predefinições de efeito e selecione a que você mais gosta. (para encontrar a janela Propriedades, clique com o botão direito do mouse na camada de efeito e selecione Propriedades no menu).

Cada modelo traz um tipo diferente de distorção. Sinta-se à vontade para experimentar todos eles antes de tomar a decisão e lembre-se de que você também pode aplicar várias predefinições ao mesmo texto. Para fazer isso, simplesmente duplique a camada de efeito na linha do tempo usando o Ctrl+C; Teclas de atalho Ctrl + V, coloque a duplicata sob o original e selecione uma predefinição diferente para ela.
Você também pode colocar várias predefinições de Glitch na mesma faixa, para que um tipo de distorção se transforme em outro.
Ajuste a intensidade do efeito Glitch
As predefinições são a maneira mais rápida de personalizar o efeito Glitch no VSDC. No entanto, pode realizar uma personalização muito mais profunda e obter com precisão a aparência desejada. Por exemplo, pode fazer com que a distorção se intensifique gradualmente à medida que o vídeo continua. Apenas expanda o parâmetro poder de efeito Glitch na janela Properties e digite 0% para o Valor inicial (deixe 100% para o Valor final).
Como resultado, o glitch será leve no início e atingirá seu poder total no final da duração do efeito.
Da mesma forma, você pode usar o parâmetro Transparência para fazer com que o efeito de distorção apareça gradualmente na cena, mantendo-o na intensidade máxima. Para saber mais sobre outros parâmetros, leia um guia detalhado para trabalhar com o efeito Glitch no VSDC.
Passo 3. Anime texto com Glitch em seu vídeo
A maioria dos criadores usa texto com Glitch para introduções de títulos ou legendas. Seja qual for o caso, normalmente é uma breve aparição do texto na cena. Isso significa que, além do efeito Glitch, também pode aplicar alguma animação. Vamos falar sobre as opções mais fáceis que podem ajudá-lo a criar uma introdução simples, mas completa.
Adicione movimento de texto
A versão gratuita do VSDC permite adicionar um caminho de movimento de vetor único que faz com que um objeto (um pedaço de texto neste caso) se mova do ponto A para o ponto B. Por exemplo, suponha que você queira que o texto deslize do lado da cena assim:
Para fazer isso, coloque o texto fora da cena, clique duas vezes nele e pressione Shift + M para aplicar a ferramenta Movimento. Em seguida, usando um clique do mouse, indique onde na cena o texto deve parar de se mover.

A duração do movimento é indicada pelo marcador amarelo na linha do tempo. Quanto mais próximo o marcador estiver do início da linha do tempo, mais rápido será o movimento. Em nosso exemplo, a duração do movimento é de 2 segundos, e o efeito Glitch entra em ação após a interrupção do movimento. Pode alterar manualmente a duração do efeito na linha do tempo, bem como o momento em que ele aparece.
Use efeitos de animação de texto
Além do movimento, você pode considerar outros efeitos de animação projetados especificamente para texto.
No menu Efeitos de texto na parte superior, você encontrará as seguintes opções:
- Recolorir – cor do texto e animação de opacidade
- Deslocar posição – os símbolos deslizam para o espaço reservado a partir de uma área pré-selecionada
- Glyph FX – os símbolos giram ou são ampliados
Cada efeito é personalizável e, se você quiser aprender a usá-los, leia este guia.
Aplique transições de fade-in ou fade-out
Para suavizar a aparência ou o desaparecimento do texto no vídeo, considere o uso de transições. Existem muitos deles no menu Efeitos de vídeo, no entanto, para este tutorial, usaremos a transição Fade out simples.
Para aplicar a transição, volte para a guia principal da linha do tempo e prossiga para Efeitos de vídeo ➝ Transparência ➝ Fade Out.
Por padrão, a transição Fade Out será aplicada ao final da camada de texto, mas pode deslocá-la manualmente na linha do tempo.
Exporte a animação de texto com glitch
Pronto para salvar seu projeto? Em seguida, vá para a guia Exportar projeto e selecione as configurações desejadas. A opção mais popular é Web ➝ YouTube, no entanto, sinta-se à vontade para selecionar o que funcionar para seus objetivos.
Se você precisar exportar esta animação com um fundo transparente, selecione PC → MOV e pressione o botão Editar perfil na janela de visualização. Em seguida, certifique-se de selecionar o PNG lossless codec.

Dessa forma, você poderá sobrepor sua animação de texto usando qualquer software de edição de vídeo que suporte canal alfa, incluindo o próprio VSDC.
E pronto!
Procurando mais ideias para o seu próximo projeto? Inscreva-se em nosso canal para tutoriais semanais.
Obtenha mais informações sobre o programa na página de descrição do Free Video Editor.

Ferramenta de captura de sua Área de Trabalho, que lhe permite salvar essa captura em um arquivo de vídeo e processar no editor.

Um programa para capturar vídeo de dispositivos externos. Você pode salvar o vídeo de sintonizadores de vídeo, câmeras web, placas de captura e outros dispositivos.

"VSDC Free Video Editor is a surprisingly powerful, if unconventional video editor"
- PC Advisor

"This video editor gives you tons of control and editing power"
- CNet

"The editor handles many common formats and boasts a good deal of capabilities when it comes time to alter lighting, splice video, and apply filters and transitions in post production"
- Digital Trends