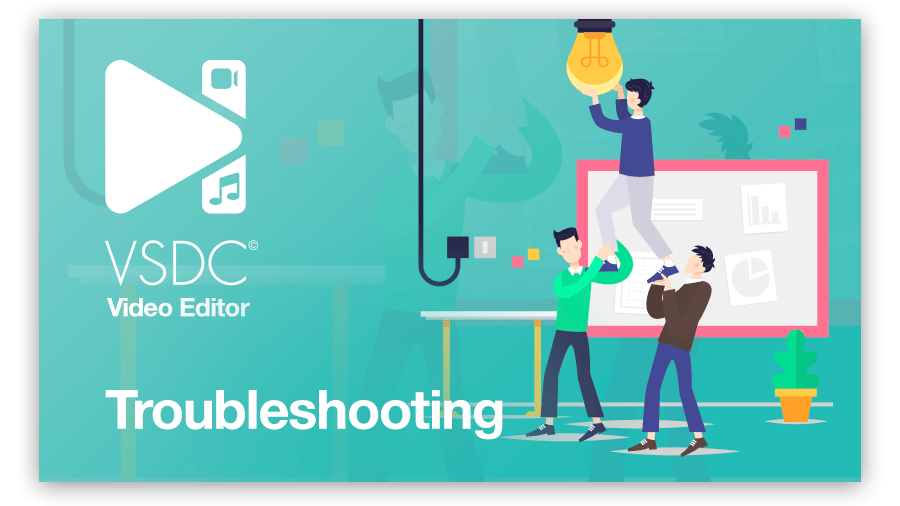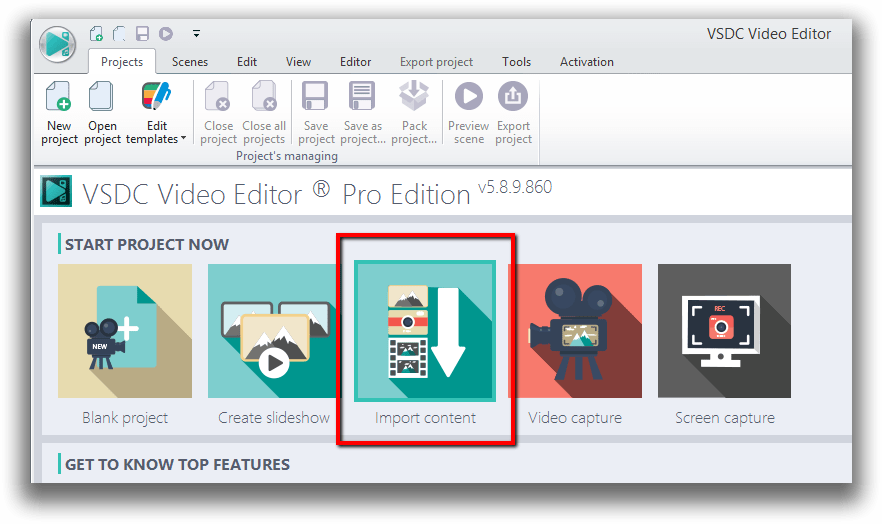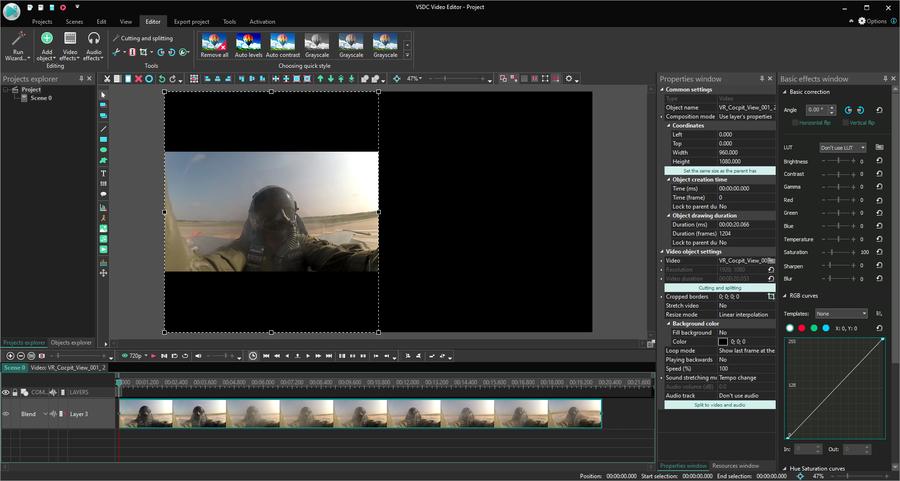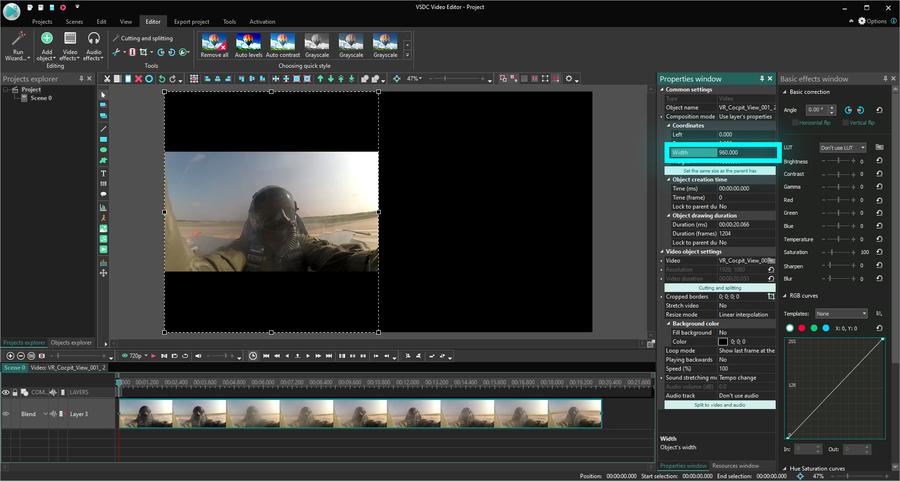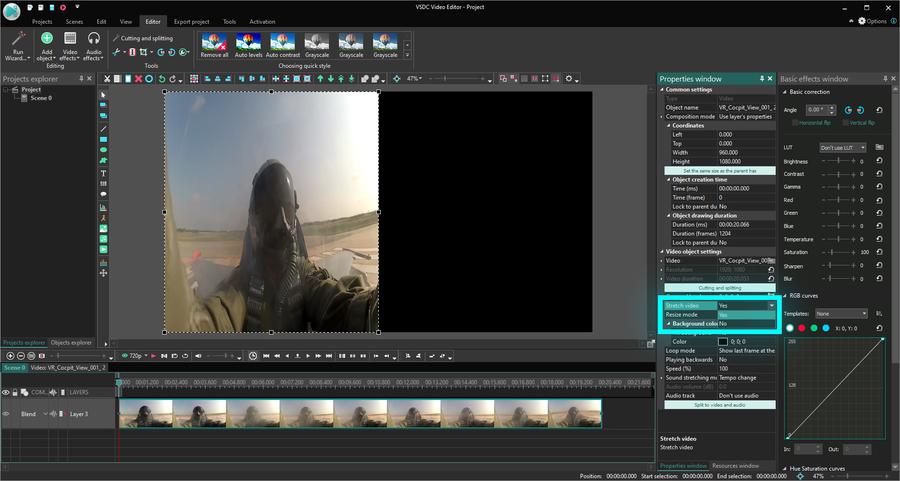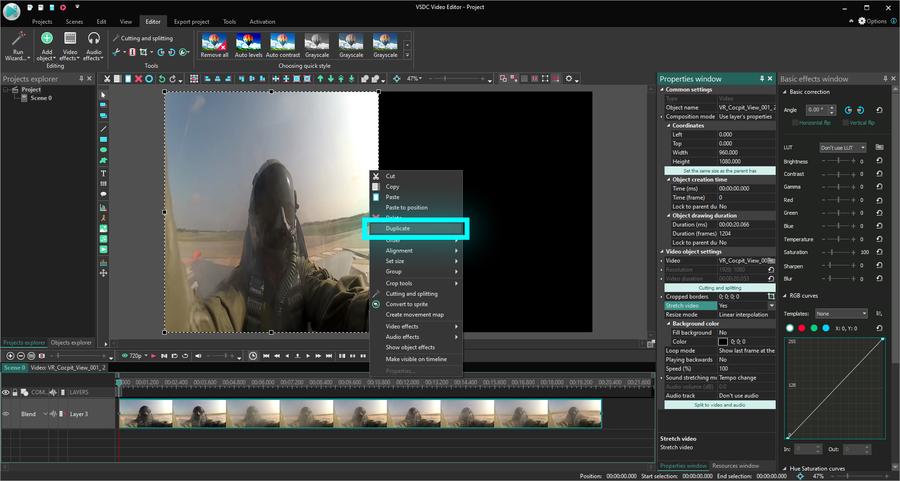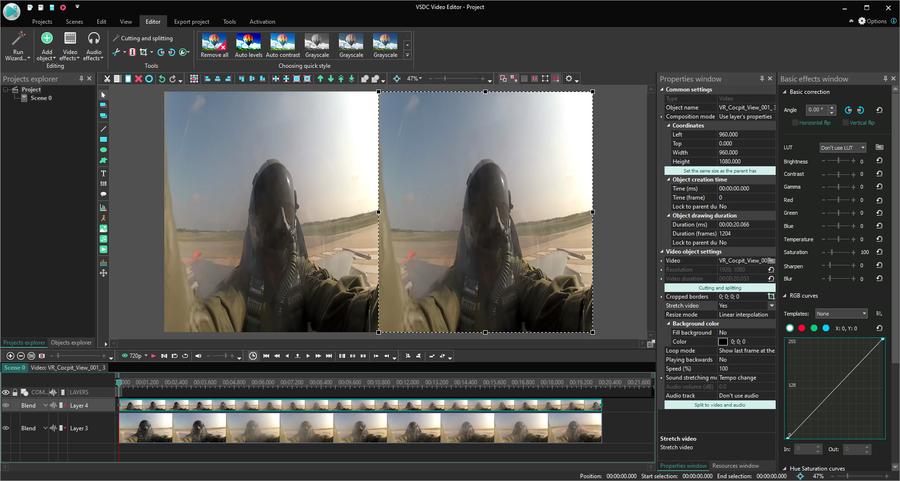Editor de vídeo
Use o editor de vídeo gratuito para criação e edição de vídeos de qualquer complexidade. Corte vídeos, aplique efeitos visuais e de áudio, use filtros e correção de imagem, faça apresentações de slides, adicione uma trilha sonora. Use Chroma Key e outras funções avançadas. Todos os formatos populares são suportados.
Conversor de vídeo
Converta vídeo de um formato para outro. Todos os formatos de vídeo mais populares são suportados - AVI, MOV, QT, MP4, M4V, MPEG, WMV, FLV, MKV, RealVideo (RM e RMVB), 3GP e 3G2. Prepare seus arquivos multimídia para reprodução instantânea em qualquer formato e em qualquer dispositivo.
Conversor de áudio
Converta arquivos de áudio de um formato para outro. Todos os principais formatos e codecs de áudio suportados. Você também pode gerenciar listas de reprodução e meta tags, extrair o áudio de arquivos de vídeo e salvar faixas em seu dispositivo em qualquer formato.
Gravador de CD de áudio
Tire faixas de áudio de CDs e guardá-los em qualquer formato no seu PC. Quase todos os formatos e codecs de áudio são suportados. O programa pode remover detalhes da faixa do servidor FreeDB para renomeação de arquivos automática e atualização de meta tags.
Editor de vídeo
Conversor de vídeo
Conversor de áudio
Gravador de CD de áudio

Multifuncionalidade
Uma ampla gama de ferramentas de processamento multimídia em um pacote de software de vídeo gratuito.

Alta velocidade
Algoritmos de nossos programas são rápidos e otimizados para CPU de núcleo único e múltiplos núcleos.

Disponibilidade
VSDC está disponível gratuitamente para PCs e laptops com sistema operacional Windows.
- O momento chegou: estamos felizes em apresentar a você a aguardada atualização d...
- Bem-vindo à mais recente atualização do VSDC, a versão 8.3! Temos trabalhado mui...
- Atualmente, a popularidade do conteúdo de vídeo está ganhando força, e muitos us...
- No mundo digital de hoje, a criatividade reina suprema. Oferece infinitas possib...
Como usar o visualizador de espectro de áudio no VSDC Free Video Editor
Um dos pedidos mais populares no canal VSDC no YouTube é há muito tempo um visualizador de espectro de áudio. É uma ferramenta útil que ajuda a animar sua trilha sonora. Pode usá-la para vídeos de letras, suas transmissões de rádio online ou qualquer outro projeto relacionado à música.
Agora, já se passaram alguns anos desde que adicionamos espectro de áudio ao VSDC, e aqui está o que você poderá fazer com ele:
- Criar um espectro de áudio linear
- Criar uma visualização de áudio abstrata
- Criar um espectro de áudio circular
O VSDC é um editor de vídeo completo — é possível adicionar títulos, letras e efeitos estilosos, como pingos de chuva e vidros embaçados. Além disso, existem mais de 500 predefinições incríveis para o visualizador de áudio VSDC. Em outras palavras, nós temos tudo para criar um videoclipe exclusivo e personalizar a animação de acordo com suas necessidades!
Neste post, você encontrará um guia para usar o visualizador de espectro de áudio VSDC e criar sua primeira animação de som. Fique atento!
Como usar o visualizador de espectro de áudio no VSDC
Para criar um espectro de áudio básico:
- Importe seu arquivo para VSDC. Pode ser um vídeo com som ou um áudio separado.
- Na barra de ferramentas do lado esquerdo, encontre o ícone de Visualização de áudio e clique nele (veja a ilustração abaixo). Em seguida, selecione Spectrum.

- Agora, você quer visualizar a trilha de áudio do seu arquivo de vídeo? Em caso afirmativo, feche a janela do explorer que aparecerá quando você escolher o Spectrum. Você o usaria se quisesse visualizar uma trilha sonora externa localizada em seu PC. Veremos isso mais tarde.
- Na próxima janela, você será questionado sobre a posição do objeto. Decida se deseja que o espectro apareça a partir do início do vídeo ou da posição do cursor (se não estiver colocado no início do vídeo) e clique em Ok.
- Clique em qualquer lugar da cena e arraste o mouse com o botão esquerdo pressionado para colocar o espectro de áudio na cena. Você pode movê-lo e redimensioná-lo a qualquer momento.

- Abra a guia Propriedades da janela no lado direito do painel, role para baixo até as configurações de objetos de áudio e selecione Recursos - Objeto na cena. Se você não conseguir encontrar a janela Propriedades, clique com o botão direito no objeto do espectro de áudio e selecione Propriedades.
- Por fim, no campo Áudio localizado abaixo, escolha o arquivo a partir do qual deseja visualizar o som. Por exemplo, se for o som do vídeo, o nome do arquivo de vídeo aparecerá no menu suspenso.
Depois use o botão Visualizar para ver como o visualizador de espectro de áudio ficará durante a reprodução. Observe que o estilo e as cores padrão já estão pré-configurados. Abaixo, mostraremos como transformar seu espectro de áudio em um círculo ou uma abstração. Além disso, falaremos sobre como alterar o estilo e as cores do espectro.
Como criar um espectro de áudio circular
Agora que você sabe como criar um espectro de áudio básico, vamos adicionar um pequeno toque nele. Diga, você quer transformá-lo em um círculo. É assim que se faz:
- Siga as etapas 1 a 7 para criar um visualizador de espectro de áudio linear.
- Certifique-se de que o objeto do espectro ainda esteja selecionado na cena e vá para o menu Efeitos de vídeo. Selecione Efeitos de transformação -> Distorcer.
- Na janela Propriedades, encontre o menu suspenso intitulado Tipo e selecione Coordenadas polares.
Depois de criar um espectro de áudio circular, você pode alterar seu tamanho, raio, ângulo e muito mais! Sugerimos assistir ao vídeo tutorial abaixo para ver as opções disponíveis.
Como alterar o estilo e as cores do visualizador de áudio
Para modificar o espectro, seja linear ou circular, volte para a janela Propriedades com as configurações do espectro de áudio. Se você não conseguir encontrá-lo, clique com o botão direito do mouse no objeto do espectro e selecione Propriedades e siga estas etapas:
- Encontre o menu de configurações do objeto de espectro de áudio.
- Ajuste seu tipo de espectro escolhendo entre picos gradientes, traços, linhas e linhas com desfoque.
- Altere o tema de cores clicando no ícone de três pontos (“…”) ou na ferramenta conta-gotas na frente de cada cor.
- Você também pode alterar o nível de opacidade clicando duas vezes nas cores inicial, intermediária e final. Quanto mais baixo for o nível de opacidade, mais transparente será o espectro de áudio.
- Use o botão Visualizar para ver como as alterações são aplicadas.

Como criar um visualizador de áudio no estilo de abstração
Além do espectro, existe uma segunda maneira de visualizar uma onda sonora. É chamado de "abstração de áudio". Para criar este objeto, repita as etapas 1-5 do começo deste artigo. A única diferença é quando você clica no ícone "Visualização de áudio" na barra de ferramentas à esquerda, escolhe "Abstração de áudio". Não se esqueça de selecionar a fonte de áudio na janela Propriedades à direita e ajustar o tamanho do objeto.

Como usar um criador de espectro de áudio para visualizar uma faixa de áudio de terceiros
Até agora, mostramos a você como visualizar os sons do arquivo de vídeo (ou áudio) enviado em sua linha do tempo. No entanto, você pode querer criar um espectro para uma faixa de áudio de terceiros e adicioná-lo ao seu clipe. Também pode fazer isso.
Depois de clicar no ícone "Visualização de áudio" e escolher a opção desejada - "Espectro" ou "Abstração de áudio" - use o explorador que aparece para escolher o áudio no seu computador. Em seguida, coloque a caixa de espectro na cena usando o mouse e estenda-o para o tamanho desejado.
Para o espectro, você pode escolher o tipo de animação. Para a abstração, existem centenas de predefinições disponíveis. Para verificá-las, vá até a janela “Propriedades” e role para baixo até “Configurações do objeto de abstração de áudio”.

Agora pode experimentar o novo visualizador de áudio gratuito no VSDC!
Aqui estão mais três tutoriais interessantes:
Como criar uma máscara de texto em 3 minutos ou menos
Como remover o fundo do vídeo rapidamente
Encontre outros tutoriais incríveis no nosso canal do YouTube.
Obtenha mais informações sobre o programa na página de descrição do Free Video Editor.

Ferramenta de captura de sua Área de Trabalho, que lhe permite salvar essa captura em um arquivo de vídeo e processar no editor.

Um programa para capturar vídeo de dispositivos externos. Você pode salvar o vídeo de sintonizadores de vídeo, câmeras web, placas de captura e outros dispositivos.

"VSDC Free Video Editor is a surprisingly powerful, if unconventional video editor"
- PC Advisor

"This video editor gives you tons of control and editing power"
- CNet

"The editor handles many common formats and boasts a good deal of capabilities when it comes time to alter lighting, splice video, and apply filters and transitions in post production"
- Digital Trends