- Le moment tant attendu est arrivé: nous sommes ravis de vous présenter la n...
- Bienvenue dans la dernière mise à jour de VSDC, la version 8.3 ! Nous avons...
- À l'heure actuelle, la popularité du contenu vidéo est en constante augment...
- La créativité occupe une position centrale dans le monde numérique d'aujour...
Comment changer l’arrière-plan d'une vidéo avec VSDC (l’effet de Chroma Key)
Les utilisateurs ont souvent besoin de modifier et optimiser l’arrière-plan d'une vidéo en le remplaçant par une belle image ou une autre vidéo. Techniquement, il y a 2 façons d’y arriver. La première et la plus populaire méthode est l’outil de Chroma Key. C’est un outil qui détecte automatiquement un arrière-plan coloré et le supprime instantanément de la vidéo. La deuxième méthode est le masquage, et elle est souvent utilisée lorsque l'arrière-plan que vous souhaitez supprimer n'est pas un mur vert uni et lisse.
L’application du masque implique beaucoup de modifications manuelles et nécessite par conséquent de compétences et de ressources informatiques. L’outil de Chroma Key, en revanche, est moins difficile à utiliser étant très efficace. Nous vous recommandons donc de l’utiliser chaque fois qu’il vous faut modifier l’arrière-plan de vidéo. Regarder l'instruction ci-dessous comment optimiser votre vidéo avec VSDC Free Video Editor.
Comment supprimer l’arrière-plan d'une vidéo à l'aide de VSDC
VSDC Video Editor sur votre PC, lancez le programme et importez la vidéo avec un arrière-plan de couleur unie.
Une fois que vous avez téléchargé VSDC Video Editorsur votre PC, lancez le programme et importez la vidéo avec un arrière-plan de couleur unie.
Une fois la vidéo placée sur la timeline, il vous faut lui appliquer l’effet de Chroma Key. Allez à «Effets vidéo» dans le menu du haut, choisissez «Transparence» et sélectionnez «Suppression de l'arrière-plan». Notez que la couleur verte ne sera immédiatement effacée de la scène, mais vous allez remarquer une nouvelle couche sur la timeline, appelé Background Remover1. Cliquez sur cette couche avec le bouton droit de la souris pour ouvrir la fenêtre de propriétés (au cas où elle ne s’est pas ouverte automatiquement). Regardez l'illustration ci-dessous.
Dans la fenêtre de propriétés vous verrez l’option de la couleur de Chromakey. Utilisez l’outil Pipette pour obtenir la couleur directement à partir votre scène. Pour faire cela, il vous suffit de cliquer sur l'icône de la pipette, puis de cliquer sur n'importe quel endroit de votre l'arrière-plan vidéo. Le logiciel va automatiquement détecter la couleur à supprimer.
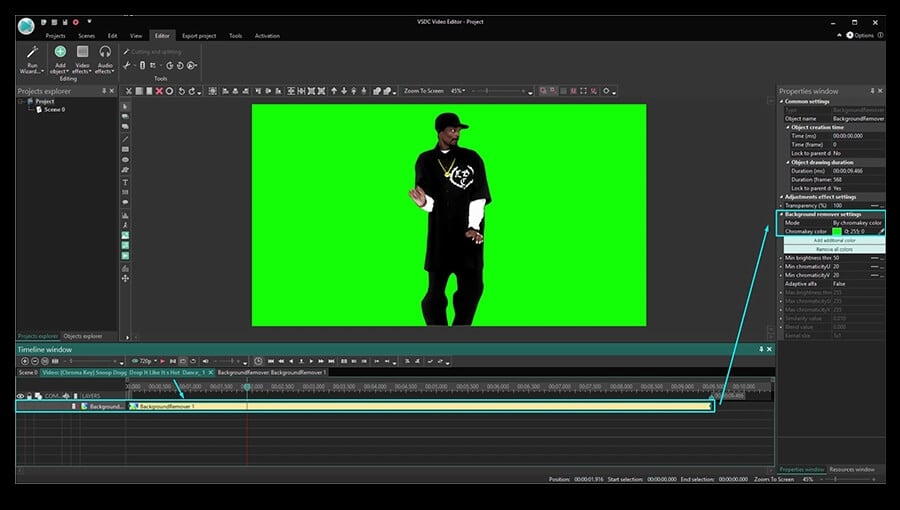
Parfois, même après avoir supprimé l’arrière-plan de la vidéo, une fine bordure verte reste autour de l’objet. Cela peut être lié avec la couleur d'arrière-plan pas entièrement unie ou l'éclairage faible ce qui crée des ombres sensibles.
Donc, si une zone assez grande n’est pas supprimée, il vous suffit d’utiliser l’outil Pipette encore une fois pour régler les paramètres de Chroma Key. Si une fine ligne autour de l’objet n’est pas supprimée, ajustez les paramètres suivants de la fenêtre de propriétés:
- Seuil de luminosité minimale (à augmenter).
- Seuil de teinte minimale U
- Seuil de teinte minimale U (à augmenter).
Notez qu'une configuration parfaite n’existe pas et diffère d’une vidéo à une autre. Nous vous suggérons donc de jouer manuellement avec ces paramètres pour contrôler le résultat en temps réel.
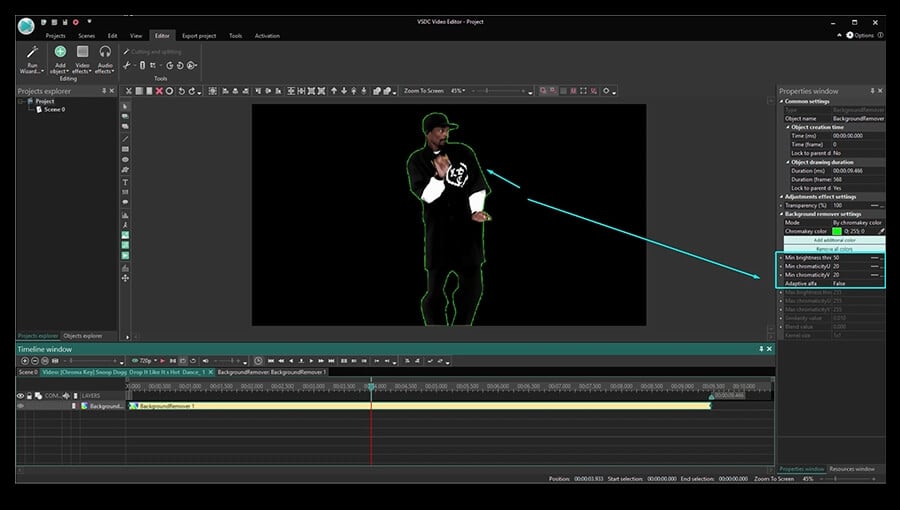
Si vous utilisez VSDC Pro, vous pouvez également activer le paramètre “Utiliser la translucidité” et modifier les paramètres de luminosité maximale et de teinte maximale pour une précision de l'édition supérieure.
Comment supprimer l'arrière-plan d'une vidéo et le remplacer par une image
Nous nous approchons maintenant à la partie la plus intéressante: modification du fond de la vidéo. Voici 5 étapes :
Étape 1: Cliquez sur l'onglet Scène 0 de la timeline pour revenir en arrière.
Étape 2: Cliquez sur le bouton rond vert «Insérer un objet» dans le menu supérieur.
Étape 3: Choisissez une vidéo ou une image sur votre PC par laquelle vous souhaitez remplacer l’arrière-plan.
Étape 4: Voilà, le nouvel arrière-plan est placé au premier plan de la scène. Cliquez sur la couche de l’image/vidéo avec le bouton droit de la souris et choisissez Ordre d’objets - Une couche vers le bas
Étape 5: Déplacez ou redimensionner les objets pour ajuster le résultat si nécessaire.
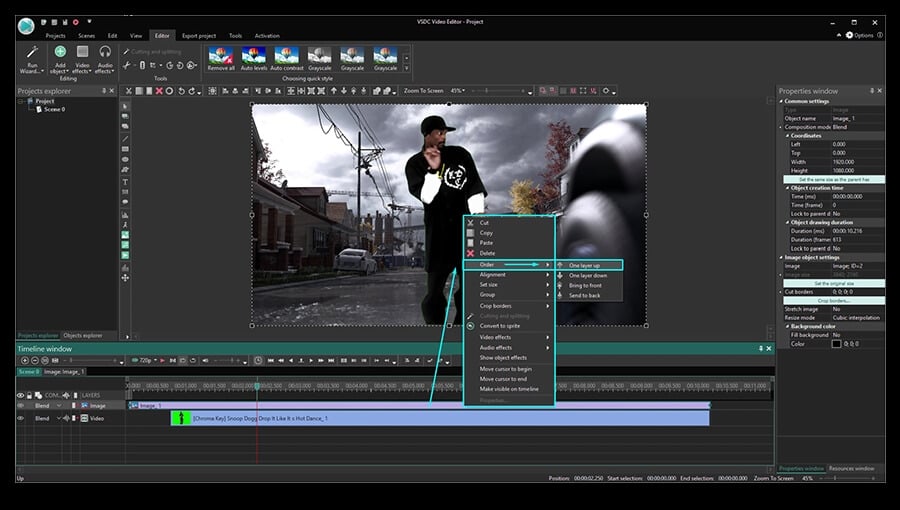
Comment supprimer l'arrière-plan d'une vidéo avec des corrections minimales
La magie de Chroma Key est impressionnante, surtout lorsque vous l'utilisez pour la première fois. Voici trois conseils pour vous aider à rendre l'édition plus facile:
- Évitez de changer la taille ou la résolution de votre vidéo originale. Lorsque vous faites ces modifications, les couleurs voisines peuvent être mélangées, et une fois que vous supprimez l'arrière-plan, certains objets obtiendront la couleur de l'arrière-plan supprimé.
- Essayez d’utiliser le fond d’une couleur unie aussi que d’obtenir une lumière suffisante lors de la prise de vue. Une couleur lisse de l’arrière-plan de votre vidéo va faciliter l'édition.
- Il faut obtenir un contraste maximal entre l'objet que vous filmez et l'arrière-plan. En d'autres termes, si le fond est de couleur verte, évitez de porter des vêtements verts, comme les derniers risquent d'être effacés de la vidéo avec l'arrière-plan. Les couleurs sombres sont généralement mieux à utiliser dans ce cas-là, tandis que toute couleur contenant du vert peut éventuellement être mélangée.
Si vous souhaitez en savoir plus, nous en avons parlé dans ce tutoriel sur le logiciel à écran vert. Ici on peut également trouver des idées inspirantes pour votre projet.
Nous espérons que ce tutoriel est suffisamment détaillé pour que vous puissiez changer l'arrière-plan de la vidéo vous-mêmes. N'hésitez pas à nous envoyer un message sur Facebook si vous avez des questions!
Et n'oubliez pas de vous abonner à notre chaîne YouTube où nous partageons de nouvelles astuces de montage vidéo chaque semaine.
You can get more information about the program on Free Video Editor' description page.