- Le moment tant attendu est arrivé: nous sommes ravis de vous présenter la n...
- Bienvenue dans la dernière mise à jour de VSDC, la version 8.3 ! Nous avons...
- À l'heure actuelle, la popularité du contenu vidéo est en constante augment...
- La créativité occupe une position centrale dans le monde numérique d'aujour...
Une analyse visuelle parfait à l’aide des graphiques insérés à une présentation vidéo
Lors de la création d'une présentation vidéo ou d'un diaporama d'affaires vous pouvez avoir besoin de comparer ou d'analyser des informations. La meilleure façon de faciliter la compréhension d'un grand volume de données est de le représenter graphiquement. La dernière version de VSDC Free Video Editor a cette option en vous offrant une vaste gamme de graphiques. Voyons comment cela fonctionne.
Étape 1 Commencer le travail
Lancez VSDC Free Video Editor et créez un nouveau projet ou ouvrez le projet sur lequel vous avez déjà travaillé. Pour ajouter des fichiers vidéo ou des images à votre projet), sélectionnez l'élément necessaire du menu déroulant "Insérer un objet" sur l'onglet "Éditeur" ou utiliser les boutons correspondants sur la barre d'outils.
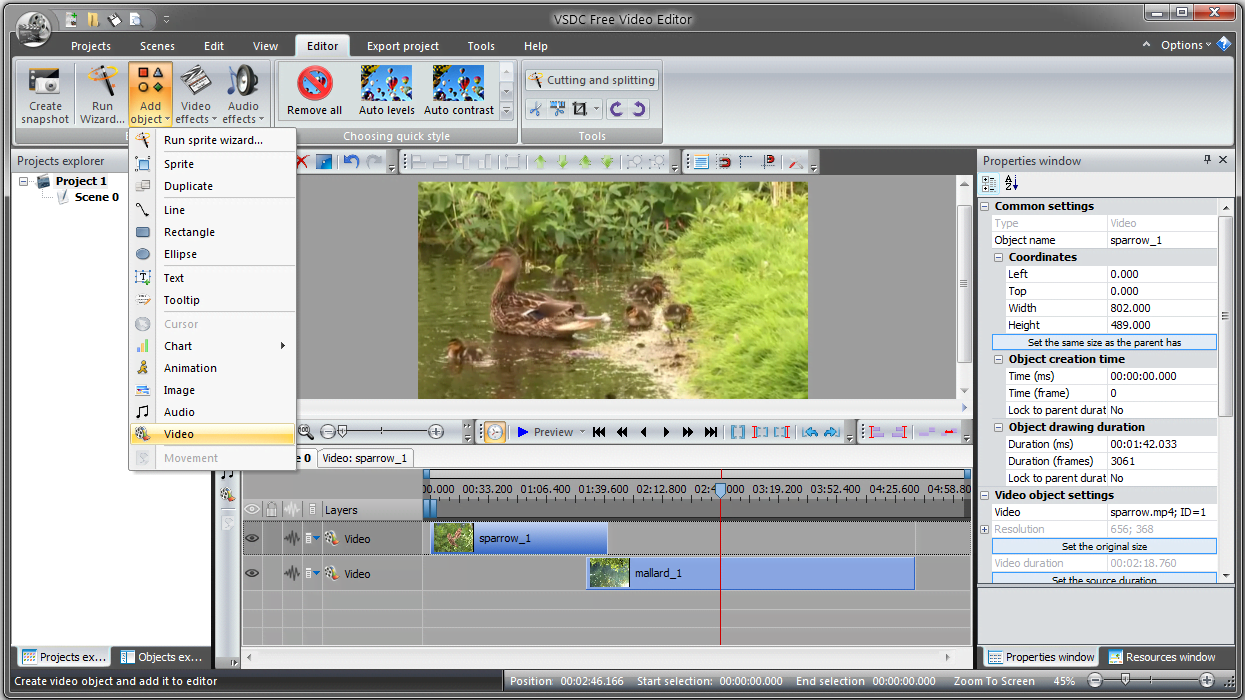
Étape 2 Ajouter un graphique
Le graphique est ajouté à la timeline comme un objet commun. Placez le curseur au moment vous voulez que votre graphique apparaisse dans la vidéo et cliquez sur le bouton  sur la barre d'outils. Plus tard, vous pouvez changer la position du graphique en réglant les “Paramètres de la position de l'objet”ou tout simplement en utilisant la méthode du glisser-déposer.
sur la barre d'outils. Plus tard, vous pouvez changer la position du graphique en réglant les “Paramètres de la position de l'objet”ou tout simplement en utilisant la méthode du glisser-déposer.
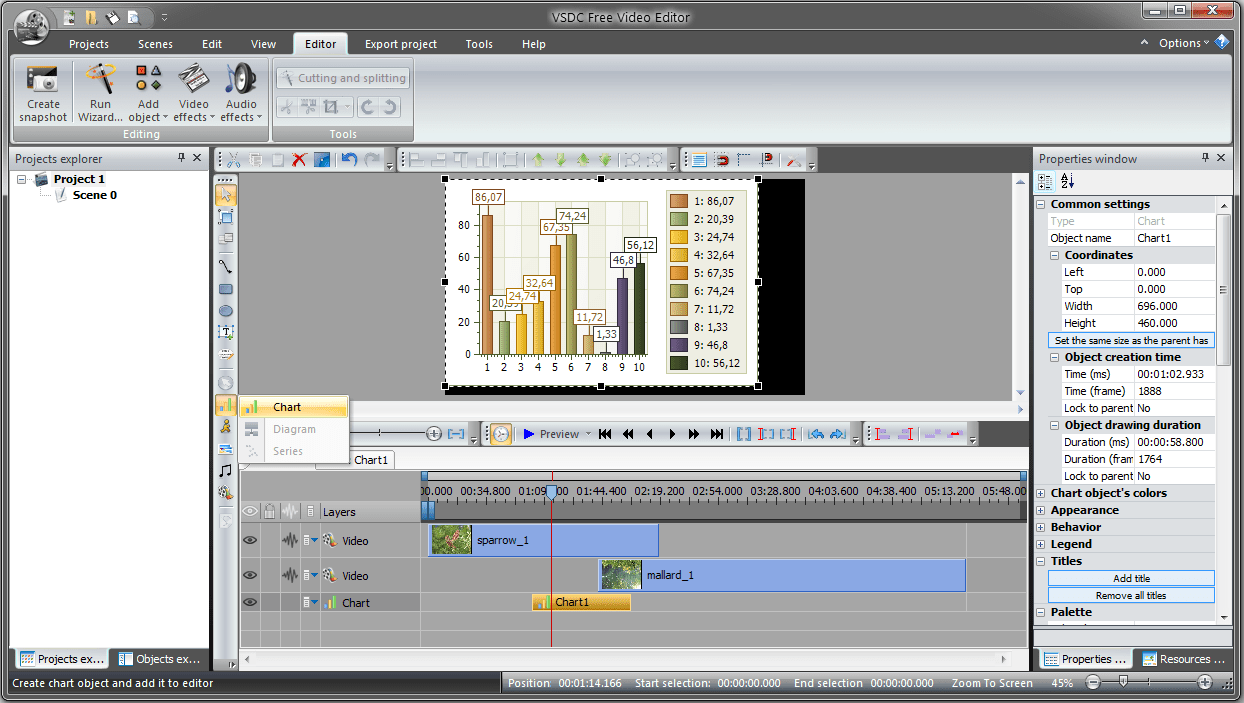
Vous pouvez ajuster la taille du graphique de sorte qu'il remplisse tout l'écran ou seulement une partie de celui-ci. Pour le faire, sélectionnez l'objet du graphique, placez le curseur de la souris sur un des carrés noirs et déplacez-la. Il est également possible de modifier la taille du graphique en changeant les valeurs “Largeur” et “Hauteur” dans la “Fenêtre de propriété” à droite. Cette fenêtre affiche tous les paramètres disponibles pour la personnalisation.
Étape 3 Ajouter des données
La fonctionnalité de graphique de VSDC Free Video Editor est très puissante. Elle vous permet de représenter graphiquement des données numériques.
Double-cliquez sur l'objet du graphique sur la timeline pour ouvrir les propriétés du diagramme et pour les modifier dans la “Fenêtre de propriété”. Un graphique peut contenir plusieurs diagrammes. Pour en ajouter un, cliquez sur le bouton  sur la barre d'outils et sélectionnez l'option “Diagramme” du menu déroulant.
sur la barre d'outils et sélectionnez l'option “Diagramme” du menu déroulant.
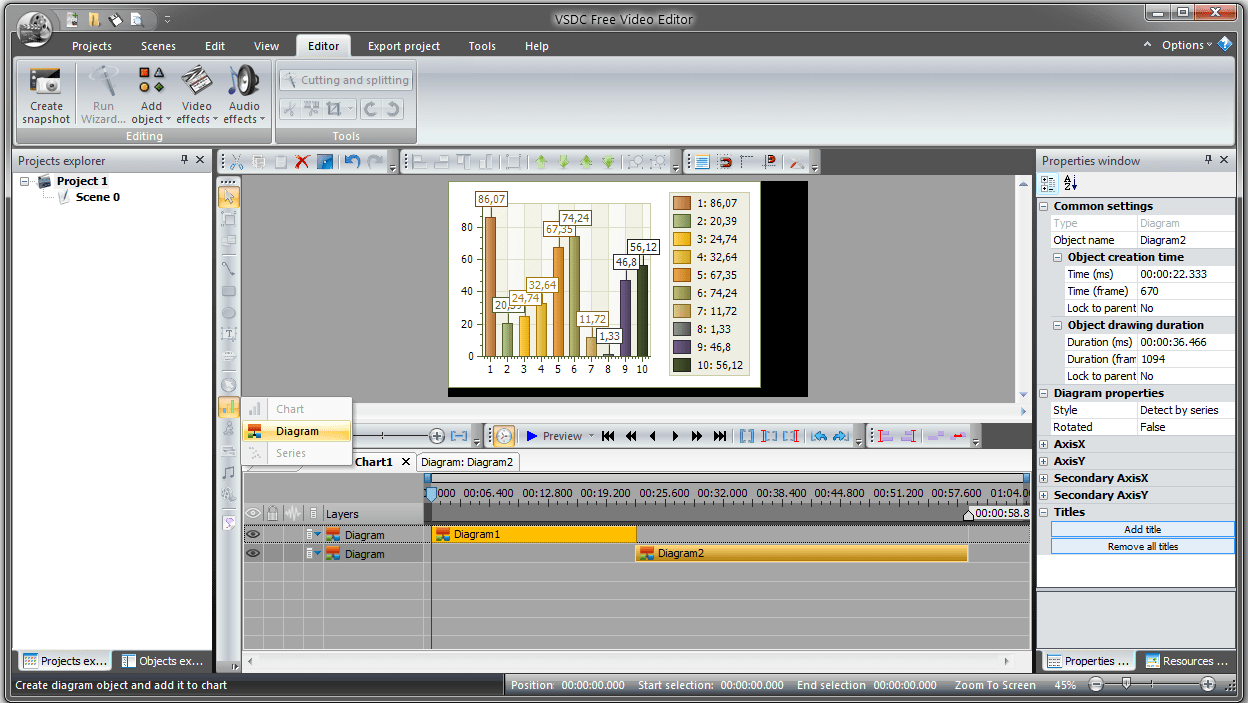
Pour entrer vos propres données, double-cliquez sur l'objet de diagramme sur la timeline. L'objet Série apparaît.
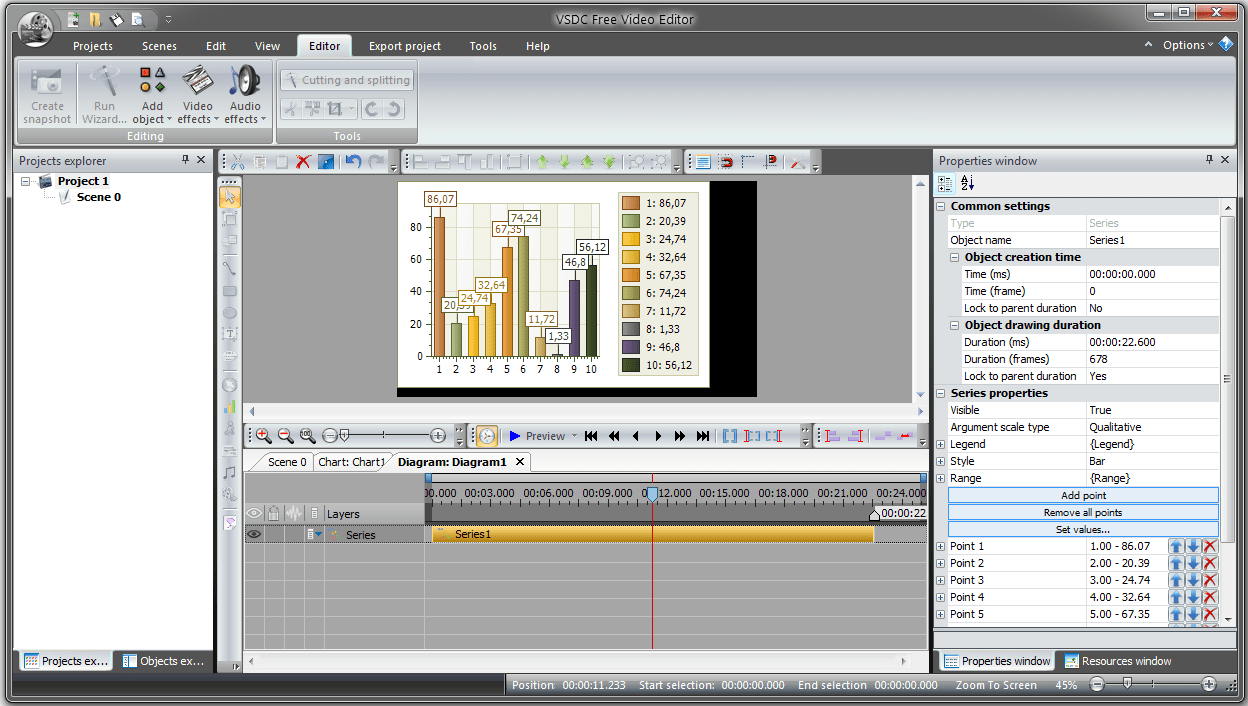
Modifiez ses paramètres, spécifiez l'argument, la valeur et la couleur de chaque point ou définissez vos propres valeurs. Vous pouvez changer la valeur manuellement en cliquant sur le bouton approprié et en entrant les chiffres nécessaires ou vous pouvez importer des données à partir d'Excel cliquant sur le bouton “Définir les valeurs” et en sélectionnant l'option correspondante.
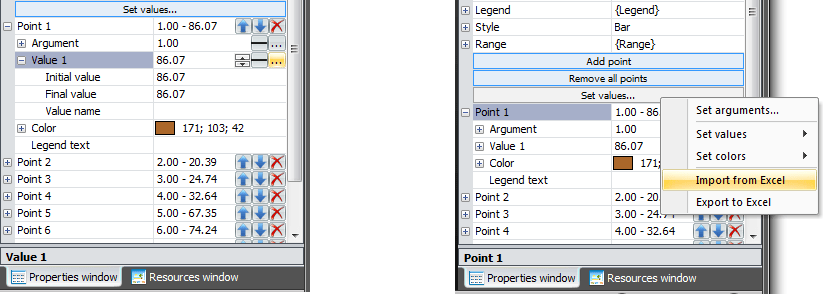
Le paramètre de chaque valeur peut être constant ou linéaire changeant dans le temps. Cliquez sur le bouton correspondant, sélectionnez le paramètre nécessaire et double-cliquez sur la timeline pour définir les points.
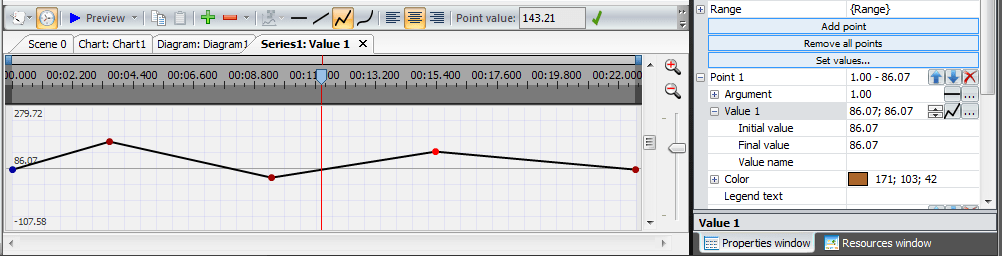
Ici vous pouvez également personnaliser le graphique selon vos besoins. Cliquez sur la ligne Style et sélectionnez le style de graphique dans le menu déroulant. Les styles disponibles sont les suivants : Barre, Point, Bulle, Ligne, Camembert, Gantt, Pyramide, Zone radar et d'autres.
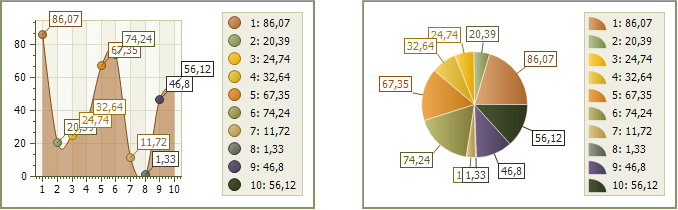
De la même manière que vous avez ajouté plusieurs diagrammes, vous pouvez ajouter les séries autant que vous avez besoin.
Grâce à l’outil des graphiques ajouté à VSDC Free Video Editor, il est possible de fournir une présentation vidéo avec un graphique pour aider les téléspectateurs à comprendre l'information, en d'autres termes, de rendre le complexe simple!
You can get more information about the program on Free Video Editor' description page.