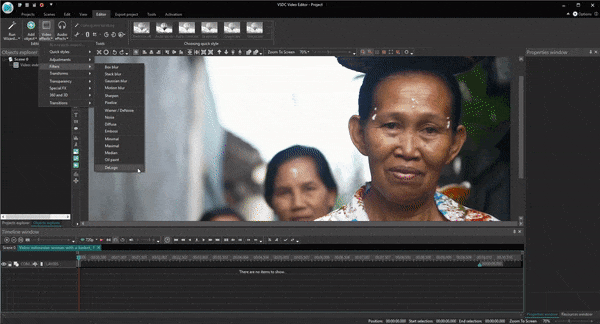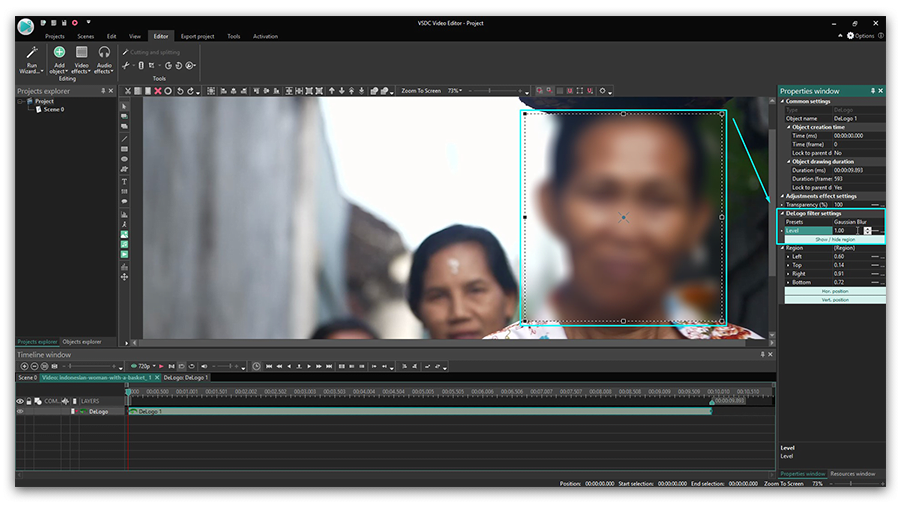Editeur Vidéo
A l’aide de l’éditeur vidéo, vous pourrez éditer les fichiers vidéo et créer des vidéo de divers niveaux de complexité. Vous aurez également la possibilité d’appliquer des effets vidéo et audio aux objets d’édition, les transformer, introduire la filtration et la correction des images. Le logiciel prend en charge tous les formats et codecs vidéo et audio populaires en lecture comme en enregistrement.
Convertisseur Vidéo
Ce logiciel sert à transformer les fichiers vidéo d’un format en un autre. Il prend en charge presque tous les formats vidéo populaires en lecture comme en enregistrement. En outre, il offre la possibilité de création des vidéos pour des dispositifs multimédia concrets, tels que iPhone, Microsoft Zune ou Archos. Le logiciel est très simple d’emploi, il est doté d’une interface moderne et fournit un ensemble de fonctions de base pour traiter les vidéos.
Convertisseur Audio
Grâce à ce convertisseur audio, vous pourrez convertir les fichiers audio d’un format vers un autre. Le logiciel prend en charge tous les formats et codecs audio répandus. Le logiciel permet également de traiter les sélections et les balises META des fichiers, offre la possibilité d’exporter des pistes audio depuis un fichier vidéo et d’enregistrer les pistes sur l’ordinateur au format voulu.
Grabber de disques audio
Cet outil audio sert à copier les pistes audio des disques compacts et à les enregistrer sur l’ordinateur dans n'importe quel format de votre choix. Il prend en charge tous les formats et codecs audio populaires. Il assure également la possibilité d’obtenir les informations sur les pistes depuis le serveur FreeDB pour renommer automatiquement les fichiers et y ajouter des balises META.
Editeur Vidéo
Convertisseur Vidéo
Convertisseur Audio
Grabber de disques audio

Multifonctionnalité
Un large éventail d'outils de traitement des fichiers multimédia dans un seul logiciel de montage vidéo gratuit.

Haute vitesse de fonctionnement
Les logiciels utilisent des algorithmes multiprocesseurs rapides optimisés.

Disponibilité
VSDC est un logiciel vidéo qu’on peut télécharger gratuitement sur les PCs et ordinateurs portables à base de système d'exploitation Windows
- Le moment tant attendu est arrivé: nous sommes ravis de vous présenter la n...
- Bienvenue dans la dernière mise à jour de VSDC, la version 8.3 ! Nous avons...
- À l'heure actuelle, la popularité du contenu vidéo est en constante augment...
- La créativité occupe une position centrale dans le monde numérique d'aujour...
Comment supprimer rapidement un filigrane d’une vidéo à l’aide de VSDC Free Video Editor
Vous recherchez un moyen de supprimer gratuitement un filigrane d’une vidéo ? Vous savez déjà probablement qu’il n'y a pas de moyen d’obtenir un résultat idéal, car techniquement les filigranes, tout comme les objets de texte, sont des éléments statiques intégrés à chaque image vidéo. Donc, il vous faut avoir des fichiers de projet d'origine ou télécharger un solvant de filigranes coûteux.
Cependant, il existe quelques approches détournées qui pourraient vous aider. Tout d'abord, vous pouvez rapidement flouter ou pixeliser un filigrane à l'aide du filtre DeLogo de manière qu'il devienne pratiquement invisible. Nous avons montré cette méthode dans la vidéo ci-dessus.
Deuxièmement, pour supprimer un filigrane d’une vidéo (s’il est placé dans un coin ou près du bord), vous pouvez simplement découper les bords. Notez que ce changement affecte inévitablement la taille de votre métrage.
Dans ce tutoriel nous allons vous expliquer en détails les deux techniques en utilisant l'éditeur VSDC. C’est un logiciel d’édition vidéo gratuit pour Windows, et si vous ne l’avez pas encore installé, téléchargez-le d’abord sur votre PC.
Comment supprimer un filigrane d'une vidéo gratuitement à l'aide du filtre VSDC DeLogo
Cette méthode prend littéralement moins d’une minute et c’est un moyen simple de supprimer des filigranes, logos, coordonnées GPS, numéros de voitures, chiffres, dates ou heures intégrés à une vidéo.
Voici une instruction pas à pas :
- Importez votre fichier vidéo dans VSDC Free Video Editor.
- Ouvrez l'onglet Effets vidéo et passez à Filtres dans le menu déroulant. Choisissez DeLogo.
- Une zone en forme de rectangle pixelisée apparaît au centre de la scène. Sur la timeline vous verrez un nouvel onglet avec le filtre DeLogo. Consultez l'illustration ci-dessous pour avoir une idée plus précise du filtre.

- Une fois que vous avez cliqué sur l'objet du filtre, vous pourrez le redimensionner et déplacer dans la scène.
Maintenant c’est l’heure d’ajuster le filtre et le rend plus intense ou moins visible. Vous pouvez également sélectionner le type du filtre - pixellisation, mosaïque, etc.
Voici comment peut-on le faire:
- Ouvrez la fenêtre des propriétés à droite de l'interface VSDC. Si vous ne la voyez pas, cliquez avec le bouton droit de la souris sur l’objet DeLogo et choisissez Propriétés.
- Recherchez parmi les paramètres du filtre DeLogo et choisissez une présélection. Il y en a 5: Pixeliser, Box blur, Lens blur, Mosaïque et Flou gaussien.
- Dans le champ ci-dessous, ajustez le niveau d'intensité pour obtenir l'apparence souhaitée.
Une fois que vous êtes satisfaits de l'apparence de votre vidéo, accédez à l'onglet Exportation du projet et enregistrez la vidéo sur votre PC à l'aide de l'un des profils d'exportation préconfigurés.
Comme nous recevons parfois des questions si VSDC ajoute des filigranes automatiquement à vos vidéos, et nous souhaitions vous faire savoir que ce n'est pas le cas. VSDC est absolument gratuit, il n’a aucune période d’essai, ni limitation de format, sans parler de filigranes. Sinon, il serait légèrement injuste de créer le «Comment supprimer un filigrane d'une vidéo», n'est-ce pas?
A propos, vous pouvez vous débrouiller même sans filtre. Lorsqu'un filigrane est placé près du bord d'une vidéo, on peut sacrifier un peu d'espace de la vidéo et la recadrer.

Comment supprimer un filigrane de votre vidéo en découpant les bords de la vidéo
Nous avons déjà publié un tutoriel détaillé sur comment recadrer une vidéo à l'aide de différentes méthodes. Voici donc un bref guide pour le cas:
- Importez votre vidéo à VSDC.
- Recherchez la section Suppression et division dans le menu supérieur. L'icône Découper les bords vient troisième à gauche. Cliquez sur cette icône pour découper une région personnalisée.
- Dans la nouvelle fenêtre qui s’ouvrira, cliquez sur la ligne en pointillé et faites-la glisser vers l’intérieur de la vidéo jusqu’à ce que le filigrane soit laissé de côté.
- Cliquez sur Bien pour fermer la fenêtre de recadrage.
Notez que la taille de la vidéo a changé et de fins bords noirs apparaissent sur les côtés (gauche et droite, haut et bas - selon l’endroit du filigrane).
Si ces bords noirs vous posent problème, vous pouvez les supprimer en adaptant la taille de la scène à la nouvelle taille de la vidéo. Voici comment peut-on le faire :
Lorsque vous découpez le bord qui contient un filigrane, vous remarquerez que le paramètre largeur (ou hauteur) est changé également. Faites attention à une nouvelle valeur car vous en aurez besoin.

Après avoir terminé le recadrage, accédez à l’onglet Fenêtres (menu supérieur), passez à Explorateur de projets, cliquez sur le projet 1, et vous verrez une fenêtre des propriétés se glissant de la droite. Dans la fenêtre de propriétés modifiez le paramètre requis. Dans notre exemple il nous faut réduire la largeur.

Le bord noir ne disparaîtra pas tout de suite, mais ne vous inquiétez pas. Fermez la fenêtre Explorateur de projets, revenez à l'onglet Editeur (menu du haut) et cliquez sur votre vidéo. Vous remarquerez que la fenêtre de propriétés affiche un nouvel ensemble de paramètres. Cliquez sur le bouton vert Redimensionner selon l’objet parent pour que la vidéo s'adapte parfaitement à la taille de la scène. Regardez l'illustration ci-dessous.
Techniquement, vous avez la possibilité d'exporter le projet en suivant les étapes décrites ci-dessus. Si vous avez des questions, n'hésitez pas à nous envoyer un message sur Facebook.

Épilogue
Notez que parfois un filigrane sur une vidéo indique que son propriétaire voulait empêcher la copie, la modification et la distribution de son fichier. Naturellement, nous ne recommandons pas de supprimer les filigranes des vidéos soumises au droit d'auteur, sauf si vous êtes le détenteur du droit d'auteur ou si vous savez que cela ne violera pas les droits du créateur de la vidéo d'origine.
Maintenant vous savez que vous pouvez utiliser VSDC DeLogo comme un solvant de filigrane. Voici 5 autres tutoriels qui peuvent être intéressants pour vous :
- Comment créer une incrustation d’image
- Comment changer l’arrière-plan d'une vidéo avec VSDC (l’effet de Chroma Key)
- Comment appliquer d’un flou sur des visages dans une vidéo
- Comment ajouter du texte à votre vidéo ou image
- Comment réduire le bruit audio dans vos vidéos
Abonnez-vous à la chaîne YouTube de VSDC pour recevoir des notifications sur les nouveaux tutoriels publiés.
Plus d'articles...

A l’aide de ce logiciel, vous pourrez faire des vidéos de votre bureau et les enregistrer sur l’ordinateur sous différents formats. Avec l’éditeur de vidéo, ce logiciel est une solution idéale pour créer des présentations et des bandes démos.

Le programme est pour le but de récupèrer le vidéo des périphériques et de l’enregistrer sur l’ordinateur dans n'importe quel format vidéo. Il vous permet de sauvegarder les vidéos des tuners vidéo, des caméras Web, des cartes de capture et d’autres unités.

"VSDC Free Video Editor is a surprisingly powerful, if unconventional video editor"
- PC Advisor

"This video editor gives you tons of control and editing power"
- CNet

"The editor handles many common formats and boasts a good deal of capabilities when it comes time to alter lighting, splice video, and apply filters and transitions in post production"
- Digital Trends