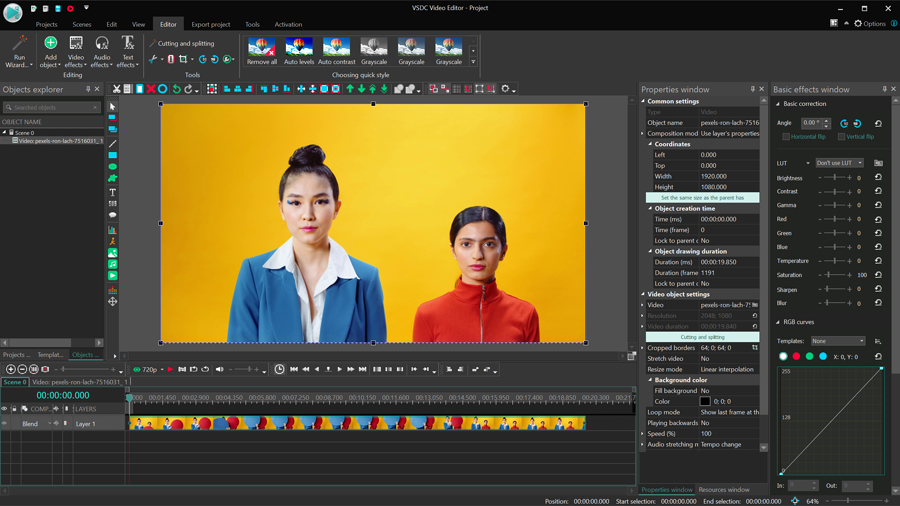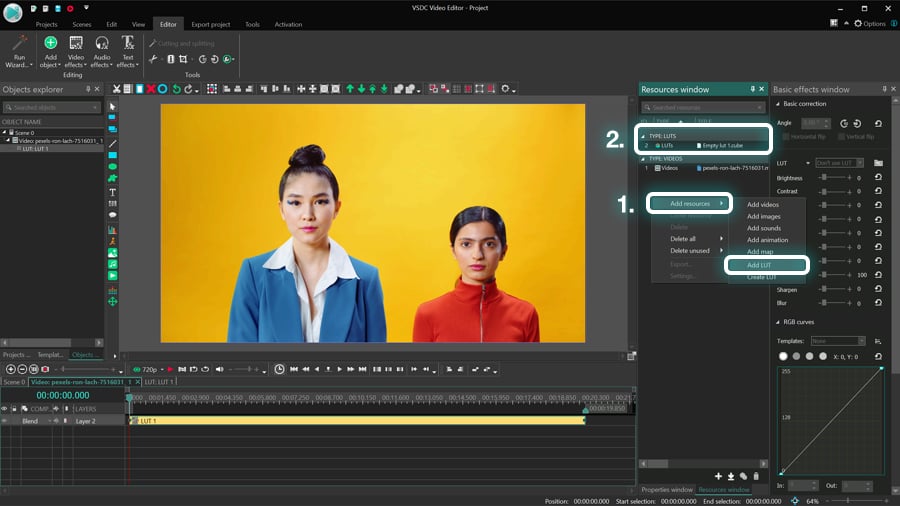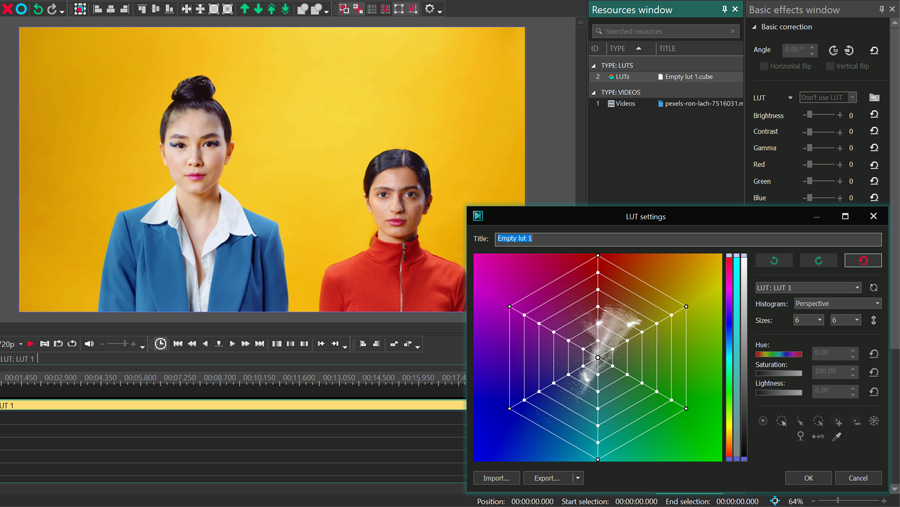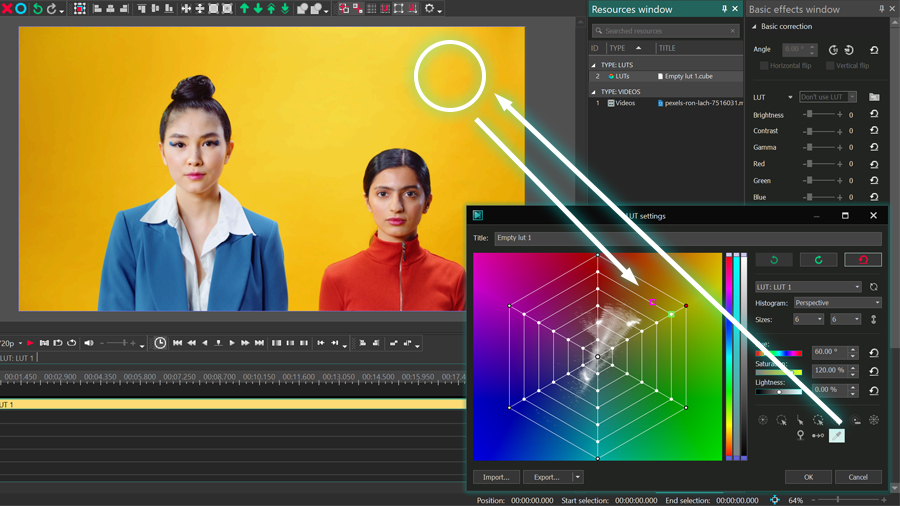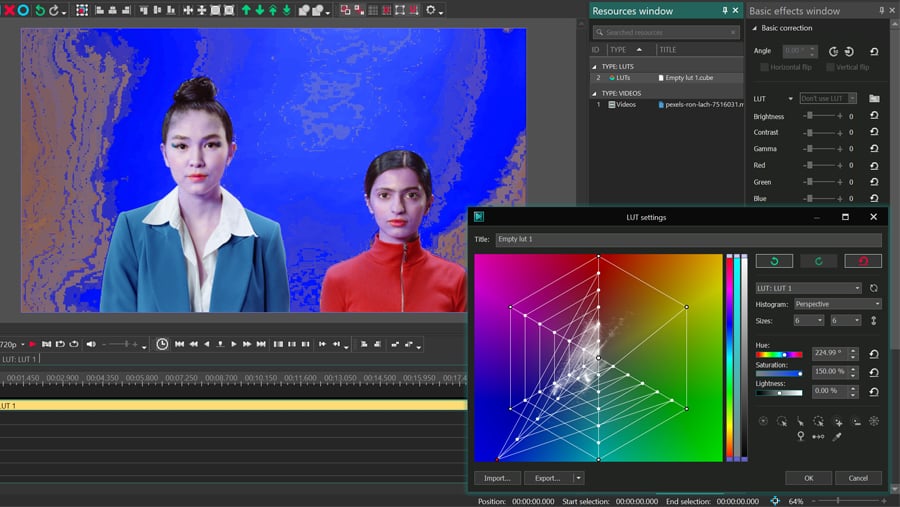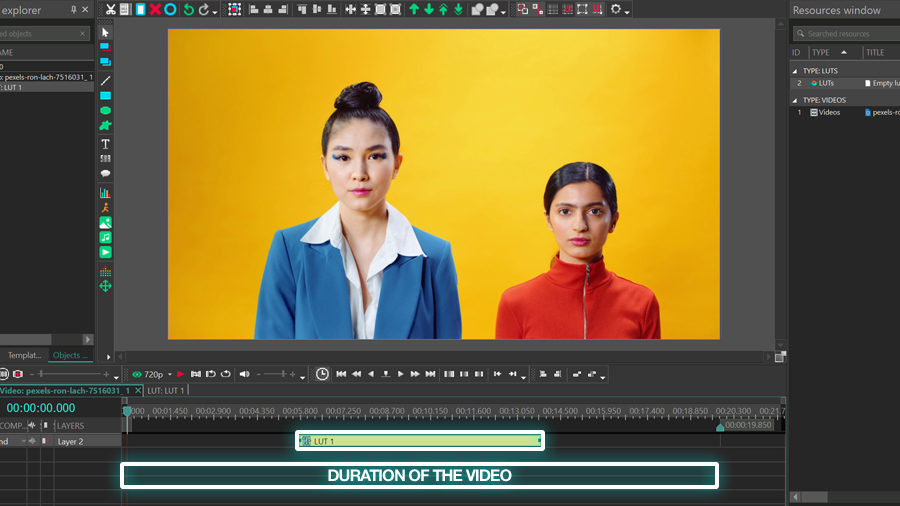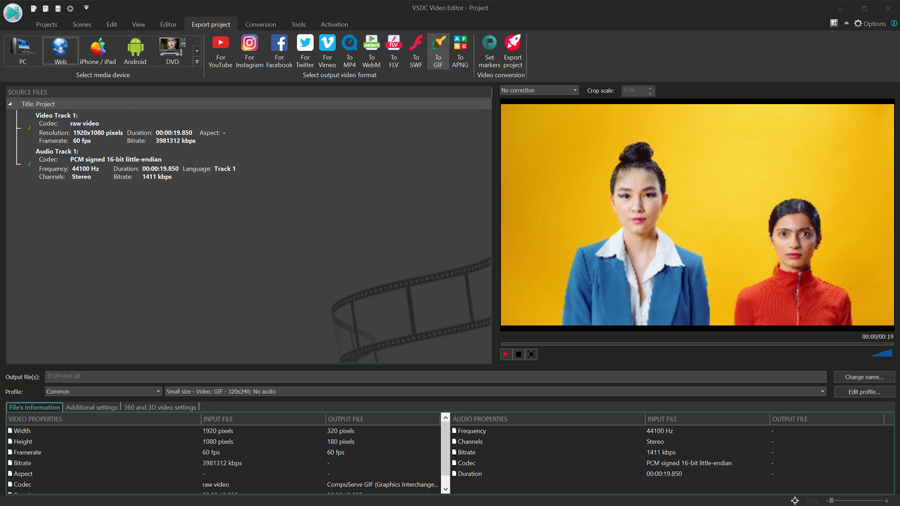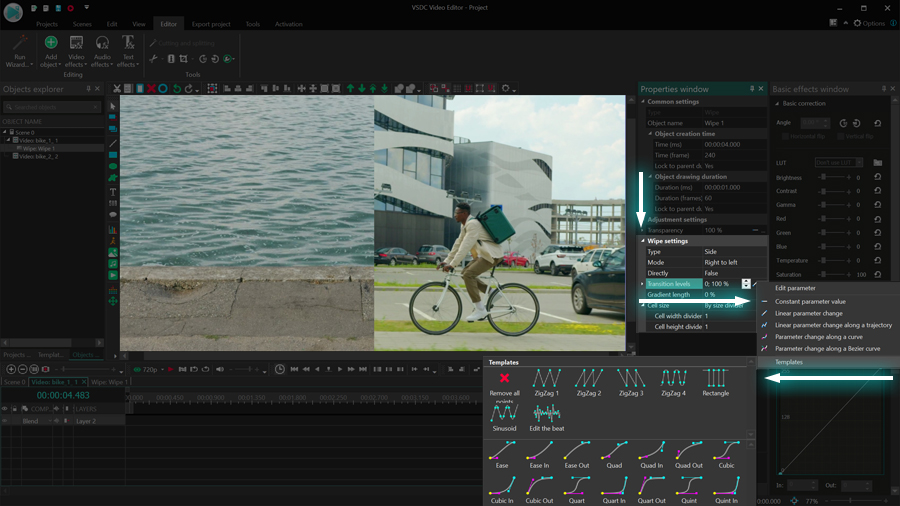Editeur Vidéo
A l’aide de l’éditeur vidéo, vous pourrez éditer les fichiers vidéo et créer des vidéo de divers niveaux de complexité. Vous aurez également la possibilité d’appliquer des effets vidéo et audio aux objets d’édition, les transformer, introduire la filtration et la correction des images. Le logiciel prend en charge tous les formats et codecs vidéo et audio populaires en lecture comme en enregistrement.
Convertisseur Vidéo
Ce logiciel sert à transformer les fichiers vidéo d’un format en un autre. Il prend en charge presque tous les formats vidéo populaires en lecture comme en enregistrement. En outre, il offre la possibilité de création des vidéos pour des dispositifs multimédia concrets, tels que iPhone, Microsoft Zune ou Archos. Le logiciel est très simple d’emploi, il est doté d’une interface moderne et fournit un ensemble de fonctions de base pour traiter les vidéos.
Convertisseur Audio
Grâce à ce convertisseur audio, vous pourrez convertir les fichiers audio d’un format vers un autre. Le logiciel prend en charge tous les formats et codecs audio répandus. Le logiciel permet également de traiter les sélections et les balises META des fichiers, offre la possibilité d’exporter des pistes audio depuis un fichier vidéo et d’enregistrer les pistes sur l’ordinateur au format voulu.
Grabber de disques audio
Cet outil audio sert à copier les pistes audio des disques compacts et à les enregistrer sur l’ordinateur dans n'importe quel format de votre choix. Il prend en charge tous les formats et codecs audio populaires. Il assure également la possibilité d’obtenir les informations sur les pistes depuis le serveur FreeDB pour renommer automatiquement les fichiers et y ajouter des balises META.
Editeur Vidéo
Convertisseur Vidéo
Convertisseur Audio
Grabber de disques audio

Multifonctionnalité
Un large éventail d'outils de traitement des fichiers multimédia dans un seul logiciel de montage vidéo gratuit.

Haute vitesse de fonctionnement
Les logiciels utilisent des algorithmes multiprocesseurs rapides optimisés.

Disponibilité
VSDC est un logiciel vidéo qu’on peut télécharger gratuitement sur les PCs et ordinateurs portables à base de système d'exploitation Windows
- Le moment tant attendu est arrivé: nous sommes ravis de vous présenter la n...
- Bienvenue dans la dernière mise à jour de VSDC, la version 8.3 ! Nous avons...
- À l'heure actuelle, la popularité du contenu vidéo est en constante augment...
- La créativité occupe une position centrale dans le monde numérique d'aujour...
Comment créer vos propres LUTs dans VSDC
Les utilisateurs préfèrent les LUTs plus que d’autres outils de correction des couleurs. Les LUts donnent un aspect cinématographique à une image ou à une vidéo standards d'une façon rapide, facile et polyvalente. C'est pourquoi nous sommes ravis d'annoncer qu'à partir de la version 6.9, VSDC inclut un éditeur de LUTs intégré. Vous pouvez non seulement appliquer des LUTs importées à vos vidéos, mais aussi les éditer et même créer des LUTs personnalisées.
Mais surtout, les LUTs créées avec VSDC Pro, peuvent être utilisées dans des éditeurs de photos et de vidéos tiers.
Dans ce tutoriel nous allons vous montrer le fonctionnement de l'éditeur de LUTs dans VSDC. Mais avant de commencer, cherchons une réponse à une question importante.
Qu'est-ce que c’est - une LUT?
Une LUT, ou une table de correspondance, est un ensemble de valeurs qui définit la maniѐre selon laquelle les tonalités de couleur seront modifiées. Vous pouvez considérer une LUT comme un modèle de correction des couleurs préconfiguré.
Chaque LUT contient un tableau avec l’information sur les valeurs de teinte, de saturation et de luminosité pour chaque tonalité de couleur. Lorsque vous appliquez une LUT à une image, elle compare les valeurs d'origine avec les valeurs du tableau, et modifie l'original en conséquence.
Les LUTs sont incroyablement populaires car elles aident à compenser le manque d'éclairage approprié dans une séquence. Cet instrument sert aussi à remplacer une couleur par une autre et à obtenir un aspect cinématographique.
Comment créer une nouvelle LUT dans VSDC
Commencez avec l’importation de l’image ou la vidéo sur la scène. À partir de là, vous pouvez effectuer les opérations suivantes :
- appliquer l'une des LUTs intégrées à partir du menu VSDC
- appliquez toute LUT tierce trouvée sur Internet
- créez votre propre LUT et adaptez-la à vos besoins
Pour ce tutoriel nous choisissons la troisième option.
Afin de créer une nouvelle LUT, il faut ouvrir la fenêtre des Ressources (si vous manquez de la trouver, cliquez sur Afficher dans le menu en haut et sélectionnez la fenêtre des Ressources). Cliquez ensuite avec le bouton droit de la souris sur tout endroit dans la fenêtre des Ressources et passez à Ajouter des ressources >> Créer une LUT.
Votre nouvelle LUT sera ajoutée à la liste des ressources et nommée "Empty lut 1.cube". Ouvrez l'image ou la vidéo avec un double clic et faites glisser la LUT de la fenêtre des Ressources vers la scène. Gardez à l'esprit que la LUT sera ajoutée par défaut à partir de la position de la tête de lecture sur la chronologie. On peut l'ajuster à tout moment.
Après avoir créé et appliqué une LUT vide au métrage, faites un double clic sur son icône dans la fenêtre Ressources pour ouvrir l'éditeur de LUTs.

L'éditeur ressemble à une fenêtre contextuelle comportant un histogramme TSL et un menu compact à droite. Dans la section suivante nous parlerons de chaque option pour voir comment peut-on affiner votre vidéo avec cet ensemble d'outils.
Comment modifier les paramètres de LUTs
Commençons par un aperçu rapide de la fenêtre de l'éditeur de LUT.
Les points blancs sur l'histogramme aident à identifier les tons de couleur sur la vidéo. Les tons de couleur prédominants produisent des zones de taches blanches plus saturées.
Si vous basculez entre deux types d'histogrammes - perspective et orthographique - vous remarquerez, que le modèle de points blancs change également.

L'histogramme de perspective inclut des valeurs de luminosité, tandis que l'histogramme orthographique les exclut ; est c’est la raison pour laquelle les tons de couleur sont reflétés d’une maniѐre différente.
Cependant, afin de corriger des séquences surexposées ou sous-exposées, il faut appliquer l'histogramme de perspective. Il est ainsi que vous verrez les valeurs de luminosité sur le dégradé avant de les ajuster.
Une fois que vous avez sélectionné le type d'histogramme, vous pouvez ajuster le nombre de rayons. La grille de l’histogramme obtient plus de points de contrôle avec plus de rayons ajoutés. Cependant, vous pourrez corriger les tons de couleur avec plus de précision. Les points de contrôle sur la grille sont interactifs. Allez-y et sélectionnez quelques points pour voir leurs valeurs de teinte, saturation et luminosité sur la droite. Vous pouvez également basculer entre les curseurs de TSL ou simplement saisir tout point de contrôle et le faire glisser pour avoir une idée de son fonctionnement.
Maintenant vous connaissez l'idée de l'histogramme et des points de contrôle. C’est le temps de les déplacer dans différentes directions peut changer l'apparence de votre métrage.
Paramètres de contrôle de la saturation
Les couleurs moins saturées sont situées au centre de l’histogramme. Cependant, plus on se rapproche des bords, plus la saturation est élevée. Par exemple, si vous modifiez des séquences brutes, ses tons de couleur sont généralement non saturés. C'est pourquoi les taches blanches seront situées principalement au centre de l’histogramme.
Pour augmenter à la fois la saturation de toutes les tonalités de couleur sur la vidéo, sélectionnez le cercle de points de contrôle qui comprend tous les points blancs (c'est-à-dire toutes les tonalités de couleur de la vidéo) et basculez le curseur de la saturation sur le côté droit.
De la même maniѐre, si vous souhaitez augmenter ou diminuer la saturation d'une tonalité de couleur particulière, il faut sélectionner des points de contrôle dans cette section de la tonalité de couleur et les faire glisser plus près du centre ou plus près du bord.
Paramètres de contrôle de la teinte
On peut changer les valeurs de teinte en déplaçant des points autour de l'histogramme. En fait, vous pouvez remplacer toute couleur par une autre en changeant sa teinte. Supposons que vous souhaitiez remplacer toutes les tonalités de la couleur verte du film par le bleu ou le rouge. Sélectionnez tous les points de contrôle dans la section verte et faites-les glisser vers la section de la couleur de remplacement.
Il faut garder à l'esprit que pendant la modification de la teinte, les points blancs changent leur position, car le schéma chromatique global de la vidéo est réécrit. Les créateurs des vidéos recourent à cette astuce pour passer des tons froids aux tons chauds, ou vice versa ; pour ajuster l'apparence de certains objets, ou même améliorer les tons de la peau.
Conseil rapide. S'il vous faut sélectionner une couleur particulière dans la vidéo, mais que vous ne savez pas comment l'identifier sur l'histogramme, appliquez l'outil Pipette dans le menu de droite. Cliquez sur l'icône de la pipette et dirigez-vous vers la fenêtre d'aperçu pour trouver la tonalité de couleur nécessaire. Lorsque vous déplacez la pipette, vous verrez deux petits carrés sur l'histogramme : violet et vert.
Le carré violet indique la partie de l'histogramme qui contient la couleur, choisie actuellement par la pipette. Le carré vert indique le point de contrôle le plus proche sur la grille ; pour le sélectionner, cliquez sur la couleur.
Contrôle de la luminosité
Jetons un coup d'œil sur l’option du contrôle de la luminosité. Sa fonction est bien explicite : ce paramètre vous permet de rendre les tonalités de couleur plus sombres ou plus clairs. La partie intéressante consiste en ce que vous pouvez régler la luminosité de toutes les tonalités de couleur dans la vidéo, ou, si necesaaire, des tonalités sélectionnées uniquement. Par exemple, supposons qu’il faut rendre les tonalités du vert plus lumineuses. Voici à quoi cela ressemblera :
Cependant, si la tâche est d’éclaircir ou d’assombrir toutes couleurs de la vidéo, il faut sélectionner les cercles correspondants sur la grille. Par exemple, rendons tous les tons de couleur sur la vidéo un peu plus sombres. Ensuite nous allons sélectionner les tons de couleur moins saturés pour les assombrir encore.
Nous avons couvert les bases de la Teinte, Saturation et Luminosité, et c’est l'heure d'examiner le reste de l'ensemble d'outils.
Sélection rapide des points de contrôle
Comme on peut remarquer des vidéos ci-dessus, on peut cliquer directement sur les points de contrôle individuels pour les sélectionner. Afin de sélectionner plusieurs points de contrôle, on peut soit cliquer dessus et les sélectionner un par un, soit sélectionner la zone de la grille qui comporte ces points. Cependant, il existe encore les outils de sélection de points juste sous les curseurs TSL :
- Sélectionner le point central - l’option permet de sélectionner le point central uniquement
- Sélectionner le cercle extérieur - l’option permet de sélectionner tous les points de contrôle dans le cercle extérieur
- Sélectionner le rayon - l’option permet de sélectionner un rayon avec des points (indiquez le rayon souhaité en sélectionnant au moins un point de contrôle à l'intérieur de celui-ci)
- Sélectionner le cercle - l’option permet de sélectionner un cercle avec des points (de la même manière, il faut d'abord indiquer le cercle souhaité en sélectionnant au moins un point à l'intérieur de celui-ci)
- Augmenter/Diminuer la sélection – l’option permet d’augmenter ou de diminuer le nombre de points sélectionnés selon la sélection initiale. Par exemple, si vous avez sélectionné un seul point, cette option va sélectionner ou désélectionner les points voisins. Si vous avez sélectionné un cercle de points, cette option va sélectionner ou désélectionner les cercles voisins.
- Tout sélectionner – l’option permet de sélectionner tous les points de contrôle sur la grille.
Si la tâche est de bloquer un point de contrôle spécifique, un rayon ou un cercle de points contre le déplacement, utilisez le bouton Épingler.
De la même façon, vous pouvez utiliser le bouton Épingler pour bloquer les points voisins.
Comment exporter votre LUT depuis VSDC
Lorsque votre LUT est terminée, allez au champ Titre pour donner le nom. Pour exporter la LUT depuis VSDC et l'utiliser dans des éditeurs tiers, cliquez simplement sur Exporter dans le coin inférieur gauche et sélectionnez le dossier de sortie sur votre PC. Gardez à l'esprit que l'exportation de la LUT est disponible dans VSDC Pro.
Prêt à créer votre première LUT ?
À présent, vous avez une idée de la création d’une nouvelle LUT personnalisée. Pour notre article nous avons créé une LUT à partir de zéro, mais gardez à l'esprit que vous pouvez suivre les mêmes étapes pour modifier une LUT existante. Appliquez simplement n'importe quelle LUT de la bibliothèque et ouvrez la fenêtre des Ressources pour trouver cette LUT dans la liste des ressources. Accéder ensuite à la fenêtre de l'éditeur.
Avez-vous des questions? N'hésitez pas à nous envoyer un e-mail à Cette adresse e-mail est protégée contre les robots spammeurs. Vous devez activer le JavaScript pour la visualiser. ou à nous envoyer un DM sur Facebook.
Pour obtenir plus d'information sur le programme, consultez la page de description de Free Video Editor.

A l’aide de ce logiciel, vous pourrez faire des vidéos de votre bureau et les enregistrer sur l’ordinateur sous différents formats. Avec l’éditeur de vidéo, ce logiciel est une solution idéale pour créer des présentations et des bandes démos.

Le programme est pour le but de récupèrer le vidéo des périphériques et de l’enregistrer sur l’ordinateur dans n'importe quel format vidéo. Il vous permet de sauvegarder les vidéos des tuners vidéo, des caméras Web, des cartes de capture et d’autres unités.

"VSDC Free Video Editor is a surprisingly powerful, if unconventional video editor"
- PC Advisor

"This video editor gives you tons of control and editing power"
- CNet

"The editor handles many common formats and boasts a good deal of capabilities when it comes time to alter lighting, splice video, and apply filters and transitions in post production"
- Digital Trends