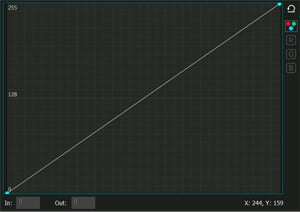Editeur Vidéo
A l’aide de l’éditeur vidéo, vous pourrez éditer les fichiers vidéo et créer des vidéo de divers niveaux de complexité. Vous aurez également la possibilité d’appliquer des effets vidéo et audio aux objets d’édition, les transformer, introduire la filtration et la correction des images. Le logiciel prend en charge tous les formats et codecs vidéo et audio populaires en lecture comme en enregistrement.
Convertisseur Vidéo
Ce logiciel sert à transformer les fichiers vidéo d’un format en un autre. Il prend en charge presque tous les formats vidéo populaires en lecture comme en enregistrement. En outre, il offre la possibilité de création des vidéos pour des dispositifs multimédia concrets, tels que iPhone, Microsoft Zune ou Archos. Le logiciel est très simple d’emploi, il est doté d’une interface moderne et fournit un ensemble de fonctions de base pour traiter les vidéos.
Convertisseur Audio
Grâce à ce convertisseur audio, vous pourrez convertir les fichiers audio d’un format vers un autre. Le logiciel prend en charge tous les formats et codecs audio répandus. Le logiciel permet également de traiter les sélections et les balises META des fichiers, offre la possibilité d’exporter des pistes audio depuis un fichier vidéo et d’enregistrer les pistes sur l’ordinateur au format voulu.
Grabber de disques audio
Cet outil audio sert à copier les pistes audio des disques compacts et à les enregistrer sur l’ordinateur dans n'importe quel format de votre choix. Il prend en charge tous les formats et codecs audio populaires. Il assure également la possibilité d’obtenir les informations sur les pistes depuis le serveur FreeDB pour renommer automatiquement les fichiers et y ajouter des balises META.
Editeur Vidéo
Convertisseur Vidéo
Convertisseur Audio
Grabber de disques audio

Multifonctionnalité
Un large éventail d'outils de traitement des fichiers multimédia dans un seul logiciel de montage vidéo gratuit.

Haute vitesse de fonctionnement
Les logiciels utilisent des algorithmes multiprocesseurs rapides optimisés.

Disponibilité
VSDC est un logiciel vidéo qu’on peut télécharger gratuitement sur les PCs et ordinateurs portables à base de système d'exploitation Windows
- Le moment tant attendu est arrivé: nous sommes ravis de vous présenter la n...
- Bienvenue dans la dernière mise à jour de VSDC, la version 8.3 ! Nous avons...
- À l'heure actuelle, la popularité du contenu vidéo est en constante augment...
- La créativité occupe une position centrale dans le monde numérique d'aujour...
Tout ce qu'il vous faut savoir sur la création d'un cinémagraphe dans VSDC.
Les vidéos et les images sont des atouts fondamentaux de l'art visuel à l'ère numérique. Chacun a ses avantages et il est parfois difficile de choisir le meilleur format pour transmettre une bonne émotion au public. C’est là qu'un cinemagraph entre en jeu, permettant de tirer le meilleur parti de l’image, et l’enrichit du dynamisme d’une vidéo pour obtenir une image plus vive.
Dans ce tutoriel nous allons parler des moyens les plus pratiques pour créer un cinémagraphe.

Tout d'abord il faut trouver un bon logiciel.
Pour réaliser un cinématographe, beaucoup d’utilisateurs choisissent un logiciel de retouche photo comme un point de départ et finissent par se retrouver couverts des piles de tutoriels Photoshop. Nous suggérons une approche opposée et recommandons fortement de télécharger VSDC Video Editor pour trois raisons:
- Il est conçu pour traiter des vidéos en mouvement et offre un grand nombre de fonctionnalités de montage vidéo. Donc, Il convient mieux pour des cinemagraphs que Photoshop;
- Le logiciel a une version totalement gratuite qui n’impose aucune limitation;
- Il n’exige pas beaucoup d'expérience pour éditer vos fichiers.
Méthode # 1
Il existe deux manières de créer un cinémagraphe avec VSDC. Premièrement nous allons parler de l’option gratuite.
Consultez notre tutoriel vidéo sur la première méthode ici.
- Ouvrez VSDC Free Video Editor.
- Sélectionnez l'option “Importer du contenu” dans le menu principal.
- Choisissez la vidéo à partir de laquelle vous allez faire un cinemagraph et cliquez sur «Bien». La vidéo sera ajoutée à la timelime.
- Avec le clic gauche de la souris sélectionnez le bon moment de la vidéo sur la timeline - vous allez figer ce moment et utiliser-le comme une image pour votre cinematograph.
- Passez à l'onglet "Suppression et division" dans le menu principal, puis sélectionnez l’icône d’une clé. Dans la liste déroulante, sélectionnez l’option «Prendre un instantané». L'image sera ajoutée à la fenêtre des ressources (sous la section «Images») à droite de l'écran.
- Revenez à la timeline et faites glisser une “aiguille” indiquant le temps au tout début de la vidéo. De cette façon, d’autres éléments de la timeline seront automatiquement ajoutés au début du clip.

- Faites glisser l'instantané sur la zone d'aperçu. Il sera automatiquement ajouté à la timeline.
- Choisissez l’option de la couleur verte «Ajouter une forme libre» dans le menu de gauche et appuyez sur Bien.
- Le curseur prend la forme d’une сroix. En tenant le bouton gauche de la souris, placez la forme libre pour qu'elle couve toute la zone d'aperçu. Pour adapter la taille de la forme libre parfaitement à la scène, cliquez sur l’option “Redimensionner selon l’objet parent” dans la fenêtre des propriétés à droite de la scène.
- Faites un double clic sur la couche “Forme libre” sur la timeline.
- Vous verrez les points de la forme colorés sur la timeline, il faut les supprimer tous.
- Passez au menu du haut, sélectionnez l'onglet «Forme libre», puis cliquez sur l'option «Insérer un point».
- En utilisant le bouton gauche de la souris, définissez la zone que vous voulez “animer” dans votre image.
- Retournez à «Scène 0» dans la partie gauche de la timeline.
- Accédez à la section des propriétés dans le coin inférieur droit de l'écran et sélectionnez la couleur noire pour votre forme libre. Assurez-vous de sélectionner la couleur dans la section «Pinceau» et non dans la section «Crayon».

- Cliquez avec le bouton droit sur la couche de la vidéo sur la timeline et sélectionnez “Couper” dans le menu déroulant.
- Faites un double clic sur la couche de la forme libre sur la timeline.
- Accédez au menu supérieur, sélectionnez “Effets vidéo” - “Transparence” - “Masque d'écrêtage”. La couche correspondante sera ajoutée à la timeline.
- Faites un double clic sur la couche “Masque d'écrêtage”.
- Cliquez sur la zone d'aperçu avec le bouton droit de la souris et sélectionnez “Coller” dans le menu déroulant.
- Cliquez sur le triangle rouge “Jouer / arrêter la scène” pour prévisualiser le résultat.
- Passez à l'onglet "Exportation du projet" dans le menu supérieur. Sélectionnez le format et l’endroit de l’enregistrement sur votre PC.
- Terminez le processus en cliquant sur le bouton rouge «Exporter le projet» dans le même onglet.
Voici une description graphique de la méthode # 1. Dans cette méthode vous placez une forme libre, qui contient une vidéo, sur une image statique.

Méthode # 2
La méthode # 2 se base sur les fonctionnalités d’une masque. C'est une option spéciale pour créer un cinemagraph disponible dans la version Pro. Un tutoriel vidéo sur la méthode # 2 est disponible ici :
- Répétez les 6 premières étapes de la méthode # 1.
- Cliquez avec le bouton gauche sur la zone d'aperçu. De cette manière, vous désélectionnez la couche de la vidéo sur la timeline et vous assurez que les nouveaux objets seront ajoutés aux couches supérieures.
- Faites glisser l'instantané sur la zone d'aperçu à partir de la fenêtre des ressources. Il sera automatiquement ajouté au début de la timeline.
- Double-cliquez sur la nouvelle couche d’image apparue sur la timeline.
- Choisissez l’option de la couleur verte «Insérer une ellipse» dans le menu à gauche de la scène et appuyez sur “Bien”. Vous pouvez également utiliser l'option Rectangle à vos fins.
- Le curseur prend la forme d’une сroix. En tenant le bouton gauche de la souris, placez l’ellipse sur la zone d'aperçu.
- Placez l'ellipse de la manière qu'elle couvre exactement la zone que vous souhaitez «animer» dans votre cinémagraphe.
- Accédez à la section des propriétés dans le coin inférieur droit de l'écran et sélectionnez la couleur noire pour votre ellipse. Assurez-vous de sélectionner la couleur dans la section «Pinceau» et non dans la section «Crayon».
- Sélectionnez la couche de l’ellipse avec le bouton droit de la souris, accédez à l’onglet Modes de composition au coin gauche inférieur de la scène, faites un clic avec le bouton gauche de la souris sur Mélange et choisissez l’option d’une Masque.
- Cliquez sur le triangle rouge “Jouer / arrêter la scène” pour prévisualiser le résultat.
- Passez à l'onglet "Exportation du projet" dans le menu supérieur. Sélectionnez le format et l’endroit de l’enregistrement sur votre PC.
- Terminez le processus en cliquant sur le bouton rouge «Exporter le projet» dans le même onglet.
Voici une description graphique de la méthode # 2. Dans cette méthode vous coupez un trou dans l’image statique pour voir la vidéo d’arrière-plan.

Le tableau ci-dessous vous montre la principale différence entre les méthodes :
|
|
Méthode #1 (version gratuite) |
Méthode #2 (version Pro) |
|
Combien de couches y a-t-il sur la scène? |
Les deux: Forme libre et Image (capture d'écran) |
Les deux: vidéo et image (capture d'écran) |
|
Qu’est-ce qu’il y a sur la couche d’arrière-plan? |
Image (capture d'écran) |
Vidéo |
|
Quelle couche est sous l'édition? |
La couche d’une forme libre avec la couche d’une masque d'écrêtage à l'intérieur. |
La couche avec l’image |
|
Quel effet est appliqué? |
On insère une masque d'écrêtage avec une vidéo à l'intérieur dans une forme libre |
On insère une ellipse ou un rectangle avec une MASQUE dans une couche de l’image. |
C’est tout!. Sélectionnez une méthode préférable et passez au cinemagraphing. Bonne chance!
Plus d'articles...
- Un effet du film sur un écran large grâce aux barres cinématiques
- Comment supprimer rapidement un filigrane d’une vidéo à l’aide de VSDC Free Video Editor
- Comment ralentir une vidéo gratuitement: appliquer l’effet de ralenti à une vidéo
- Comment accélérer votre vidéo à l’aide de VSDC Free Video Editor

A l’aide de ce logiciel, vous pourrez faire des vidéos de votre bureau et les enregistrer sur l’ordinateur sous différents formats. Avec l’éditeur de vidéo, ce logiciel est une solution idéale pour créer des présentations et des bandes démos.

Le programme est pour le but de récupèrer le vidéo des périphériques et de l’enregistrer sur l’ordinateur dans n'importe quel format vidéo. Il vous permet de sauvegarder les vidéos des tuners vidéo, des caméras Web, des cartes de capture et d’autres unités.

"VSDC Free Video Editor is a surprisingly powerful, if unconventional video editor"
- PC Advisor

"This video editor gives you tons of control and editing power"
- CNet

"The editor handles many common formats and boasts a good deal of capabilities when it comes time to alter lighting, splice video, and apply filters and transitions in post production"
- Digital Trends