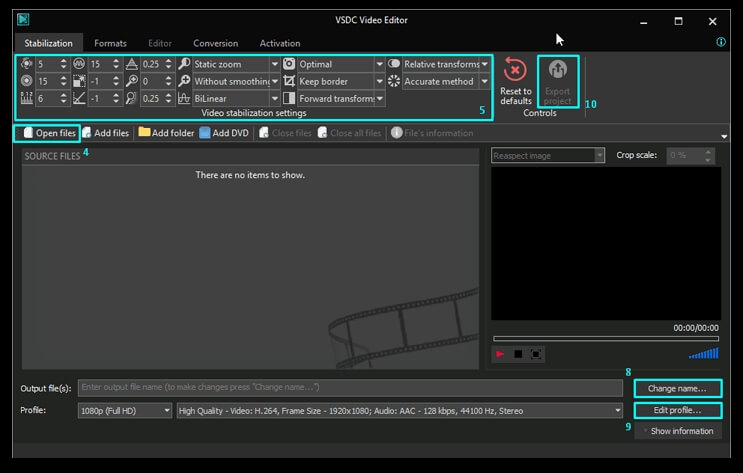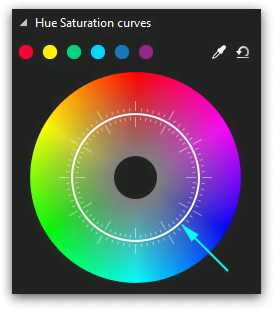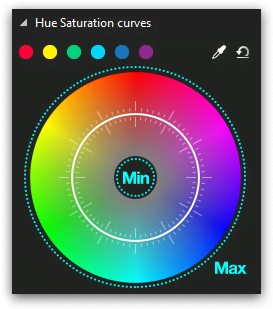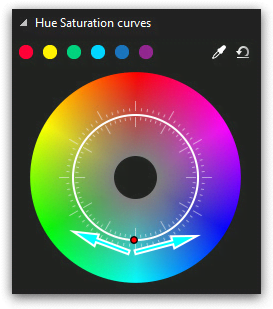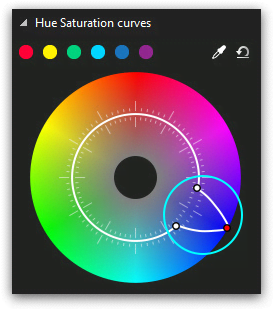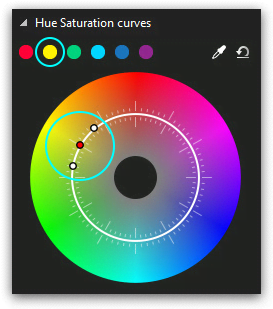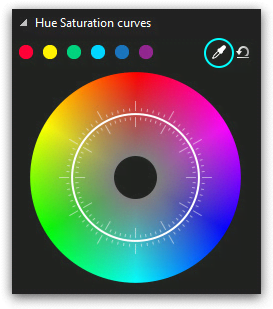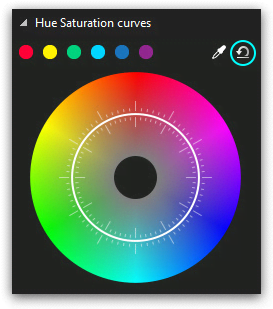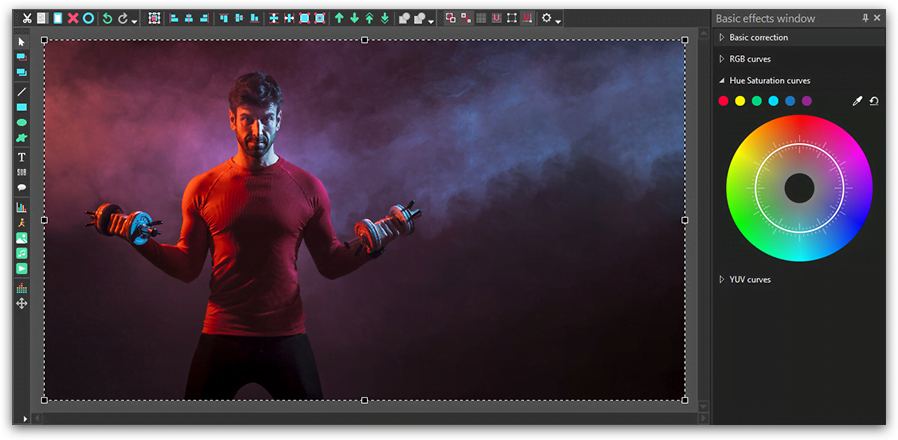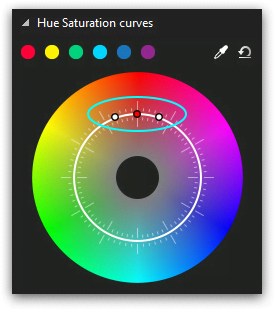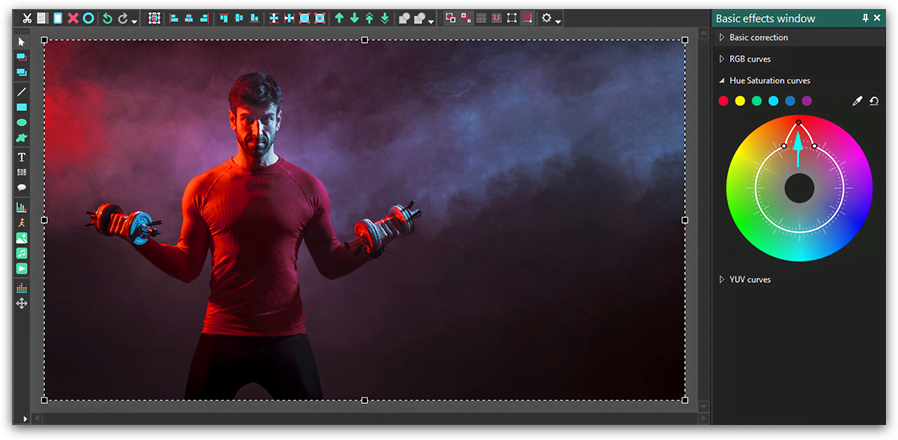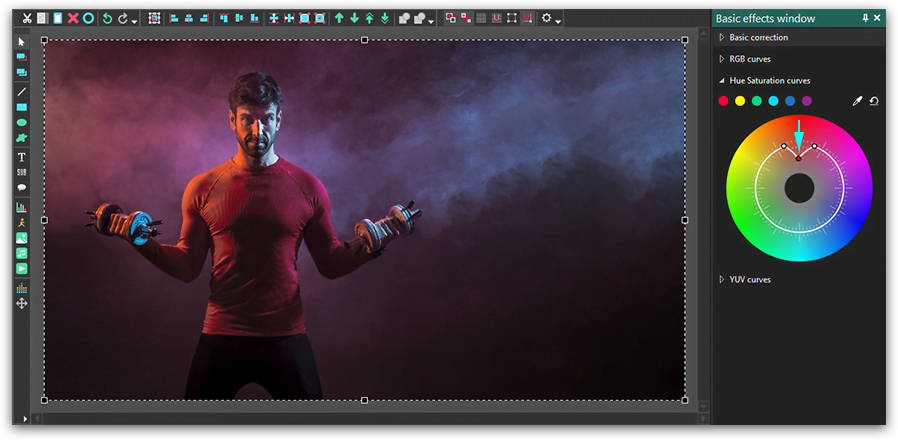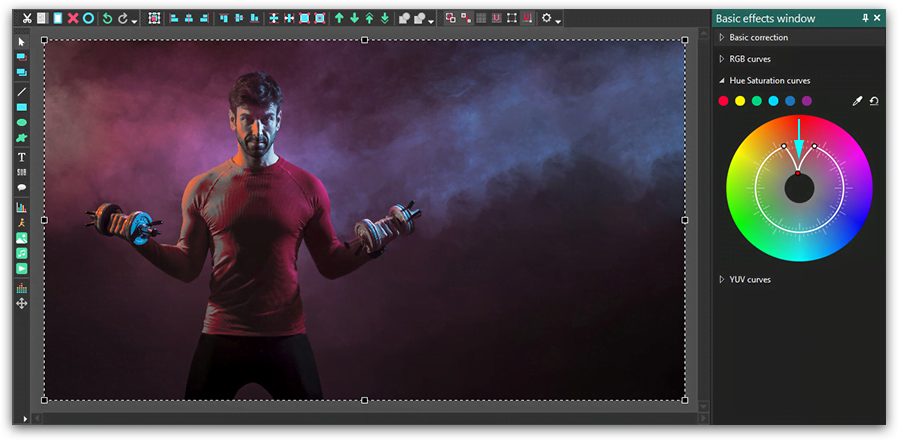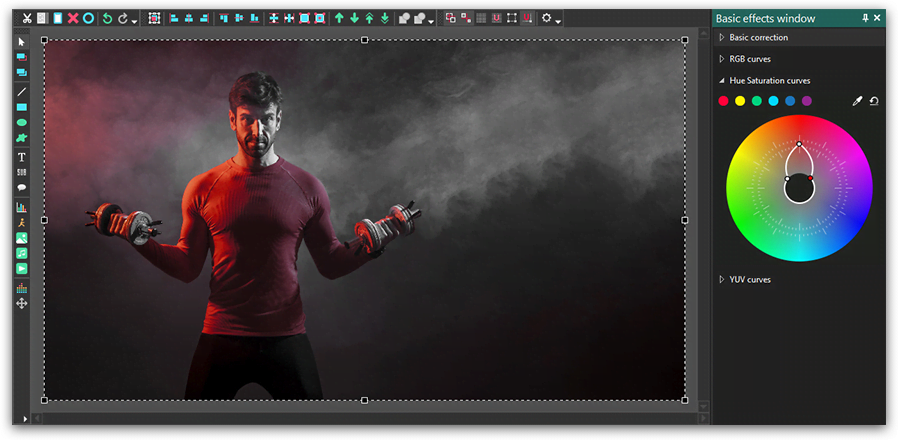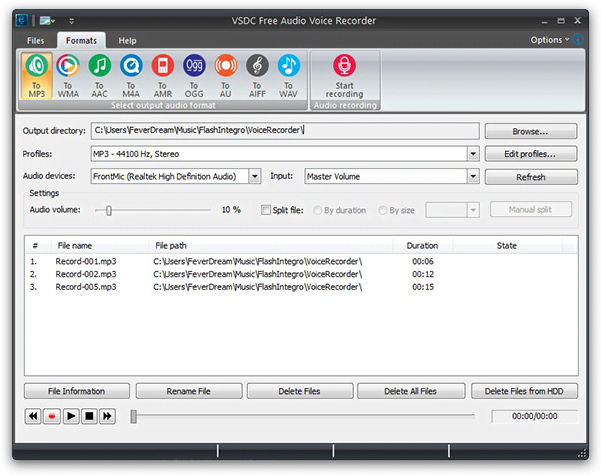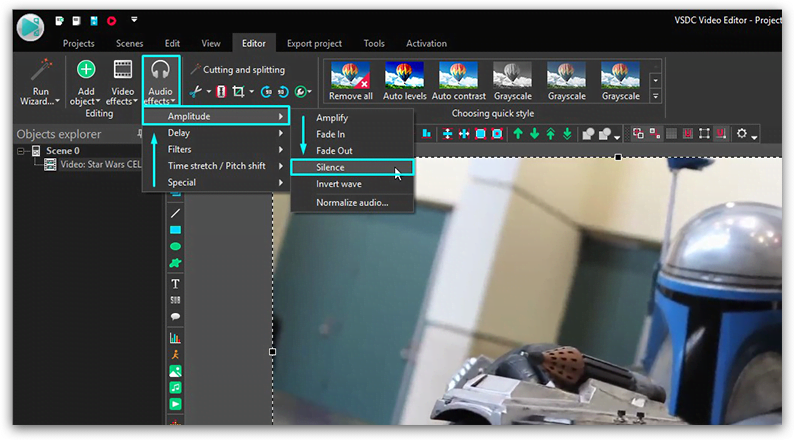Editor video
Use editor de video gratuito con la interfaz en español para crear y editar vídeos de cualquier complejidad desde una tarjeta para la familia hasta una presentación de empresa. Corte, una vídeo, aplique efectos visuales y de audio, corrección de imagen, haga diapositivas y añada una banda sonora. Utilice Croma Key multicolor y ajustes de los parámetros avanzados para dar su vídeo un aspecto profesional. Todos los formatos más populares son soportados.
Convertidor video
Convierta archivos de vídeo de un formato a otro. Todos los formatos de vídeo más populares son soportados - AVI, MOV, QT, MP4, M4V, MPEG, WMV, FLV, MKV, RealVideo (RM y RMVB), 3GP y 3G2. Haga su video disponible para la reproducción en cualquier dispositivo.
Convertidor audio
Convierta archivos de audio de un formato a otro. Todos los formatos y codecs de audio principales soportados. Gestione listas de reproducción y etiquetas meta, extraiga el audio de archivos de vídeo y guarde estas pistas en su dispositivo en cualquier formato.
Grabador de CD audio
Coja pistas de audio de discos compactos y guárdelos en cualquier formato. Todos los formatos y codecs de audio más populares son soportados. Extraiga detalles de la pista desde el servidor FreeDB para el cambio de nombre de archivo automático y actualización de las etiquetas meta.
Editor video
Convertidor video
Convertidor audio
Grabador de CD audio

Multifuncionalidad
Amplia gama de herramientas de procesamiento multimedia en un solo paquete de software de vídeo gratuito.

Alta velocidad
Nuestros programas usan algoritmos de alta calidad optimizados para las CPUs de un solo núcleo y núcleos múltiples.

Disponibilidad
VSDC está disponible gratis para la descarga a PC y portátiles con sistema operativo de Windows.
- Llegó el momento: ¡nos complace presentarles la esperada actualización VSDC 9.1!...
- Bienvenido a la última actualización de VSDC, ¡la versión 8.3! Hemos estado trab...
- Hoy en día, la popularidad del contenido de video está en constante crecimiento,...
- En el mundo digital actual, la creatividad reina suprema. Ofrece infinitas posib...
Cómo editar colores de video en VSDC: un tutorial rápido
Trabajar con colores en un video es un tema enorme y emocionante. Por lo general, pensaría en la corrección de color, ya sea por razones prácticas o por una llamada creativa. A veces necesita una solución rápida porque el metraje ha sido grabado con problemas: poca luz, día sombrío, configuración de cámara incorrecta. Otras veces es posible que desees ponerte artístico y solo jugar con los colores, lograr un cierto estilo o una atmósfera en tu video.
Hay soluciones para cada caso. Todo depende de tu nivel de experiencia y del tiempo que estés dispuesto a invertir en el proceso. En el tutorial a continuación, te mostraremos cómo editar rápidamente los colores de un video usando filtros de estilo Instagram, LUT y ajustes de color manuales estándar en VSDC, un editor de video gratuito para el sistema operativo Windows. También te enseñaremos a cambiar el color de un objeto en un video o una foto.
Descargar VSDC Free Video Editor
Si estás buscando técnicas de corrección de color de nivel más profesional, consulta nuestros tutoriales sobre cómo trabajar con curvas RGB y la rueda de colores de Tono y Saturación.
Cómo editar colores de video con un solo clic: LUT y filtros de estilo Instagram
Comencemos con la parte fácil. Si no tienes problemas particulares relacionados con el color en el video y simplemente deseas que aparezca con una hermosa combinación de colores, te encantarán los filtros rápidos disponibles en VSDC.
Aquí se explica cómo aplicar filtros de estilo de Instagram con un clic a tu video:
- Haz clic en el video que quieres corregir.
- Abre el menú de estilo rápido en la parte superior de la interfaz del programa.
- Haz clic en cualquier estilo para obtener una vista previa en tiempo real. Todos los estilos aplicados se mostrarán en el menú en un marco gris claro confirmando que el estilo ha sido seleccionado.
- Para anular la selección de un estilo elegido, haz clic en él una vez más. Para eliminar todos los estilos aplicados, haz clic en el botón correspondiente en la esquina superior izquierda del menú Estilo rápido.
Como puedes ver, hay 37 filtros para que juegues, incluida una selección de viejos estilos de películas y desenfoques. Puedes aplicar varios estilos al mismo video e incluso crear plantillas para aplicar la misma combinación a otros archivos.
Luego viene el conjunto de LUT. Los LUT son una de esas herramientas mágicas que hacen que tu video con un color deficiente parezca una gran película. Técnicamente, una LUT (tabla de búsqueda) es un conjunto de parámetros de color preseleccionados que el software aplicará a tu video o imagen para que se vea de una manera particular.
Los LUT son ampliamente usados por los profesionales de la videografía. Hay 10 de ellos ya configurados y disponibles en VSDC, además puedes encontrar paquetes LUT en línea para descargarlos a tu computadora y aplicarlos a través del editor.
Aquí está cómo encontrar el menú correspondiente:
- Haz clic en el video necesario con el botón derecho del ratón.
- Selecciona Efectos de video >> Ajustes >> LUT.
- En la siguiente pestaña del timeline, encontrarás una capa LUT1. Haz clic con el botón derecho del ratón y selecciona Propiedades.
- La ventana Propiedades se deslizará desde el lado derecho.
- Haz clic en la configuración del efecto LUT y selecciona cualquiera de las opciones disponibles mientras verificas el resultado en la ventana de vista previa.
Cómo cambiar los colores del video ajustando el contraste, la saturación y otros parámetros
Si deseas editar los colores del video manualmente ajustando su brillo, temperatura, contraste y otros parámetros, puedes hacerlo. Simplemente vete a la pestaña Efectos de video, desplázate hacia abajo hasta Ajustes y selecciona el conjunto de parámetros que necesitas cambiar.
Digamos que quieres cambiar los niveles de Tono y Saturación. Una vez que selecciones esta opción en el menú, verás una nueva pestaña con una capa HSV 1 en e timeline. Haz clic en la capa con el botón derecho del ratón y selecciona Propiedades en el menú. La ventana Propiedades se deslizará desde el lado derecho. Busca "Configuración de efectos HSV" y cambia manualmente los niveles como se demuestra en el video de arriba.
Cómo cambiar el color de un objeto en un video o en una imagen
En la última parte de este tutorial, te enseñaremos a cambiar el color de un objeto en un video usando una herramienta llamada Gradiente. El gradiente te permite hacer una mezcla gradual entre varios colores. Naturalmente, puedes aplicar el mismo efecto a las fotos como se muestra a continuación. A continuación, hay una guía de video e instrucciones de texto que puedes seguir.
Paso 1. Añadir una imagen o un video al editor.
Paso 2. Crea una forma con el menú del lado izquierdo y colócala sobre el área que planeas editar. En este caso, usamos la Elipse, pero también hay un Rectángulo y una "Forma libre" ajustable a cualquier forma. La forma servirá como máscara y definirá el área de corrección de color que se aplicará.
Paso 3. Cuando añadas una forma a la escena, vete al menú superior y selecciona un estilo de elipse # 3, uno de color sin bordes.
Paso 4. Haz doble clic en la capa de elipse y añade una elipse más para separar el área a la que aplicará la corrección de color de degradado, tal como se ilustra a continuación.
Paso 5. Vete a la ventana Propiedades a la derecha y elije pintar el color de fondo negro. Nota: es la intersección de estas dos elipses lo que será visible al final.
Paso 6. Ahora ve al menú "Mezcla" en el lado izquierdo del timeline y selecciona "Máscara invertida": verás instantáneamente el área con la cual trabajarás.
Paso 7. Ve a la escena principal (Pestaña "Escena 0"), resalta la elipse y vete a la ventana Propiedades para seleccionar Gradiente en el menú desplegable "Rellenar fondo".
Paso 8. Abre "Parámetros de gradiente" y selecciona el tipo apropiado. Intenta aplicar diferentes colores y cambiar la dirección del vector de gradiente.
Paso 9. Verifica diferentes modos de mezcla para obtener el resultado que tenías en mente.
Ten en cuenta que la herramienta "Máscara invertida" solo está disponible en la versión VSDC Pro que cuesta $19.99 por año. El resto de las herramientas y filtros de cambio de color de video descritos en este tutorial están disponibles de forma gratuita.
Para obtener más información sobre el programa, consulte la página sobre las funciones del editor gratis.

This program allows you to capture the video of your desktop and save it on your PC in various formats. Coupled with a video editor, the program is a great tool for creating presentations, tutorials and demo videos.

El programa de captura de vídeo desde dispositivos externos. Puede guardar vídeo desde sintonizadores de vídeo, cámaras web, tarjetas de captura y otros aparatos.

"VSDC Free Video Editor is a surprisingly powerful, if unconventional video editor"
- PC Advisor

"This video editor gives you tons of control and editing power"
- CNet

"The editor handles many common formats and boasts a good deal of capabilities when it comes time to alter lighting, splice video, and apply filters and transitions in post production"
- Digital Trends