Editor video
Use editor de video gratuito con la interfaz en español para crear y editar vídeos de cualquier complejidad desde una tarjeta para la familia hasta una presentación de empresa. Corte, una vídeo, aplique efectos visuales y de audio, corrección de imagen, haga diapositivas y añada una banda sonora. Utilice Croma Key multicolor y ajustes de los parámetros avanzados para dar su vídeo un aspecto profesional. Todos los formatos más populares son soportados.
Convertidor video
Convierta archivos de vídeo de un formato a otro. Todos los formatos de vídeo más populares son soportados - AVI, MOV, QT, MP4, M4V, MPEG, WMV, FLV, MKV, RealVideo (RM y RMVB), 3GP y 3G2. Haga su video disponible para la reproducción en cualquier dispositivo.
Convertidor audio
Convierta archivos de audio de un formato a otro. Todos los formatos y codecs de audio principales soportados. Gestione listas de reproducción y etiquetas meta, extraiga el audio de archivos de vídeo y guarde estas pistas en su dispositivo en cualquier formato.
Grabador de CD audio
Coja pistas de audio de discos compactos y guárdelos en cualquier formato. Todos los formatos y codecs de audio más populares son soportados. Extraiga detalles de la pista desde el servidor FreeDB para el cambio de nombre de archivo automático y actualización de las etiquetas meta.
Editor video
Convertidor video
Convertidor audio
Grabador de CD audio

Multifuncionalidad
Amplia gama de herramientas de procesamiento multimedia en un solo paquete de software de vídeo gratuito.

Alta velocidad
Nuestros programas usan algoritmos de alta calidad optimizados para las CPUs de un solo núcleo y núcleos múltiples.

Disponibilidad
VSDC está disponible gratis para la descarga a PC y portátiles con sistema operativo de Windows.
- Llegó el momento: ¡nos complace presentarles la esperada actualización VSDC 9.1!...
- Bienvenido a la última actualización de VSDC, ¡la versión 8.3! Hemos estado trab...
- Hoy en día, la popularidad del contenido de video está en constante crecimiento,...
- En el mundo digital actual, la creatividad reina suprema. Ofrece infinitas posib...
8 ideas de captura de movimiento para probar en VSDC Video Editor
¿Has oído las noticias? Hay un nuevo software de captura de movimiento en el mercado. Se llama VSDC Pro, y es perfecto para cualquier persona, desde principiante hasta el nivel intermedio de experiencia en edición de video.
Si nunca has probado VSDC, es un editor de video sólido para Windows con toneladas de funciones disponibles de forma gratuita. En este artículo, sin embargo, nos centraremos en su herramienta de captura de movimiento, que forma parte de VSDC Pro, la versión actualizada del software. Hablaremos brevemente sobre qué es la captura de movimiento, te mostraremos cómo realizar la captura de movimiento en VSDC Pro (¡súper fácil!) Y, por supuesto, brindaremos muchos ejemplos para tu inspiración.
Antes de empezar, puedes descargar VSDC aquí. El paquete trae una versión gratuita y podrás actualizarlo a Pro cuando lo desees (solo cuesta $19.99 por año).
¿Listo para sumergirte? Vamos a hacerlo.
¿Qué es la captura de movimiento?
En el mundo de la edición de video, Motion Tracking o la captura de movimiento, es un proceso de seguimiento de los movimientos de un objeto dentro de una escena. Una vez que se has seguido la trayectoria del movimiento, se puede aplicar a cualquier otro objeto que inicialmente no estaba en un video: un fragmento de texto, una imagen, un icono, una máscara, subtítulos y prácticamente cualquier clipart.
Por ejemplo, supongamos que deseas colocar una flecha sobre la cabeza de un jugador de fútbol en movimiento para ayudar a los espectadores a mantener siempre al jugador a la vista. Y debido a que el jugador se mueve constantemente por el campo, necesitarás la flecha para avanzar. Ese es exactamente el caso en el que deseas usar la captura de movimiento. Para resolver la tarea, deberás seguir el movimiento de la cabeza del jugador, después añadir una imagen de una flecha a la escena justo encima de la cabeza del jugador y asignarle la trayectoria del movimiento.
Hay muchos otros ejemplos de captura de movimiento usados en la postproducción, incluidas máscaras rastreadas y texto en movimiento. Los cubriremos en un par de párrafos.
Mientras tanto, usemos el mismo ejemplo de juego de fútbol para ver exactamente cómo funciona la captura de movimiento en VSDC Pro, para que tengas una mejor idea de qué se está metiendo.
¿Cómo se hace la captura de movimiento en VSDC Pro?
La captura de movimiento a menudo se considera un efecto bastante avanzado. Para los novatos, incluso puede sonar intimidante. Pero si te tomas en serio la edición de video, eventualmente sentirás la necesidad de dominarlo de todos modos.
Además, ¡te sorprenderás de lo mucho más fácil que es la captura del movimiento! A continuación se muestra una guía detallada para aplicar la captura de movimiento en VSDC Pro. Solo tiene 7 pasos:
Paso 1. Importa un video principal a VSDC.

Paso 2. Haz clic en el video con el botón derecho del ratón y selecciona "Crear mapa de movimiento" del menú. La ventana emergente selecciona te pedirá confirmar la carpeta en tu PC para guardar el mapa. Comprueba el nombre de archivo y pulsa "Guardar".
Paso 3. Ahora el menú de Motion Tracker está activado, y deberías ver un cuadro rojo con un punto en el centro. Tómalo y colócalo sobre el objeto que necesitas rastrear. Cambia el tamaño del cuadro para asegurarte de que el objeto se coloca exactamente en el centro. Haz clic en "Iniciar análisis".
Paso 4. A medida que avanza el video, verás una línea verde dibujada, esa es la trayectoria o el mapa de movimiento. En el siguiente paso, la aplicarás a otro objeto. Una vez que el mapa esté terminado, pulsa "Aplicar edición" si te parece bien.

Paso 5. ¡Hora de divertirte! Usa la combinación de teclas de acceso rápido "Shift + I" para importar la imagen a la que planeas asignar la trayectoria. En nuestro caso, esa es una imagen .PNG de una flecha. (Para importar la imagen, también puedes usar el botón verde redondo "Añadir objeto" en la parte superior).
Paso 6. Cambia el tamaño de la imagen si es necesario y colócala en su punto de partida. Después haz doble clic en él.
Paso 7. Usa la combinación "Shift + Alt + M" para aplicar el mapa de movimiento que creaste hace un momento (alternativamente, usa la secuencia "Añadir objeto" - "Movimiento" - "Mapa de movimiento"). En la ventana emergente, selecciona el nombre del mapa con el que estás trabajando y haz clic en "Aceptar".

En este punto, es posible que desees usar el botón Vista previa para asegurarte de que todo se vea como lo planeaste. Si es necesario, puedes ajustar el tamaño y la posición de la imagen en cualquier momento.
¡Eso es todo! Continúa y exporta el video a tu ordenador en el formato deseado.
8 Ideas de captura de movimiento y ejemplos para probar
Ahora que tienes los conocimientos básicos sobre cómo funciona la captura de movimiento, la ponemos en práctica. La captura de movimiento se usa ampliamente con fines creativos e informativos. Y como puedes ver, la función es increíblemente versátil - ¡solo estás limitado por tu imaginación!
Para encender tu creatividad, hemos compilado una lista de ejemplos de cómo se puede usar la captura de movimiento en los videos. Siéntete libre de prestar cualquiera de las ideas para tu proyecto.
Ejemplo #1. Censurar objetos en un video con máscaras de captura de movimiento
Probablemente, el caso de uso más popular para la captura de movimiento es causado por la necesidad de añadir algún tipo de censura a un video. Por ejemplo, es posible que desees censurar la cara de una persona que aparece en una escena, ocultar placas de coches, nombres de calles o logotipos de marcas.
Ahora, desenfocar una cara en un video se puede hacer rápidamente y fácilmente con un filtro gratuito si esa persona se queda quieta en el video. Sin embargo, si se mueven, la única forma adecuada de mantener la cara escondida es mediante el uso de un software de captura de movimiento. La razón es que necesitas que esa máscara se mueva junto con la persona para mantener su rostro cubierto.
Entonces, ¿cómo sería diferente añadir una máscara de censura de agregar un ícono de flecha o una imagen? Esencialmente, en vez de importar imágenes prediseñadas ya hechas, deberás crear una máscara borrosa, colocarla sobre la cara de una persona y asignarle la trayectoria.
Para ayudarte a resolver esto, aquí hay un video tutorial detallado:
Si deseas cubrir la cara de una persona con una cara sonriente, una máscara de Snapchat o de estilo Instagram (¡porque es mucho más divertido que los píxeles!), solo busca el gráfico deseado en formato .PNG con fondo transparente.
Ejemplo #2. Sube el nivel de tus videos con texto de captura de movimiento
El texto con captura de movimiento se ve muy impresionante. Y hay una variedad de tipos de texto con los que puedes trabajar: títulos, subtítulos, llamadas a la acción, prácticamente cualquier cosa. A continuación, encontrarás 6 ideas para usar texto con captura de movimiento en un video.
Pero, ¿cómo pegas el texto a (o sobre) un objeto en movimiento? Básicamente, puedes hacerlo usando la misma lógica que con imágenes y máscaras:
- Importa el video principal a VSDC y crea un mapa de movimiento siguiendo los movimientos del objeto elegido.
- Luego, en vez de importar imágenes prediseñadas, simplemente añade un fragmento de texto a tu video usando la combinación de teclas de acceso rápido "Shift + T" (o el botón verde redondo "Añadir objeto").
- Ajusta el estilo y el tamaño del texto y haz doble clic en su nivel en el timeline.
- Finalmente, usa la combinación de teclas de acceso rápido "Mayús + Alt + M" y asigna el mapa de movimiento al objeto de texto.
Ahora, ¿dónde puedes usar texto con captura de movimiento en un video? Aqui hay algunas ideas.
1. Crear un título animado para la introducción
Si ya tienes un logotipo o cualquier otro objeto que aparece en la introducción de tu video, puedes adjuntarle fácilmente un texto. Puede ser el título de un canal, la dirección de un sitio web, tu lema, tu nombre de usuario, ¡lo que sea!
2. Hacer que los mensajes de texto en pantalla se vean más cautivadores
Para replicar el efecto de los mensajes de texto en pantalla como el que se usa en el programa de televisión Sherlock, todo lo que necesitas es rastrear el movimiento de un teléfono y asignar la trayectoria al "mensaje de texto".
Naturalmente, puedes usar el mismo enfoque para visualizar los pensamientos o ... el discurso del personaje si eso tiene sentido.
3. Usar créditos de apertura con captura de movimiento
Algunas películas usan créditos de apertura con captura de movimiento y eso ayuda a atraer la atención de los espectadores desde el primer momento. ¿Puedes replicar eso? Por cierto. Si bien es posible que no necesites texto en 3D para eso (eso es lo que se usa en la mayoría de los casos), puedes descargar una de las elegantes fuentes de la biblioteca gratuita para crear créditos cinematográficos llamativos para tu video. Luego aplica captura de movimiento y desaparición gradual al texto para que toda la parte se vea profesional.
4. Añadir subtítulos con captura de movimiento
Los subtítulos con captura de movimiento se ven discretos pero elegantes e informativos. Pueden ser realmente útiles para crear el contexto para la audiencia, especialmente cuando no hay narración. Seguramente has visto tales subtítulos en comerciales de televisión que ayudan a transmitir una historia de la marca. Son especialmente populares entre las marcas deportivas y los wearables.
Por ejemplo, observa cómo Fitbit emplea subtítulos y llamadas para destacar puntos de venta únicos de su producto en el comercial del Super Bowl.
5. Mejorar videos de bienes raíces
Si grabas videos para negocios, hay mucho espacio para la captura de movimiento, independientemente de su nicho. Toma imágenes de bienes raíces como ejemplo. En lugar de proporcionar información adicional, números, hechos y estadísticas en forma de titulares o subtítulos, continúa e intenta añadiendo texto con captura de movimiento a los cuadros que deseas destacar más.

6. Actualizar tus videos de viaje
Los videos de viaje suelen ser geniales, pero a menudo contienen tanta información que resulta difícil mantener la atención de un espectador sin preparación. E incluso si has creado comentario de voz para tus imágenes, algunos detalles se perciben mejor visualmente. Entonces, ¿por qué no hacer que un clip sea más fácil (y más cautivador) para que lo vean los espectadores añadiendo etiquetas de ubicación geográfica, flechas, títulos o datos rápidos relacionados con los lugares exactos que se muestran en un video?
La captura de movimiento es una técnica perfecta para este propósito porque te permite adjuntar un texto o un icono con precisión al objeto del que estás hablando en el video.

Consejos rápidos antes de empezar con la captura de movimiento en VSDC
Si tienes una idea clara del resultado final, llevarlo a la realidad no tomará mucho tiempo o esfuerzo. Si eres un principiante completo y nunca antes has usado la captura de movimiento, aquí hay algunos consejos para comenzar sin problemas:
- Cuando pones el cuadro de seguimiento rojo sobre el objeto que planeas rastrear, asegúrate de que estés completamente dentro del cuadro. Sin embargo, no lo hagas "demasiado apretado". El software podrá detectar mejor el movimiento si el marco contiene bits de colores o formas contrastantes alrededor del objeto rastreado.
- Si la trayectoria del movimiento va en la dirección incorrecta o si el software "pierde" el objeto rastreado fuera de la vista, puedes ajustar la ruta manualmente. Para aprender cómo hacerlo, recomendamos leer el tutorial de captura de movimiento preparado para usuarios de VSDC.
- Recuerda que el objeto que colocas sobre tu video principal debe estar en el nivel superior en el timeline. Puedes mover archivos a diferentes niveles manualmente usando arrastrar y soltar.
¿Listo para intentarlo?
Luego descarga VSDC a tu ordenador y empieza a experimentar. Consulta nuestro canal de YouTube para obtener más ideas y envíanos un mensaje en Facebook.

This program allows you to capture the video of your desktop and save it on your PC in various formats. Coupled with a video editor, the program is a great tool for creating presentations, tutorials and demo videos.

El programa de captura de vídeo desde dispositivos externos. Puede guardar vídeo desde sintonizadores de vídeo, cámaras web, tarjetas de captura y otros aparatos.

"VSDC Free Video Editor is a surprisingly powerful, if unconventional video editor"
- PC Advisor

"This video editor gives you tons of control and editing power"
- CNet

"The editor handles many common formats and boasts a good deal of capabilities when it comes time to alter lighting, splice video, and apply filters and transitions in post production"
- Digital Trends

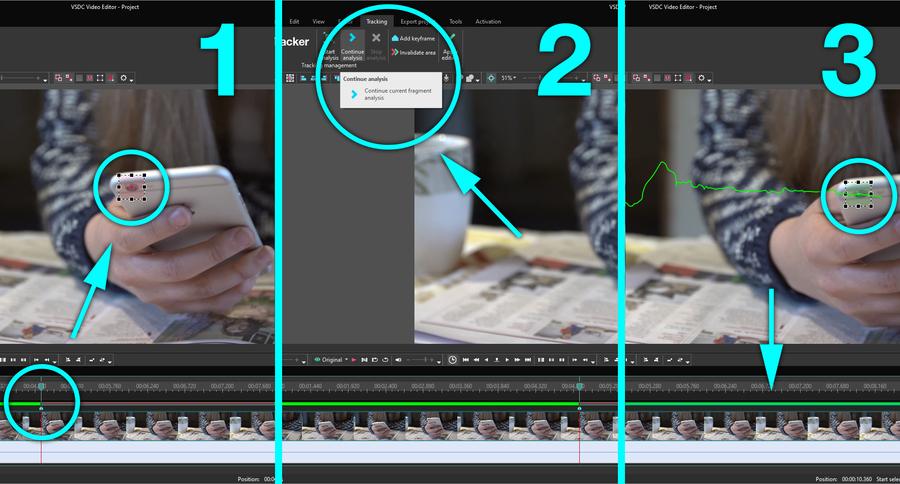
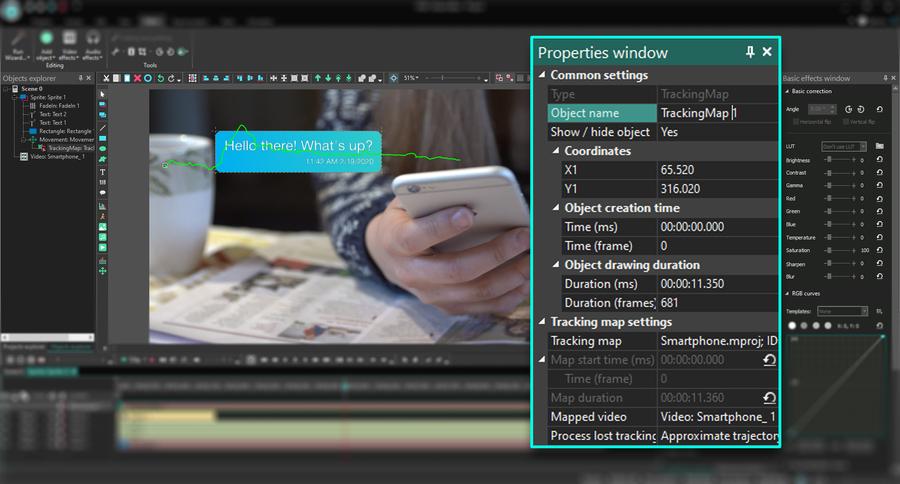

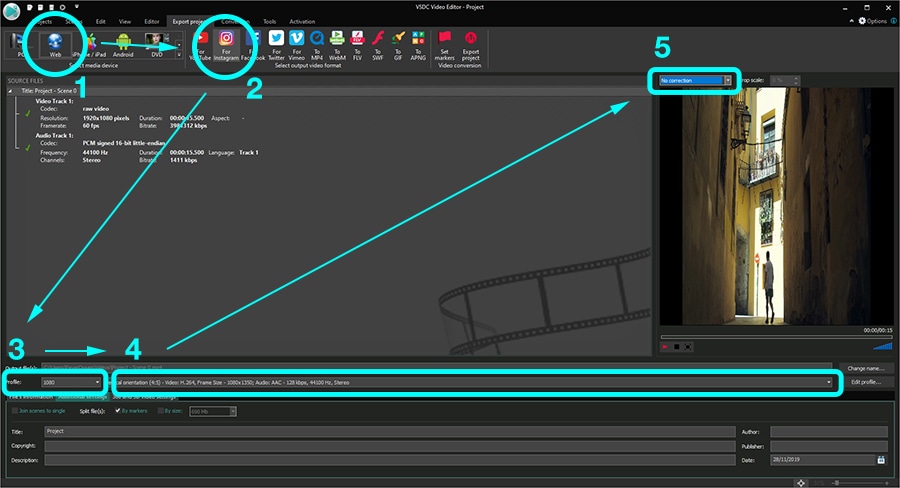
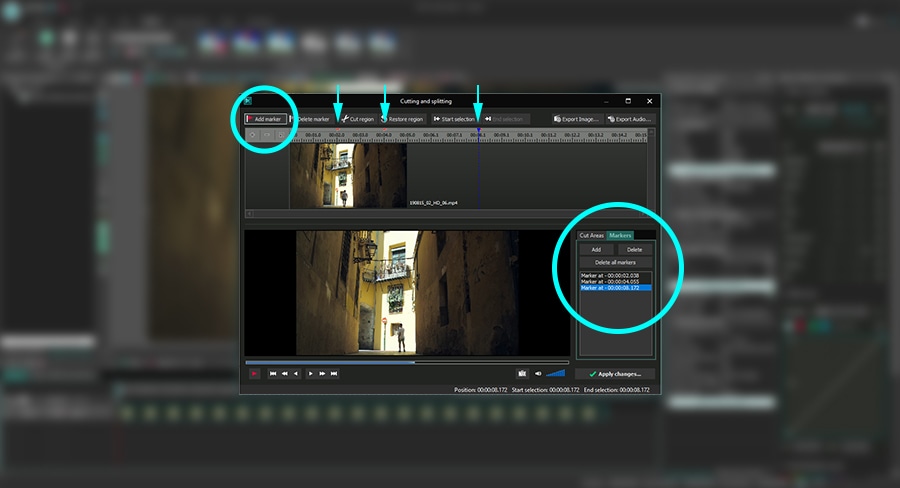













 oo usa la combinación de teclas Shift + M. En la ventana emergente "Parámetros de posición del objeto", haz clic en "Aceptar". Aparecerá un punto de control en el centro del plano de papel. Se llama punto de inicio de la trayectoria y comenzará la trayectoria del movimiento.
oo usa la combinación de teclas Shift + M. En la ventana emergente "Parámetros de posición del objeto", haz clic en "Aceptar". Aparecerá un punto de control en el centro del plano de papel. Se llama punto de inicio de la trayectoria y comenzará la trayectoria del movimiento.




