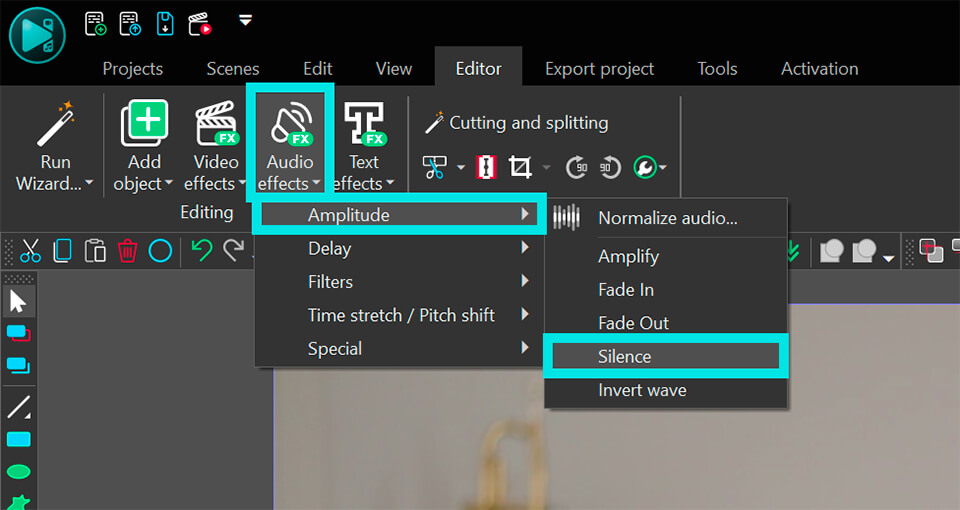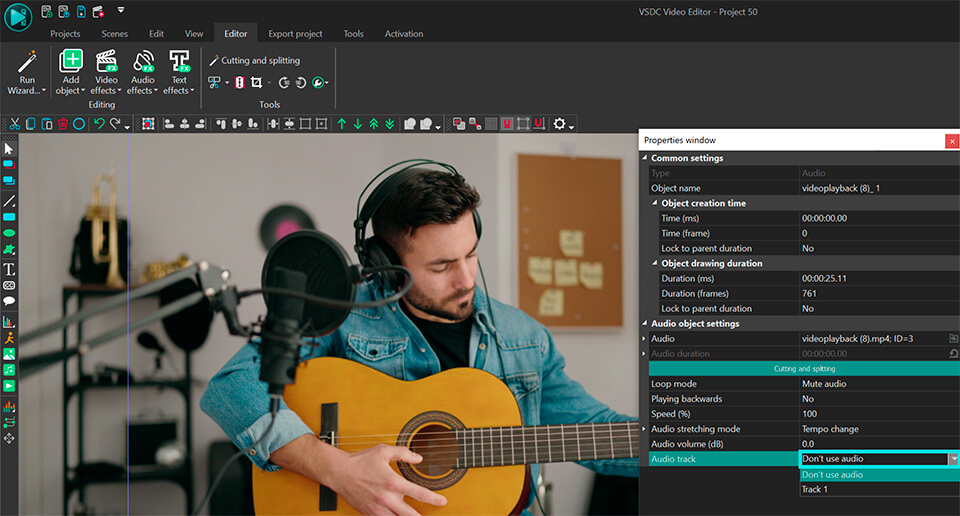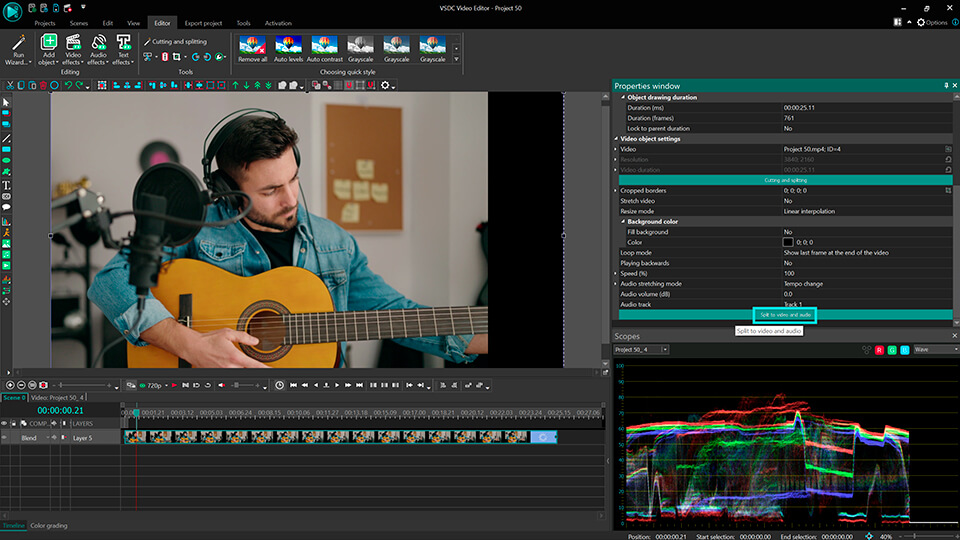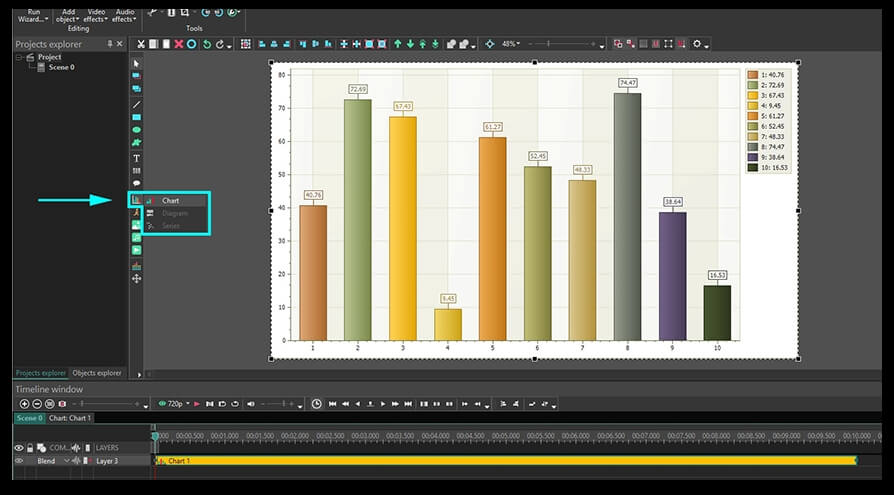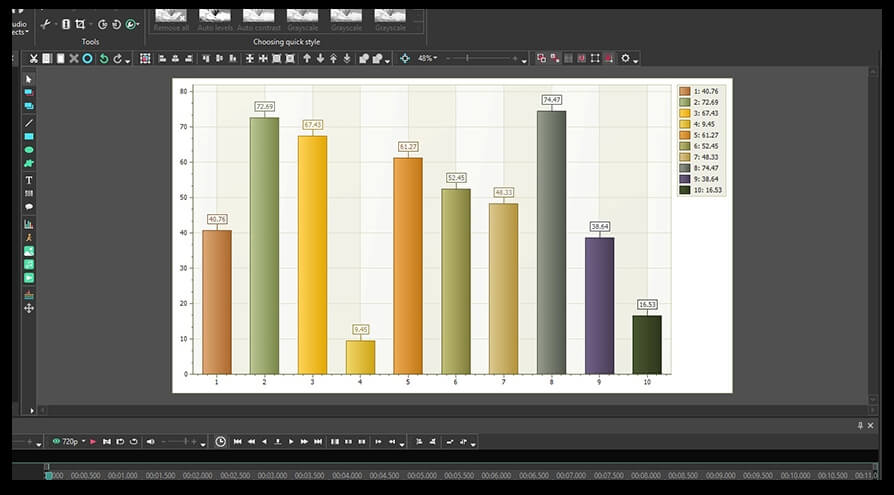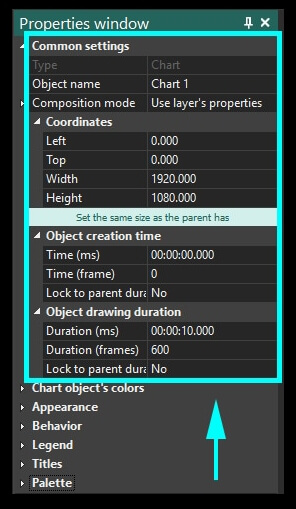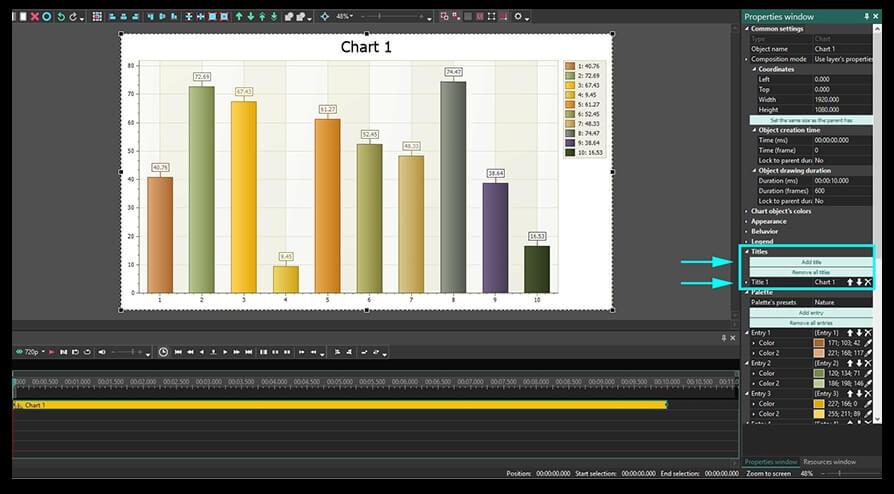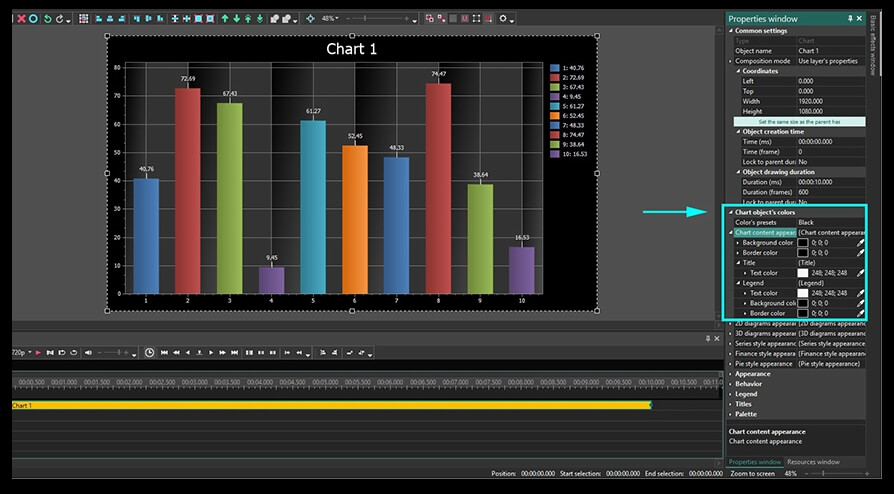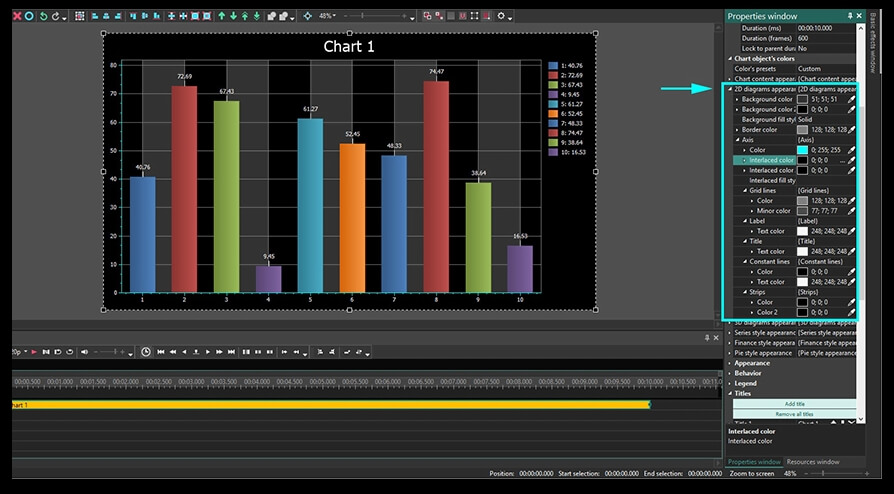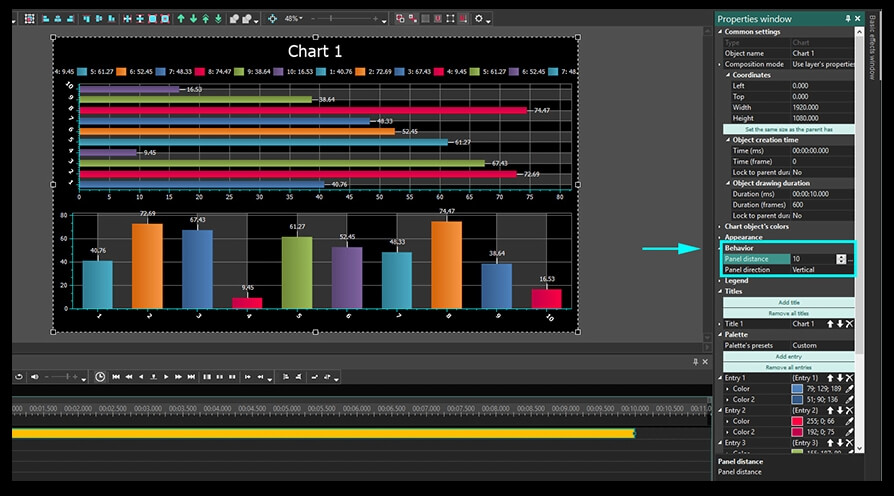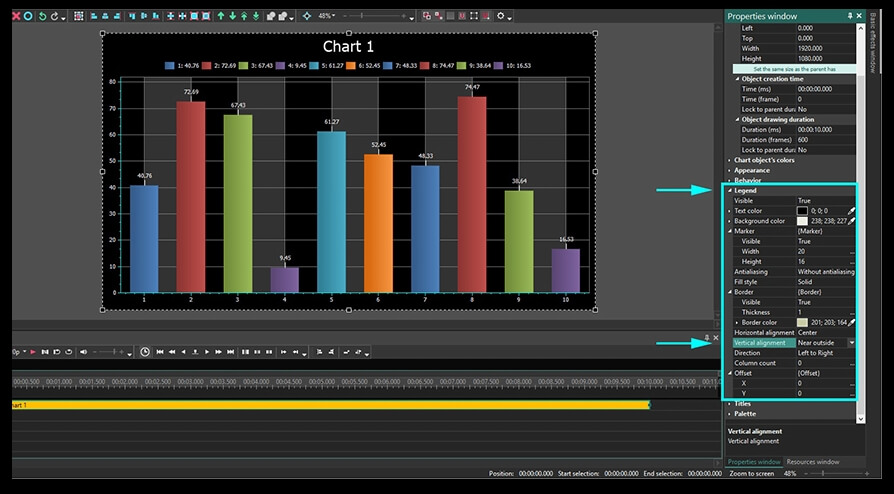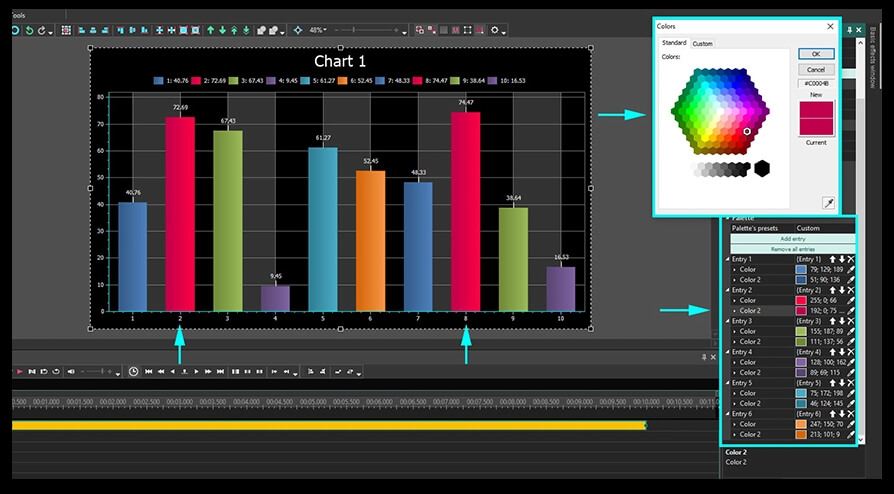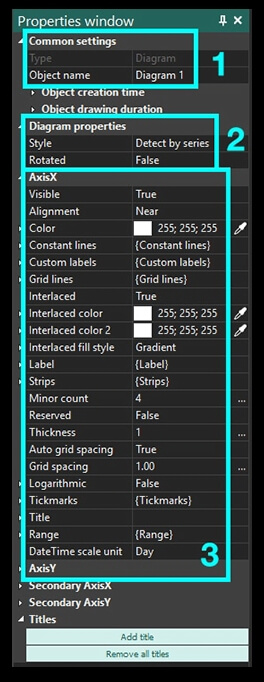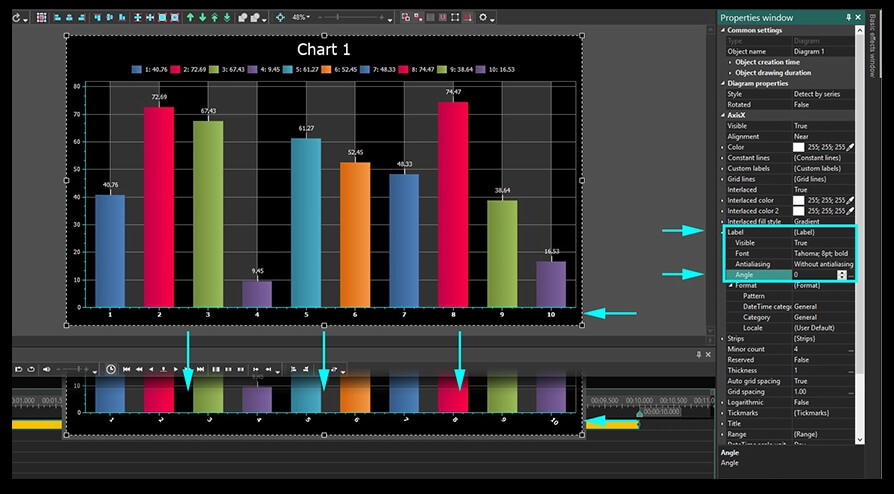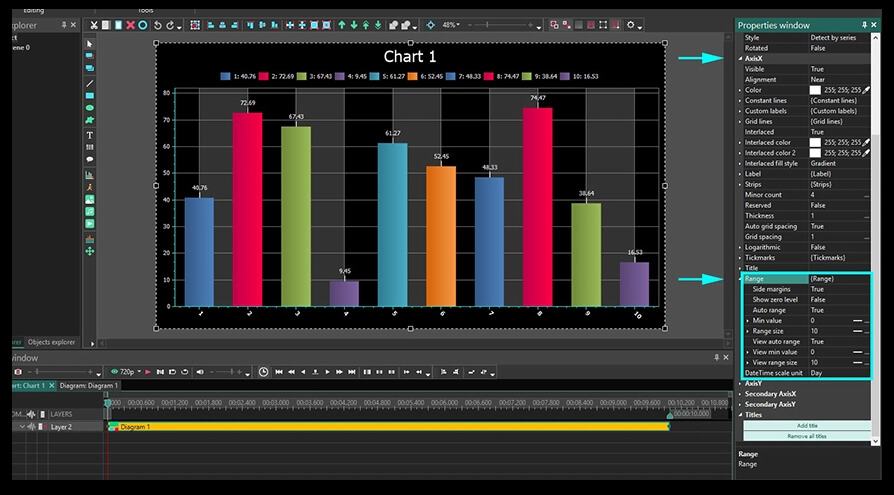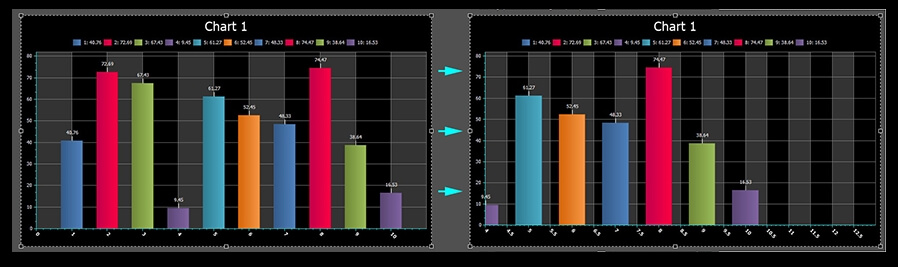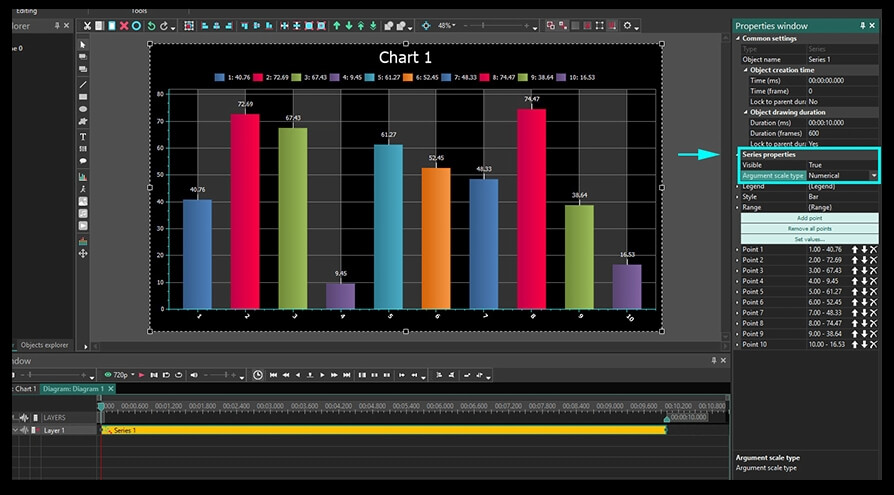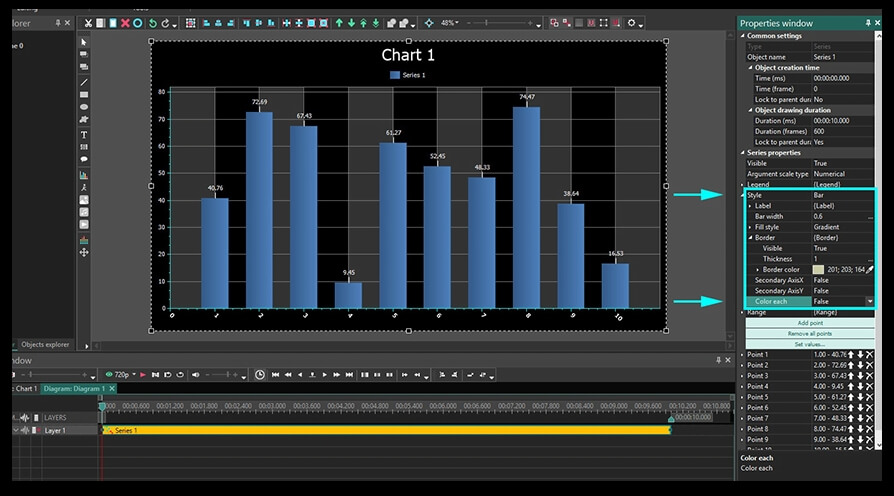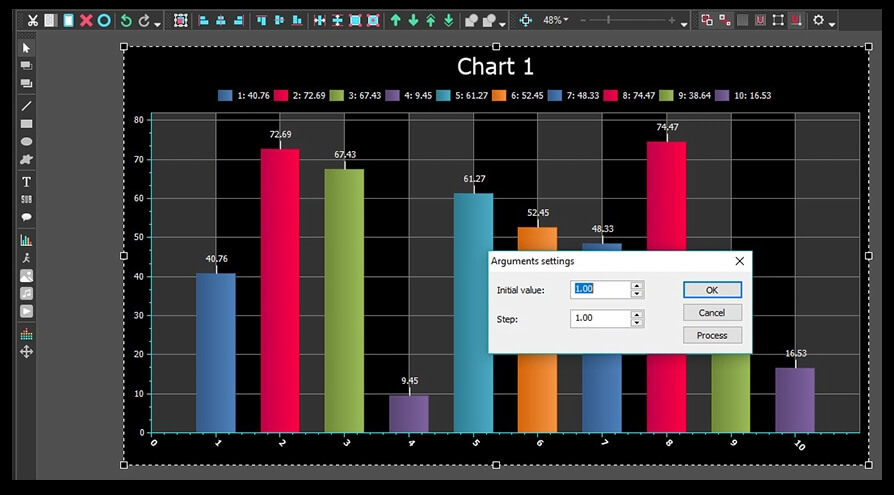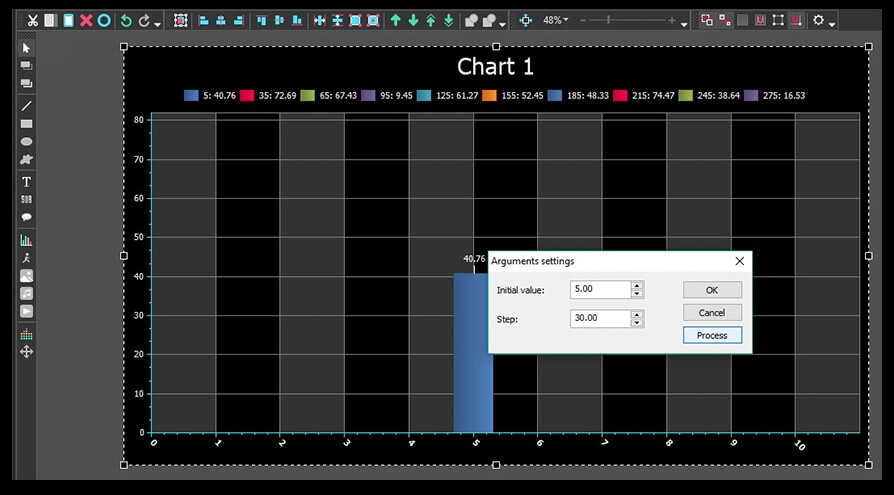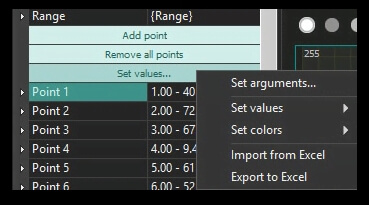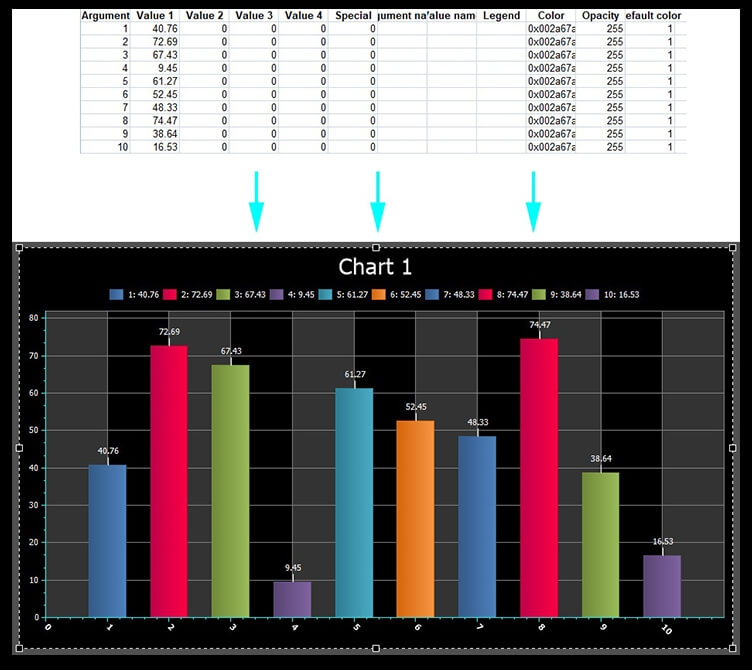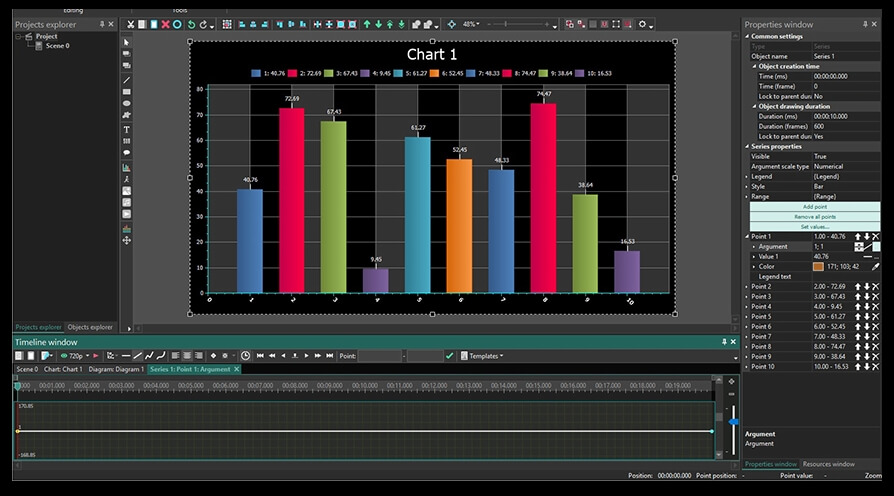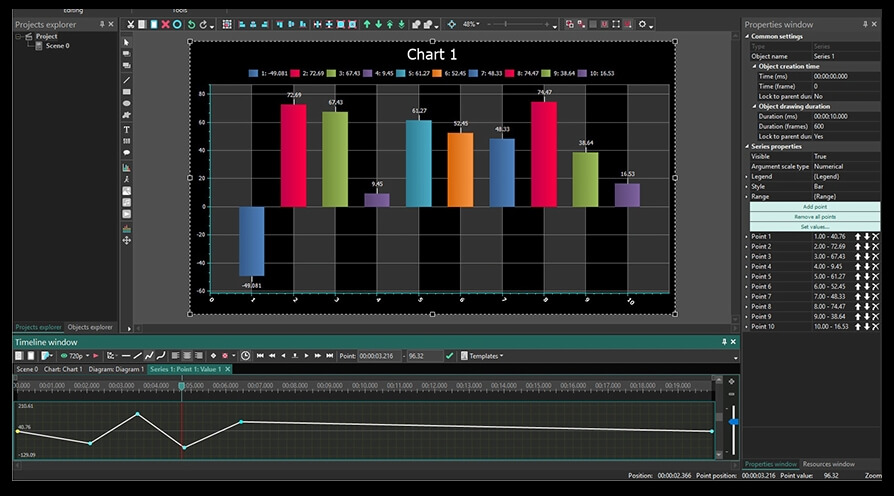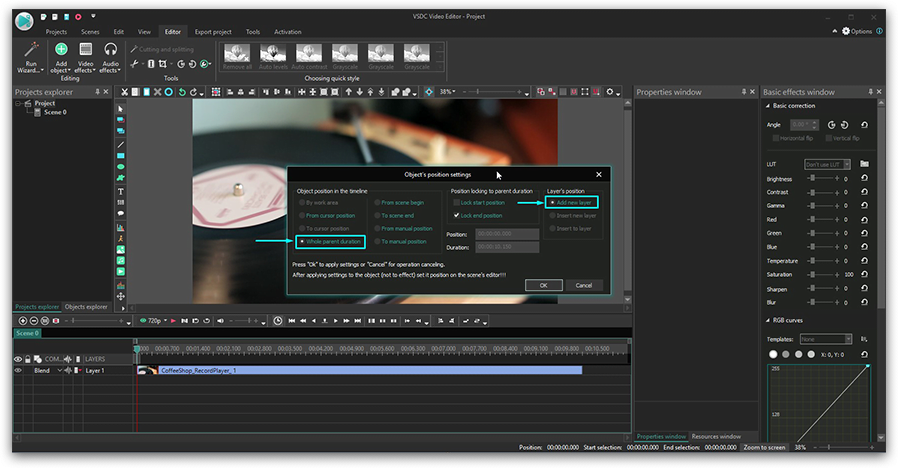Video Editor
Mit dem Video Editor können Sie Videodateien bearbeiten und Video-Clips unterschiedlicher Komplexität erstellen. Sie können Video-und Audio-Effekte auf beliebige Objekte überlagern, sie umwandeln, Filter einsetzen und Bildkorrekturen durchführen. Das Programm unterstützt alle gängigen Video-und Audio-Formate und Codecs - sowohl beim Lesen als auch beim Schreiben.
Video Konverter
Dieses Programm ist für die Konvertierung von Videodateien von einem Format in ein anderes konzipiert. Es unterstützt fast alle gängigen Video-Formate - sowohl beim Lesen als auch beim Schreiben. Darüber hinaus ist es möglich, ein Video für spezielle Multimedia-Geräte wie iPhone, Microsoft Zune oder Archos zu erstellen. Das Programm ist sehr einfach zu bedienen, verfügt über eine moderne Oberfläche und verfügt über alle grundlegenden Funktionen für das Arbeiten mit Videos.
Audio Konverter
Mit dem Audio Konverter transformieren Sie Audio-Dateien von einem Format ins andere. Er unterstützt alle wichtigen Audio-Formate und Codecs. Das Programm lässt Sie auch mit Wiedergabelisten und Meta-Tags arbeiten, Sie können Audio-Dateien aus Video-Dateien exportieren und die Songs auf Ihrem Computer in einem beliebigen Format abspeichern.
Audio CD Grabber
Dieses Audio-Programm lässt Sie Audio-Tracks von CDs kopieren und auf Ihren Computer in jedem beliebigen Format abspeichern. Es unterstützt fast alle gängigen Audio-Formate und Codecs. Außerdem können Sie Informationen über die Songs vom FreeDB-Server erhalten, um automatisch die Dateien umzubenennen und Meta-Tags hinzuzufügen.
Video Editor
Video Konverter
Audio Konverter
Audio CD Grabber

Universell
Mehrere Instrumente zur Bearbeitung von Video- und Audiodateien in einer App.

Hohe geschwindigkeit
Die Programme nutzen schnelle optimierte Single- und Multiprozessoren-Algorithmen.

Preiswert
Laden Sie unsere Produkte kostenlos auf alle Computer und Geräte mit Windows Betriebssystem herunter.
- Der Moment ist gekommen: Wir freuen uns, Ihnen das lang erwartete Update VS...
- Mit großer Freude präsentieren wir Ihnen das brandneue Update auf VSDC 8.3!...
- In der heutigen digital geprägten Welt erfreuen sich Videoinhalte einer ste...
- In der heutigen digitalen Welt spielt Kreativität eine herausragende Rolle....
Video mit VSDC einzoomen: Sofortiger und schrittweiser Zoom
Das Vergrößern und Verkleinern von Videos ist eine unserer Lieblingsfunktionen, da es so viele Ziele erfüllt.
Hier sind nur ein paar Ideen, was du damit erreichen kannst:
- Fokus. Lenke die Aufmerksamkeit deiner Zuschauer auf einen bestimmten Bereich oder ein Objekt in deinem Video.
- Klärung. Vergrößere die Ansicht, um deinem Publikum eine detaillierte Ansicht des Objekts zu geben, über das du im Video sprichst. Dies ist besonders relevant für technische Tutorials. Auf unserem YouTube-Kanal nutzen wir eigentlich ziemlich viel.
- Drama. Ta-da! Wende den Zoom-Effekt unmittelbar vor dem Ändern einer Szene an, um einen dramatischeren Übergang zu erzielen. Oder zoome ein Video schrittweise heraus, um die Illusion einer Skalierung zu erzielen.
Und wir haben gerade die Oberfläche gekratzt!
Wenn du also den Zoom-Effekt in deinen Videos verwenden möchtest, bist du auf der richtigen Seite. Im Folgenden findest du eine einsteigerfreundliche Schritt-für-Schritt-Anleitung zum Vergrößern von Videos. Wir zeigen dir sowohl den Sofortzoom als auch die schrittweisen Zoomeffekte. Am Ende des Artikels werden wir auch auf die beliebten zoombasierten Effekte verweisen: Schwenken und Zoomen, Zoomen und Ausblenden, Überblenden und weiche Übergänge der Zoomunschärfe.
Bevor du beginnst, musst du VSDC Free Video Editor herunterladen - die Software, die wir für das Lernprogramm verwenden. Es ist absolut kostenlos, platziert nach dem Export keine Wasserzeichen auf deinem Video und unterliegt keinen Formatbeschränkungen.
Lade VSDC Free Video Editor heruntel (nur für Windows)
Jetzt ist VSDC ein nichtlinearer Video-Editor und bietet verschiedene Möglichkeiten, um die Zoom-In- und Zoom-Out-Effekte anzuwenden. In diesem Tutorial gehen wir am einfachsten vor und zeigen dir, wie du ein Video mit dem Beschneidungswerkzeug vergrößerst. Die Idee dahinter ist, dass du den Bereich „ausschneidest“, den du näher zeigen möchtest, und ihn so einrichtest, dass er die gesamte Szene für die gewünschte Zeit einnimmt.
Bereit zum Eintauchen? Folge den Anweisungen unten.
Video sofort einzoomen
Importiere nach dem Herunterladen und Starten von VSDC auf deinem Computer ein Video, mit dem du arbeiten wirst. Idealerweise sollte es sich um qualitativ hochwertiges Filmmaterial handeln, damit es beim Vergrößern nicht pixelig aussieht.
- Wenn das Video zur Timeline hinzugefügt wird, platziere den Cursor zu dem Zeitpunkt, zu dem der Zoom-Effekt in Aktion treten soll.
- Gehe dann zur Registerkarte „Videoeffekte“ und wähle „Transformationen“ --> Zuschneiden”.
- Ein Popup-Fenster mit den Positionseinstellungen des Objekts wird angezeigt. Lass alles wie es ist und drücke Ok. Auf diese Weise beginnt der Effekt an der Cursorposition und dauert bis zum Ende des Videos.
- Wenn der Zoomeffekt nur einige Momente dauern soll, greife einfach an die Begrenzungslinie der Ebene und ziehe sie nach links.
- Gehe nun zum Eigenschaftsfenster auf der rechten Seite, scrolle nach unten zu „Zuschneiden-Effekt-Einstellungen“ und klicke auf „Zuschneiden Tools“. Im Video wird ein konturierter Rahmen angezeigt.
- Ändere die Größe und verschiebe den Rahmen in den Bereich, in den du ein Video zoomen möchtest (siehe Abbildung unten).
- Kehre zum Eigenschaftenfenster zurück und klicke auf die Schaltfläche „Effekt anwenden“. Du wirst sehen, dass der ausgewählte Teil der Szene jetzt im Vorschaufenster beschnitten und vergrößert wird.
- Setze den Cursor an den Beginn der Szene und überprüfe das Ergebnis. Dehne, verkleinere oder verschiebe bei Bedarf die Effektebene „Beschneiden“ auf der Zeitachse.
Video schrittweise heranzoomen
Das schrittweise Zoomen wirkt flüssiger und sorgt für einen perfekten Übergang zwischen den Szenen. In VSDC kann der schrittweise Zoom auch über das Zuschneidewerkzeug angewendet werden. Bei der Hälfte der Schritte wird der oben beschriebene Pfad wiederholt. Du kannst also mit Schritt 5 fortfahren.
- Wenn das Video zur Timeline hinzugefügt wird, platziere den Cursor auf den Zeitpunkt, zu dem der Zoomeffekt in Aktion treten soll.
- Gehe dann zur Registerkarte „Videoeffekte“ und wähle „Transformationen“ --> Zuschneiden”.
- Ein Popup-Fenster mit den Positionseinstellungen des Objekts wird angezeigt. Lass alles wie es ist und drücke Ok. Auf diese Weise beginnt der Effekt an der Cursorposition und dauert bis zum Ende des Videos.
- Gehe nun zum Eigenschaftsfenster auf der rechten Seite, scroll nach unten zu "Zuschneiden-Effekt-Einstellungen" und klicke auf "Zuschneiden Tools". Im Video wird ein konturierter Rahmen angezeigt.
- Ändere die Größe und verschiebe den Rahmen in den Bereich, den du vergrößern möchtest.
- Gehe nun zum Eigenschaftenfenster und scrolle nach unten zum Menü "Beschnittene Ränder". Dort gibt es 4 Ränder: Links, Oben, Rechts und Unten. Beachte, dass jeder eine Koordinate und einen Bindestrich vor sich hat. Klicke einmal auf den Strich, um von "Konstanter Parameterwert" zu "Lineare Parameteränderung" zu wechseln.
- Sobald du dies tust, hat jeder Rahmen zwei Koordinatenwerte: einen für den Beginn des Effekts und einen für das Ende des Effekts. Das bedeutet, dass das Zoomen mit der Zeit gestreckt wird.
- Stelle die Anfangswerte für jeden Rand wie folgt ein:
- Links - 0
- Oben - 0
- Rechts - 100
- Unten – 100
Bitte beachte, dass die endgültigen Werte seit Schritt 5 unverändert bleiben sollte. Die Abweichung von Anfangs- und Endwert ist der springende Punkt beim schrittweisen Zoomen.
- Klicke auf die Schaltfläche „Effekt anwenden“ und zeige das Ergebnis in der Vorschau an.
Mit der gleichen Logik kannst du jetzt einen schrittweisen Verkleinerungseffekt anwenden. Der einzige Unterschied besteht darin, dass die Werte 0; 0; 100; 100 sollte für die Endkoordinaten jeder Grenze festgelegt werden.
Denke daran, dass du jederzeit die Dauer des Effekts sowie die Start- und Endzeit anpassen kannst. Nimm dazu die Crop-Ebene und verschiebe sie auf der Timeline vorwärts oder rückwärts. Wenn du mit der Darstellung des Effekts zufrieden bist, speichere das Video über die Registerkarte "Projekt exportieren" auf deinem PC.
Fantastische Effekte und Übergänge, bei denen ein Video vergrößert wird
Hoffentlich hast du eine gute Idee und kannst jetzt den Zoomeffekt für deine Projekte replizieren. Wenn du damit zurecht kommst, kannst du die folgenden Video-Tutorials lesen, in denen gezeigt wird, wie du mit dieser Funktion deinem Video Dynamik verleihen kannst:
- Schwenk- und Zoomeffekt. Dieser Effekt, der auch als Ken Burns-Effekt bezeichnet wird und ursprünglich zum Hinzufügen von Bewegung zu Standbildern verwendet wurde, ermöglicht es, sich auf Details zu konzentrieren und über die Szene zu schwenken.
- Übergang Zoomunschärfe ist einer der beliebtesten Übergänge im Internet. Es erzeugt eine unglaublich dynamische Aufnahme, die wahrscheinlich sogar das langweiligste Video speichert.
- Zoom-Überblendungsübergang sieht gut aus, wenn er auf Titel sowie Bilder oder Videos angewendet wird, und eignet sich möglicherweise gut zum Öffnen von Szenen.
Einige dieser Tutorials verwenden VSDC Pro-Funktionen, die im Premium-Abonnement verfügbar sind. Das Abonnement kostet jedoch nur 19,99 US-Dollar. Es ist ein Jahr lang gültig und ist das Geld auf jeden Fall wert, wenn du von der Videobearbeitung begeistert bist.
Abonniere den VSDC YouTube Kanal für mehr Inspiration!
Weitere Informationen zum Programm finden Sie auf der Beschreibungsseite des Free Video Editors

Mit dem Programm können Sie ein Video von Ihrem Desktop aufnehmen und es in verschiedenen Formaten auf Ihrem Computer speichern. In Kombination mit der Videobearbeitung eignet sich das Programm perfekt, um Präsentationen oder Demo-Videos zu erstellen.

Das Programm dient der Bilderfassung von externen Geräten und der Aufzeichnung in einem beliebigen Videoformat. Sie können Videos vom Videotuner, der Webkamera, der Videokarte und anderen Geräten speichern.
Reviewed by

"VSDC Free Video Editor ist ein überraschend kräftiger und unkonventioneller Videoeditor"
- PC Advisor

"Dieser Videoeditor gibt Ihnen außergewöhnliche Editierungsmacht"
- CNet

"Dieser Videoeditor unterstützt alle gängigen Videoformate und hat eine breite Palette von Funktionen. Sie können den Beleuchtungsgrad ändern, Videos verschmelzen, Filters und Übergänge anwenden"
- Digital Trends