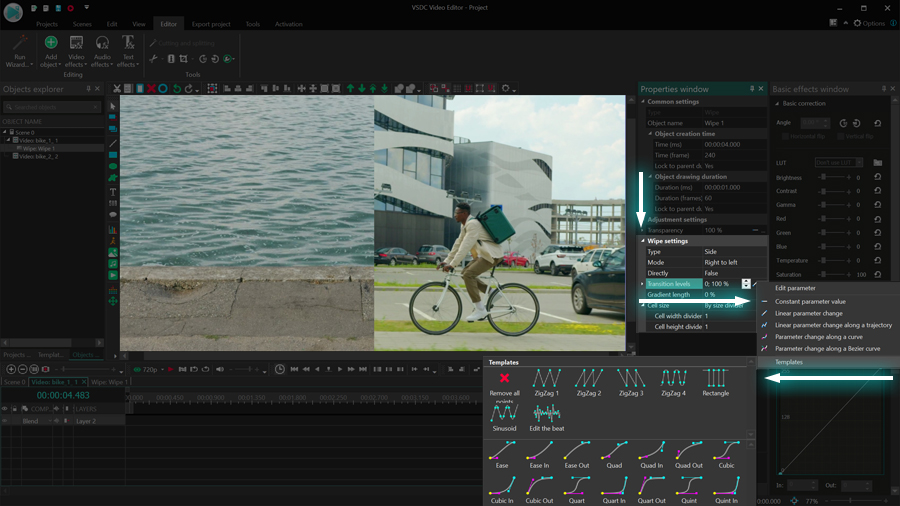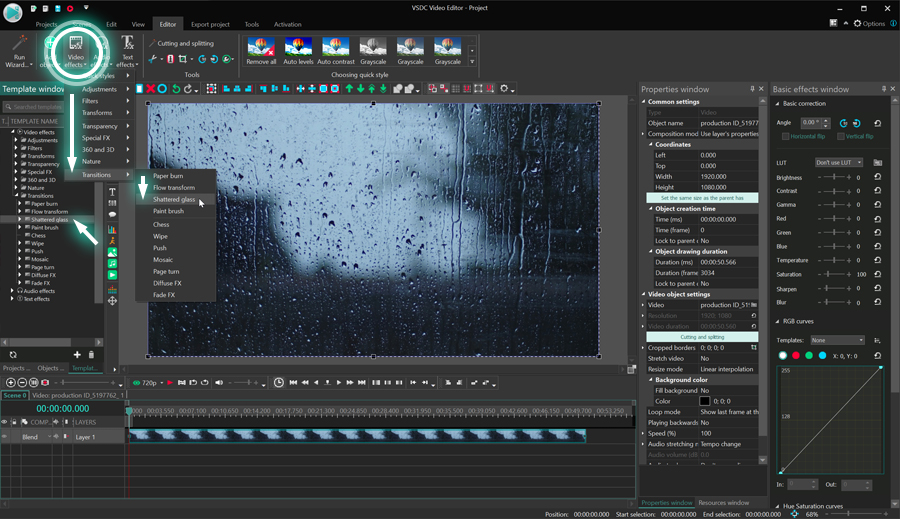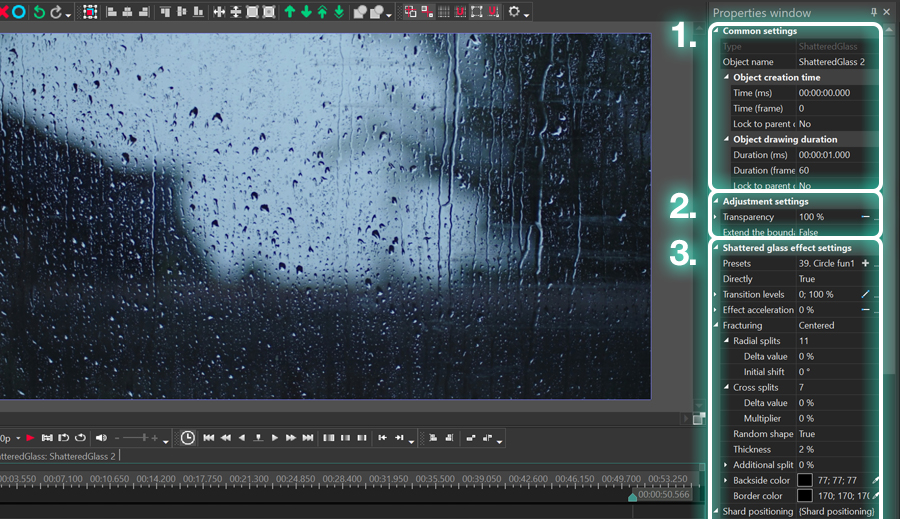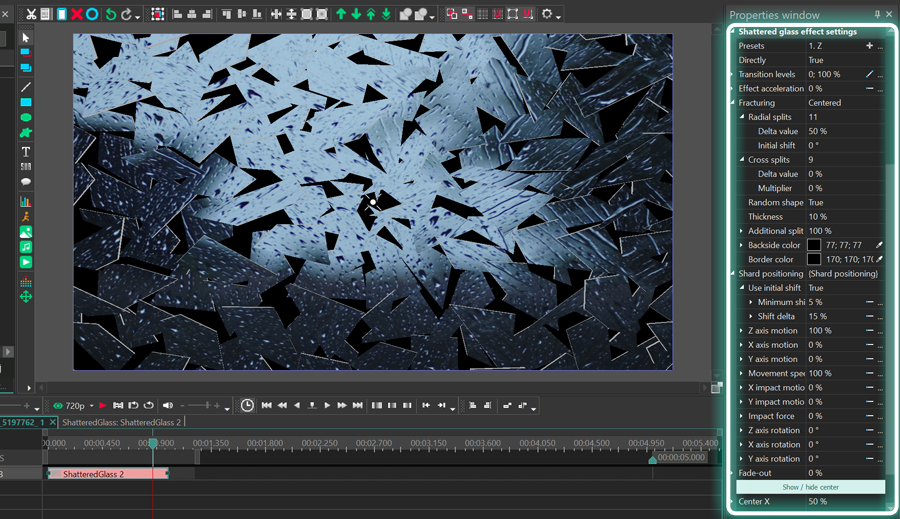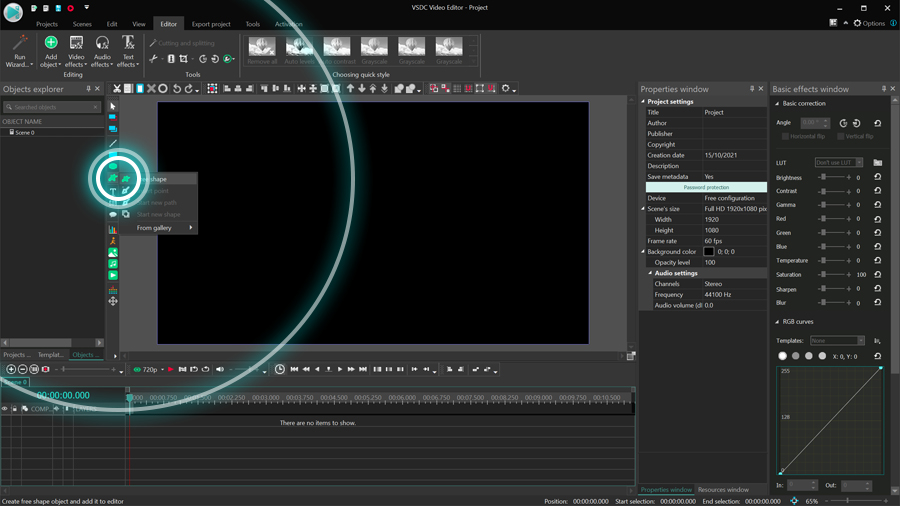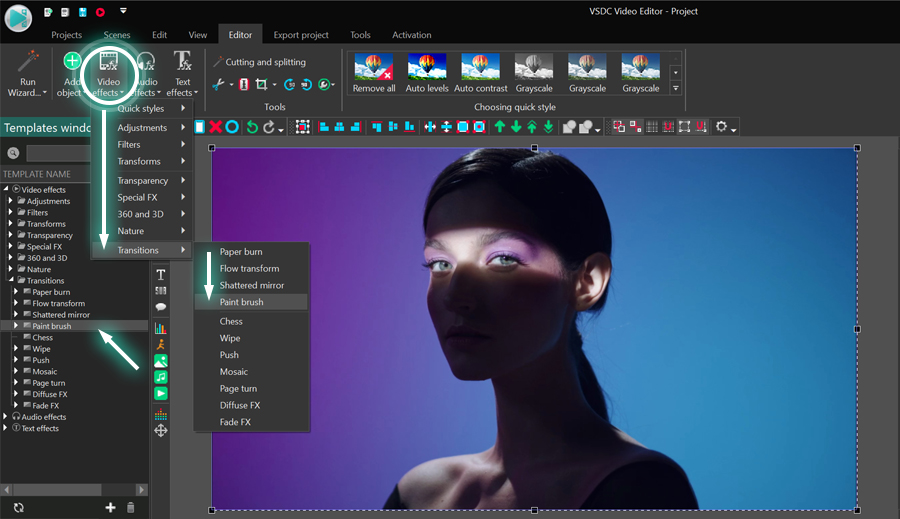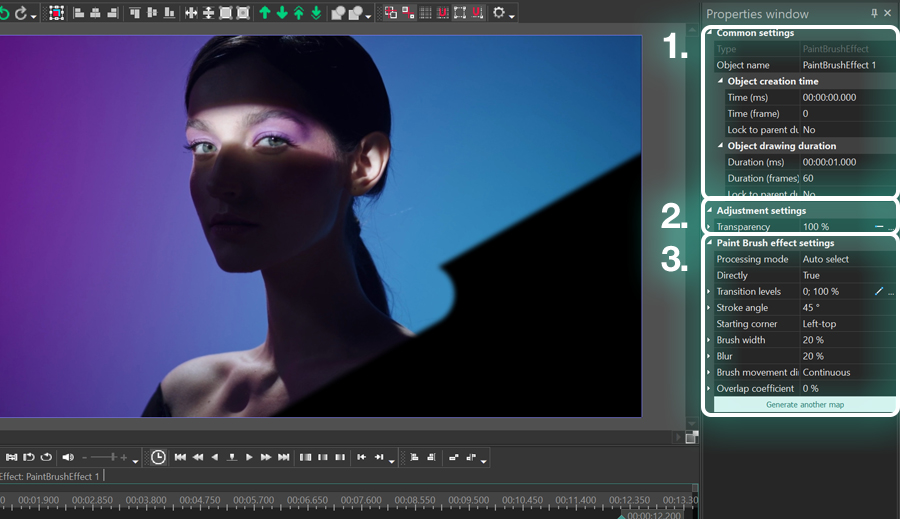Video Editor
Mit dem Video Editor können Sie Videodateien bearbeiten und Video-Clips unterschiedlicher Komplexität erstellen. Sie können Video-und Audio-Effekte auf beliebige Objekte überlagern, sie umwandeln, Filter einsetzen und Bildkorrekturen durchführen. Das Programm unterstützt alle gängigen Video-und Audio-Formate und Codecs - sowohl beim Lesen als auch beim Schreiben.
Video Konverter
Dieses Programm ist für die Konvertierung von Videodateien von einem Format in ein anderes konzipiert. Es unterstützt fast alle gängigen Video-Formate - sowohl beim Lesen als auch beim Schreiben. Darüber hinaus ist es möglich, ein Video für spezielle Multimedia-Geräte wie iPhone, Microsoft Zune oder Archos zu erstellen. Das Programm ist sehr einfach zu bedienen, verfügt über eine moderne Oberfläche und verfügt über alle grundlegenden Funktionen für das Arbeiten mit Videos.
Audio Konverter
Mit dem Audio Konverter transformieren Sie Audio-Dateien von einem Format ins andere. Er unterstützt alle wichtigen Audio-Formate und Codecs. Das Programm lässt Sie auch mit Wiedergabelisten und Meta-Tags arbeiten, Sie können Audio-Dateien aus Video-Dateien exportieren und die Songs auf Ihrem Computer in einem beliebigen Format abspeichern.
Audio CD Grabber
Dieses Audio-Programm lässt Sie Audio-Tracks von CDs kopieren und auf Ihren Computer in jedem beliebigen Format abspeichern. Es unterstützt fast alle gängigen Audio-Formate und Codecs. Außerdem können Sie Informationen über die Songs vom FreeDB-Server erhalten, um automatisch die Dateien umzubenennen und Meta-Tags hinzuzufügen.
Video Editor
Video Konverter
Audio Konverter
Audio CD Grabber

Universell
Mehrere Instrumente zur Bearbeitung von Video- und Audiodateien in einer App.

Hohe geschwindigkeit
Die Programme nutzen schnelle optimierte Single- und Multiprozessoren-Algorithmen.

Preiswert
Laden Sie unsere Produkte kostenlos auf alle Computer und Geräte mit Windows Betriebssystem herunter.
- Der Moment ist gekommen: Wir freuen uns, Ihnen das lang erwartete Update VS...
- Mit großer Freude präsentieren wir Ihnen das brandneue Update auf VSDC 8.3!...
- In der heutigen digital geprägten Welt erfreuen sich Videoinhalte einer ste...
- In der heutigen digitalen Welt spielt Kreativität eine herausragende Rolle....
Minecraft Java Edition Gameplay auf Windows PC aufzeichnen
Möchten Sie das Minecraft Java Edition Gameplay für Ihren YouTube-Kanal aufnehmen? Vielleicht möchten Sie einen Speedrun aufnehmen oder einfach nur ein Playback machen? Dann müssen Sie wahrscheinlich zusätzlich zum Spiel ein Mikrofon oder eine Webcam oder vielleicht beides aufnehmen.
Um Ihnen dabei zu helfen, haben wir eine Schritt-für-Schritt-Anleitung für die Verwendung des VSDC Screen Recorder zusammengestellt. Es ist ein kostenloser Bildschirmrekorder für Windows PC mit einem eingebauten Game-Capturing-Modus, mit dem Sie Aufnahmen in ultrahoher Auflösung speichern können.
Also lasst uns ohne weitere Umwege loslegen.
Schritt 1. Starten Sie VSDC Screen Recorder auf Ihrem PC
Nachdem Sie VSDC auf Ihrem PC installiert haben, können Sie es über eine Verknüpfung auf Ihrem Desktop starten. Nach dem Start wird dieses Menü angezeigt:

Die Benutzeroberfläche ist ziemlich einfach und benutzerfreundlich, so dass Sie keine Probleme haben sollten. Bevor es los geht, müssen Sie Ihre Aufnahmegeräte aktivieren. Sehen wir uns an, wie Sie das tun können.
Schritt 2. Aufnahmegeräte aktivieren
Wenn Ihre Webcam und/oder Ihr Mikrofon extern (nicht integriert) sind, müssen Sie sie zuerst an Ihren PC anschließen. Klicken Sie anschließend auf die Schaltfläche Ton, um den Mikrofonton in Ihrem Video zu aktivieren, und klicken Sie auf Kamera, um ein Video von Ihrer Webcam aufzunehmen.
Bitte beachten Sie, dass es unmöglich ist, die Facecam über dem Spielfenster zu platzieren, wenn Sie den Modus "Spielaufzeichnung" verwenden. Stattdessen wird das Webcam-Video separat aufgezeichnet, und Sie können es später zum Video hinzufügen (wir zeigen Ihnen, wie das geht). Um das Video von Ihrer Webcam als separate Datei zu speichern, öffnen Sie die Einstellungen, gehen Sie zu Mixer und aktivieren Sie das Kontrollkästchen Aufzeichnung als Datei speichern.
Schritt 3. Konfigurieren Sie Ihre Einstellungen
Es ist wichtig, die Software einzustellen, bevor Sie die Aufnahme starten. Sie können beispielsweise die Ausgabevideoqualität sowie den Ordner, in dem das resultierende Video gespeichert wird, optimieren.
Sie müssen 2 Menüs mit Einstellungen verwenden: Allgemein und Exportieren. Im ersten Menü können Sie Ihren Ausgabeordner ändern. Klicken Sie einfach auf Ändern neben der entsprechenden Option. Wenn Sie die Standardeinstellungen beibehalten, wird Ihr Video im Standardordner gespeichert: Videos\VSDC Free Screen Recorder. In letzterem können Sie die Anzahl der Bilder pro Sekunde, die Auflösung, die Hotkeys und die Qualität der Aufnahme konfigurieren. Wir empfehlen, die Qualität bei 70-80 % zu halten.

Sobald Sie fertig sind, werden die Einstellungen automatisch gespeichert.
Schritt 4. Nehmen Sie Ihr Minecraft-Gameplay auf
Sie können nun Minecraft starten. Klicken Sie in der VSDC-Taskleiste mit der rechten Maustaste auf die Schaltfläche Spielaufzeichnung und wählen Sie das Spiel aus. Wechseln Sie dann zum Minecraft-Fenster und drücken Sie den Hotkey Aufzeichnen, standardmäßig ist es Strg + F5.
Wenn Sie mit der Aufnahme fertig sind, drücken Sie den Hotkey Beenden, der standardmäßig Strg+F8 ist. Um Ihr Video schnell zu finden, klicken Sie in der VSDC-Taskleiste auf Ausgabeordner öffnen.
Schritt 5. Fügen Sie Ihre Facecam zum Video hinzu
Wenn Sie sich entschieden haben, Ihre Webcam zusammen mit dem Spiel aufzunehmen, ist es an der Zeit, sie dem Video hinzuzufügen. Sie können eine beliebige kostenlose Videobearbeitungssoftware Ihrer Wahl verwenden. Für dieses Tutorial werden wir jedoch den VSDC Free Video Editor verwenden.
Starten Sie VSDC auf Ihrem Computer und verwenden Sie die Option Inhalt importieren, um das Gameplay-Video zur Szene hinzuzufügen. Klicken Sie im Pop-up-Fenster mit den Projekteinstellungen auf OK. Drücken Sie anschließend die Tastenkombination Umschalt + V, um ein neues Video zur Szene hinzuzufügen, und wählen Sie Ihr Facecam-Video vom Computer aus. Wählen Sie im Pop-up-Fenster die Option Ebene hinzufügen, so dass das Facecam-Video über dem Hauptvideo mit dem Gameplay platziert wird.
Von dort aus müssen Sie nur noch die Handler des Facecam-Videos nehmen, die Größe ändern und es in einer Ecke Ihrer Wahl platzieren.
Genießen Sie das Ergebnis
Jetzt, da Sie wissen, wie VSDC Screen Recorder funktioniert, probieren Sie es einfach selbst aus. Wer weiß, plötzlich werden Sie eines Tages ein berühmter Minecraft YouTuber! Sie müssen es nur versuchen. Wenn Sie Ihr Video bearbeiten müssen, sehen Sie sich hier unsere Liste mit Anleitungen an oder besuchen Sie den VSDC-YouTube-Kanal.

Mit dem Programm können Sie ein Video von Ihrem Desktop aufnehmen und es in verschiedenen Formaten auf Ihrem Computer speichern. In Kombination mit der Videobearbeitung eignet sich das Programm perfekt, um Präsentationen oder Demo-Videos zu erstellen.

Das Programm dient der Bilderfassung von externen Geräten und der Aufzeichnung in einem beliebigen Videoformat. Sie können Videos vom Videotuner, der Webkamera, der Videokarte und anderen Geräten speichern.
Reviewed by

"VSDC Free Video Editor ist ein überraschend kräftiger und unkonventioneller Videoeditor"
- PC Advisor

"Dieser Videoeditor gibt Ihnen außergewöhnliche Editierungsmacht"
- CNet

"Dieser Videoeditor unterstützt alle gängigen Videoformate und hat eine breite Palette von Funktionen. Sie können den Beleuchtungsgrad ändern, Videos verschmelzen, Filters und Übergänge anwenden"
- Digital Trends