视频编辑器
使用免费软件制作和编辑从贺卡到公司简介等不同复杂程度的视频。可以剪切和合并视频文件,应用音效和视效,添加滤镜,进行图像校正,创建幻灯片秀、添加背景音乐。使用多彩色色键和高级属性设置可以将视频升级到专业水平。软件支持所有常用的视频和音频格式。
视频转换器
此应用程序针对转换视频文件的格式,支持几乎所有常用的视频格式(读取和保存均可)。此外,程序可以大大简化转码任务,使视频能兼容特殊的多媒体设备,如iPhone、Microsoft Zune或Archos。操作非常简单,软件具有现代化界面以及所有处理视频必须的功能。
CD音频截取器
此音频工具用于从CD截取音频轨迹并存为任何格式。支持几乎所有常用的音频格式。此应用程序也能够从FreeDB服务器中获得音频轨迹的信息,并自动改名及更新文件的标记。
视频编辑器
视频转换器
音频转换器
CD音频截取器

多功能
一套免费视频软件包含丰富处理工具的种类。

高速
应用程序采用高速高效算法,适合于单核和多核处理器

实惠
VSDC视频软件可年免费下载到Windows系统操作的PC和笔记本。
- 时刻已到:我们很高兴向您介绍期待已久的VSDC 9.1更新!新版本的增强功能将加速视频编辑,并使编辑过程更加便捷。 New Transition Addit...
- 我们很高兴为您提供最新的 VSDC 8.3 更新!我们的团队一直在积极开发新版本,现在我们可以向您介绍所有变化,这些变化将使 VSDC 的工作更加方便。 V...
- 如今,视频内容的普及势头越来越猛,许多用户都面临着为个人和专业目的制作视频的需求。在从市场上提供的各种视频编辑器中选择一款合适的视频编辑器时,许多用户更倾向于免...
- 在当今的数字世界中, 创造力占据主导地位。 它为个人和品牌提供了无限的可能性来吸引受众并留下持久的印象。 随着社交媒体平台处于沟通和产品消费的最前沿, 制作...
如何编辑您的游戏视频。分步指南、最佳做法以及比较免费游戏视频编辑器
YouTube上有很多,没人想看的未经编辑的原始游戏视频。遗憾的是,只要花费一点时间和精力,其中的许多视频就可以变成吸引人的剪辑,且吸引很多观众。(不想观众,就不会把游戏视频首先上传到YouTube,对吗?)
事实是,有时候人们不希望观看您的整个游戏过程。他们的注意力跨度很短,或者他们玩儿游戏时只要解决特定的问题,或者只是想在最史诗般的时刻中得到娱乐。所以如何满足他们呢?就是通过编辑游戏视频并使其变得有用和令人愉快。
在本文中,我们教您如何免费编辑游戏视频。我们逐步引导您完成准备过程,并向您展示如何执行基本游戏蒙太奇。另外,我们为您提供一些制作更好视频的提示。最后,我们还会比较您可用于的免费游戏视频编辑软件。
哪个游戏视频编辑器最好?
幸运的是,有许多可以成为您最喜欢的游戏视频编辑软件的不错的免费NLE(非线性视频编辑器。
就本教程而言,我们使用VSDC Free Video Editor。许多YouTube游戏都推荐VSDC,因该软件既免费又轻巧(甚至可以在低规格的PC上使用)。此外,玩儿时想录制自己时,还可以使用屏幕录像机和网络摄像头。
请注意,VSDC仅与Windows兼容。访问官方网站下载。
如果您使用的是Mac或Linux,我们几段后为您提供替代的游戏视频编辑软件。敬请关注!
开始编辑游戏视频之前:分步准备计划
需要创建“Let's Play”或演练时,不需很多的编辑,主要是剪切和合并。但是,如果您制作游戏最佳时刻的超级片段或指南,则需要进行高级编辑。
我们下面汇总的技巧可应用于任何项目,无论是演练、游戏进程、预告片、充满乐趣的时刻、Let’s Play。
事不宜迟,让我们开始吧!
第1步。预先计划游戏视频制作
了解了解。您可能迫不及待想要开始玩儿游戏。但是,请等一等,有计划是关键。
您可能不需要带脚本的详细场景来进行语音评论,但是您应该对所制作的内容有个清晰的认识。首先回答以下问题:
您的游戏视频是哪种类型的?
您录制演练还是Let’s Play?充满乐趣的时刻或游戏评论?做出选择后,请保持专注。想象一下,一位YouTube创建者承诺向您展示如何在游戏中做某事,但是花费太长时间以至于徘徊不去谈论话题。真烦人,别成为那样人。
你的目标是什么?
您只向玩儿还是想最大化观看次数?该问题的答案会帮助您选择游戏以及在视频的具体内容。
如果您不太在乎YouTube的观看次数并在YouTube上挣钱,则根据您的喜好继续。但是,如果您的目标是扩大频道并吸引观众,则可能需要进行快速研究,以了解人们的实际需求。通过制作满足观众需求的游戏视频,您更有机被YouTube搜索引擎编入索引,并吸引更多观众。
进行关键词研究时,可以使用免费工具,如Answer The Public(以上),Online Keyword Tool,或仅检查Google相关的搜索结果。例如,可以输入“您选择的游戏名称+演练”,然后查看页面底部的内容。
选择什么配乐?
听起来这是一个简单的问题,但是在开始录制之前,您应该先花几分钟时间想一想。例如,如果您打算使用语音评论,则应确保麦克风工作正常。如果您打算添加背景音乐,也可能需要游戏的音效。忘记录制游戏音效是新手最常见的错误之一!
这使我们带入下一步:安装视频捕获软件并录制游戏。
第2步。录制游戏玩法
无论您使用游戏笔记本电脑,还是幸运的最新PlayStation所有者,都有专用的应用程序和设备可帮助您录制游戏过程。
找到笔记本电脑的软件很容易。OBS(Open Broadcaster Software)是很照明的免费屏幕捕获程序。另外,还有许多其他的Windows和macOS计算机屏幕捕获工具(包括VSDC Free Screen Recorder、Apowersoft、Screencast-O-Matic等)。
但是使用控制台时,建议应考虑购买游戏捕获设备。使用此设备可以把电视连接到计算机,并录制屏幕上所有内容,以便以后把素材快速轻松地上传到游戏视频编辑器。请记住,理想的设备应允许您同时通过麦克风或头戴式耳机录制游戏声音和解说。
而且,如果您想知道–不,用相机录制电视屏幕很少是不好。不要那样做。
第3步。使用配乐或录制语音评论
您已经做到了这么多!现在,把素材上传到您选择的游戏视频编辑器之前,只剩下一个小细节。音频。
如果录制游戏时使用耳机录制了语音解说,请跳过此部分。但是,如果您需要创建画外音,则需要在编辑游戏视频之前或之后分别录制语音。
背景音乐也是好主意,音乐有助于使视频更具吸引力。由于音乐版权法的原因,不能在游戏中添加任何音乐。最简单的选项是在YouTube音乐库中找到合适的音乐。其内的所有曲目都是免版税的和免费的。另外,还有声音效果!
第4步。下载游戏视频编辑软件
现在,您准备好了开始编辑游戏视频后就可以选择您的工具。
根据您使用哪个操作系统,可以考虑以下免费游戏视频编辑器:
VSDC:适用于Windows的免费游戏视频编辑软件
VSDC是轻巧的、易于使用的可用于游戏片段的视频编辑器。即使PC上的内存有限,都可以使用VSDC,VSDC还支持导入和导出任何视频格式,并具有游戏视频编辑器所期望的基本功能。
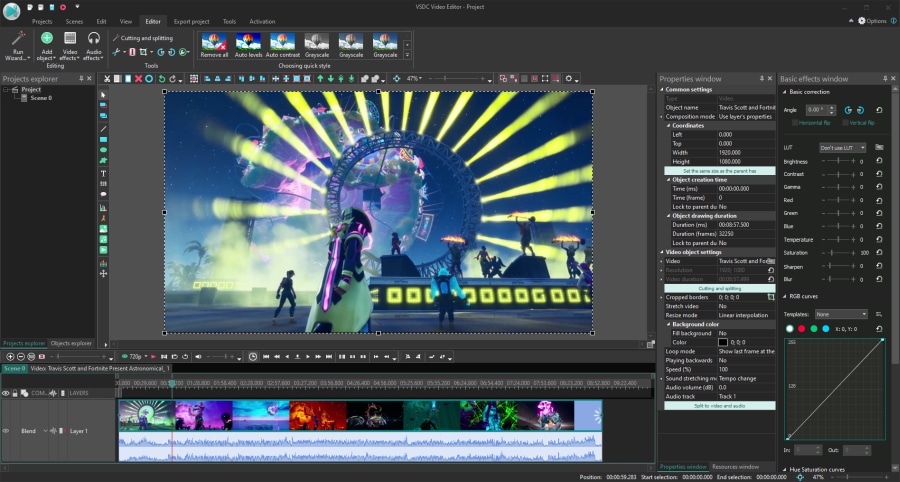
VSDC具有Pro版本,该版本拥有掩蔽或移动跟踪等的高级工具。但是,很有可能免费版本的功能会满足您的需求。几段后,我们向您展示如何使用VSDC编辑游戏视频。
iMovie:适用于macOS的免费游戏视频编辑软件
喜欢Apple产品的话,则iMovie是游戏视频编辑器的理想选择。这是免费的可以适用于所有Apple设备的软件。这意味着您可以直接在手机或平板电脑上编辑移动游戏视频。或者,您可以在平板电脑上开始编辑视频,然后在Mac上继续(感谢Apple的同步功能!)。
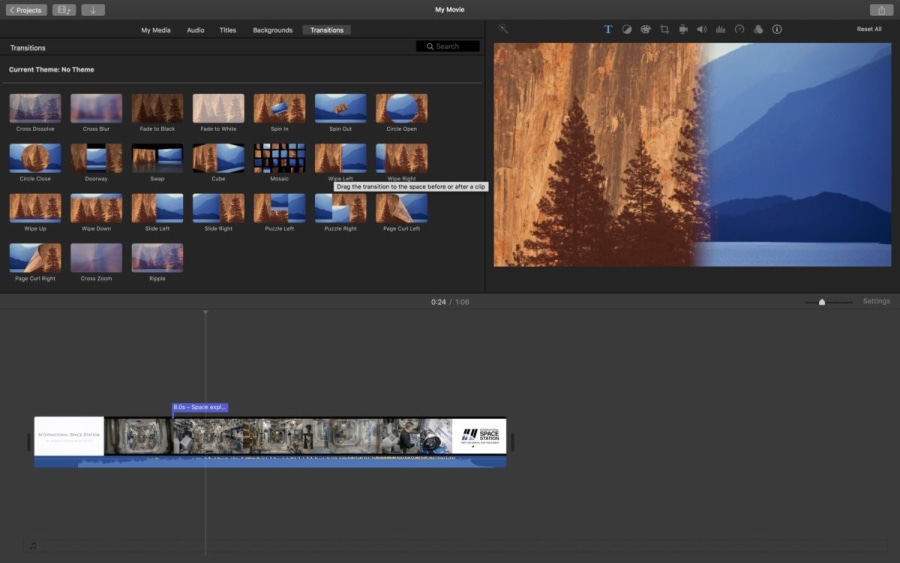
Kdenlive:适用于Linux的免费游戏视频编辑软件
Kdenlive是适用于各种操作系统的开源跨平台程序,已成为Linux的最受欢迎的视频编辑器。Kdenlive是易于使用的程序,其具有简约的界面、快速渲染和一组便捷的键盘快捷键。像任何开源项目一样,Kdenlive也有很多社区支持。因此,如果遇到麻烦,就使用其他用户创建的专门论坛和YouTube教程。
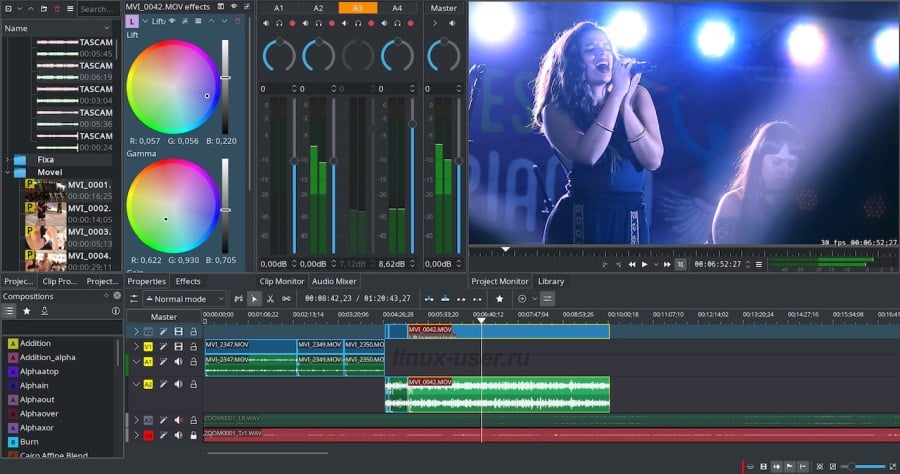
如何使用VSDC,免费游戏视频编辑软件
下载VSDC Free Video Editor后,启动并使用“导入内容”按钮上传游戏素材。使用此选项时,软件自动检测视频的参数并相应地调整项目设置。
1. 切掉不好玩的内容
第一步是消除所有不需的内容。如果您要制作具有最佳(最有趣、最史诗)时刻的剪辑,确保只保留这些时刻。有时,您会想保留比所需更多的素材,但这正是您的脚本派上用场的时候。记住您最初的想法并坚持下去。
请把光标放在要剪切的地方,然后单击顶部的剃刀图标剪切游戏视频。
VSDC就会把素材分为两部分。根据需求重复此操作,以切出不需要的部分。然后单击场景中的任何地方取消选择整个文件。
最后,选择需要删除的部分并单击“删除”。
2. 合并剩下的内容并添加(或不添加)过渡
使用VSDC中,只需把视频拖动并停靠在一起即可合并视频。我们的程序还提供一些过渡,但事实是,游戏视频不需场景之间的奇特效果。屏幕上已经发生很多内容!
这就是为什么最好的选择是要么根本不使用任何过渡,要么应用诸如FadeFX之类的简约过渡。为应用FadeFX,请把光标放在场景的末尾(确保在时间线上选择了要应用过渡的视频部分)。打开“视频效果”菜单,进入“过渡”,然后选择“FadeFX”。
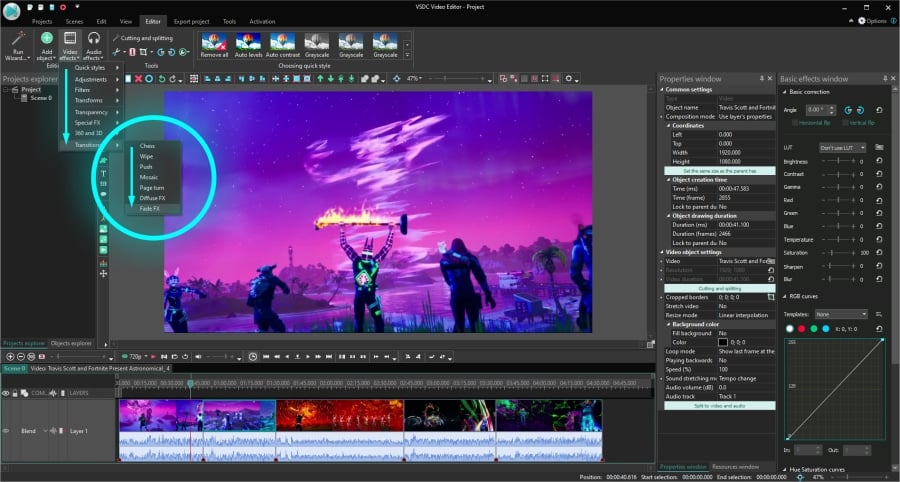
3. 把音频添加到您的游戏视频
使用Shift + A热键组合或使用“添加对象”按钮并选择“音频”把音频文件添加到项目。然后选择您的计算机上的所需文件。
接下来可以编辑音轨,以确保音效符合您的需求。剪掉不需的部分、更改音频的音量或应用音频效果,如淡入或淡出。
4. 把自己添加到视频中(画中画效果)
想知道如何使您的游戏视频更具吸引力的话,请考虑把自己带入视频。使用画中画效果有助于把自己的玩儿或评论的素材放在游戏视频上。
结果就是这样:
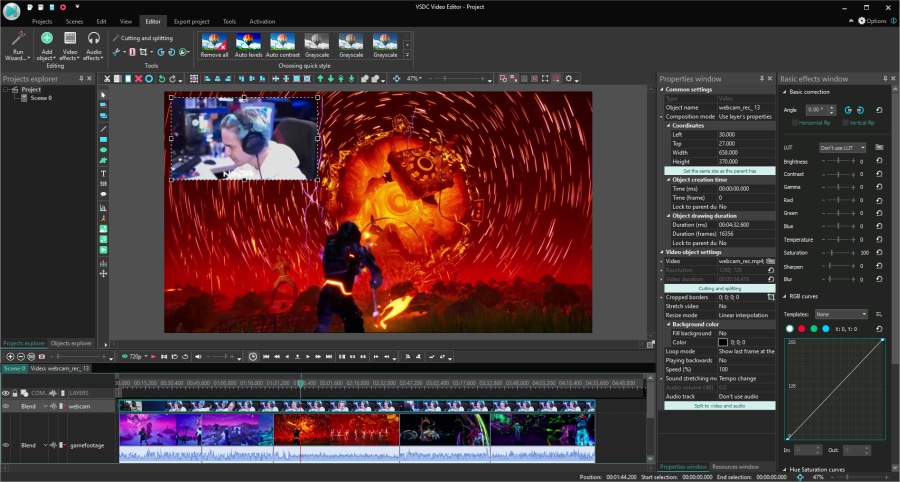
为重新创建上图的格式,您可以在玩儿时录制自己,也可以在观看并评论所产生的游戏视频时捕捉自己,这类似于创建反应视频的方式。
准备好自己的素材后,使用Shift + V热键组合把其导入项目,或者使用“添加对象”菜单并选择“视频”。确保把自己的素材放置在时间线的游戏视频层上,然后调整其大小并拖动到角落。
需要更详细指导的话,请参阅我们的画中画效果教程。
5. 添加标题和字幕
VSDC带有功能齐全的文本编辑器,因此您可以轻松添加标题、提示或字幕。也可以在适当的时刻使其对象出现并在所需的时间内保持可见。
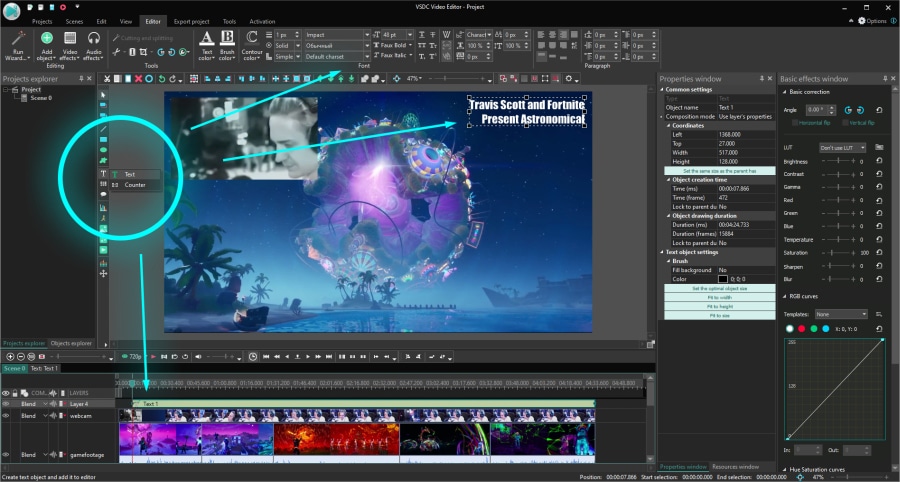
请把光标放在要显示标题的时间线的时刻把文字添加到视频中。然后打开“添加对象”菜单并选择“文本”。您就会见到编辑菜单,使用该菜单根据您的喜好调整文本样式。接下来,在时间线上拉伸或剪切文本层以更改其在场景中的持续时间。
为创建平滑的出现效果,请右键单击文本层,然后转到“视频效果”,选择“透明度”>“淡入”。
要使文本跟随视频中的对象使,可使用VSDC Pro的移动跟踪模块。如果需要创建视频中的各种对象的字幕,并确保即使对象移动,字幕保持附着状态,则移动跟踪非常有用。
6. 突出最好的时刻
之前我们说过的是视频效果在编辑游戏视频时是多余的。但是,如果您想强调游戏中的特定时刻或突出场景中的某个对象,则效果可能很好用。这显然是可选的,但是如果游戏蒙太奇已变得您的爱好,则可能会希望在此处和那处添加一些电影式效果。
您可以尝试以下选项:
- 通过冻结帧效果创建悬念。冻结帧效果包括快照选定的帧,并把其用于“冻结”视频一秒钟,以创建悬念或添加书面评论。该效果非常容易应用。想掌握此效果的话,请参阅本教程。
- 更改颜色设置心情。颜色的急剧变化(如当视频变为黑白时)有助于产生戏剧性的效果并在视觉上突出场景。
- 专注于对象。想精确地聚焦视频中的对象时,可以应用裁剪缩放方法或模糊背景方法,具体取决于您的游戏视频类型。
7. 创建游戏视频的简介
把您的杰作上传到YouTube之前,我们建议创建简介视频。不用创建太花哨的简介,但是简单的简介有助于使您的视频脱颖而出。另外,您可以使用简介添加号召性用语,并使观众订阅或关注您的社交媒体。
只需创建一次简介。然后,可以把其用作模板,并在需要时使用。VSDC频道上有许多入门教程,欢迎参见。
教程结束
现在,您应该对如何编辑游戏视频有所了解。
这些技巧中至少有一项帮助您发展游戏频道的目标吗?是的话,那就太好了!
接下来,为什么停在这里?继续宣传您的创造、征求反馈并找到有创意的思想家。如果您还不是游戏YouTube社区的成员,请确保查看NewTubers、YouTube游戏和Let’s Play的Reddit。您肯定会在这里找到很多支持和启发。

"VSDC Free Video Editor is a surprisingly powerful, if unconventional video editor"
- PC Advisor

"This video editor gives you tons of control and editing power"
- CNet

"The editor handles many common formats and boasts a good deal of capabilities when it comes time to alter lighting, splice video, and apply filters and transitions in post production"
- Digital Trends

























