Video Editor
Use free video software to create and edit videos of any complexity from a family greeting card to a company presentation. Cut, merge video files, apply visual and audio effects, use filtration and image correction, make slideshows and add an appropriate soundtrack. Use multi-color Chroma Key and advanced parameters settings to give your video a professional look. All popular video and audio formats are supported.
Video Converter
This program is intended for converting video files from one format to another. Nearly all popular video formats are supported (both reading and saving). In addition, the program drastically simplifies the task of converting videos for playback on specific multimedia devices, such as iPhone, Samsung Galaxy or Huawei P30 Pro. The program is extremely easy to use, has a modern interface and all necessary video processing functions.
Audio Converter
The audio converter will help you convert audio files from one format to another. All key audio formats and codecs are supported. The program also allows you to manage playlists and meta tags, extract audio from video files and save these tracks on your computer in any format.
Audio CD Grabber
This audio tool is intended for grabbing audio tracks from compact discs and saving them to the user’s computer in any format. Nearly all popular audio formats and codecs are supported. The program can also extract track details from the FreeDB server for automatic file renaming and updating meta tags.
Video Editor
Video Converter
Audio Converter
Audio CD Grabber

Multifunctionality
A wide array of multimedia processing tools in one free video software suite.

High speed
Our programs use fast
and high-quality algorithms optimized for single and multi-core CPU’s.

Affordability
VSDC video software is freely available for download to Windows OS-based PCs and laptops.
- Welcome to the next level of video editing with VSDC's latest release, Version 9...
- Welcome to the latest VSDC update, Version 8.3! We've been working hard and we’r...
- In today’s digital landscape, the popularity of video content is gaining momentu...
- In today's digital world creativity reigns supreme. It offers endless possibilit...
8 Motion Tracking Ideas to Try in VSDC Video Editor
Have you heard the news? There is a new kid motion tracking software on the block. It’s called VSDC Pro, and it is perfect for anyone from the beginner to the intermediate level of video editing experience.
If you’ve never tried VSDC, it’s a solid video editor for Windows with tons of features available for free. In this article, however, we’ll focus on its motion tracking tool which is a part of VSDC Pro – the upgraded version of the software. We’ll briefly talk about what motion tracking is, show you how to perform motion tracking in VSDC Pro (super easy!), and of course, bring lots of examples for your inspiration.
Before we get started, you can download VSDC here. The package brings a free version, and you’ll be able to upgrade it to Pro whenever you want (it’s just $19.99 per year).
Ready to dive in? Let’s do it.
What is motion tracking?
In the world of video editing, motion tracking is a process of tracking the movements of an object within a scene. Once the movement trajectory has been tracked, it can be applied to any other object that initially was not in a video: a piece of text, an image, an icon, a mask, captions – and practically any clipart.
For instance, let’s say you want to place an arrow above the head of a moving football player to help viewers always keep the player in sight. And because the player is constantly moving around the field, you’ll need the arrow to move along. That’s exactly the case where you’d want to use motion tracking. To solve the task, you’ll need to track the player’s head movement, then add an image of an arrow to the scene right above the player’s head, and assign the movement trajectory to it.
There are many other motion tracking examples used in post-production including tracked masks and moving text. We’ll cover them in a couple of paragraphs.
In the meantime, let’s use that same football game example to see exactly how motion tracking works in VSDC Pro, so you would have a better idea of what you’re getting yourself into.
How do you do motion tracking in VSDC Pro?
Motion tracking is often considered a fairly advanced effect. For newbies, it may even sound intimidating. But if you’re serious about video editing, eventually you will feel the need to master it anyway.
Besides, you’ll be surprised how much easier-than-it-sounds motion tracking is! Below is a detailed guide to applying motion tracking in VSDC Pro. It only has 7 steps:
Step 1. Import the main video to VSDC.
![]()
Step 2. Make a right-click on it and select “Create movement map” from the menu. The pop-up window will ask you to confirm the folder on your PC where the movement map will be saved. Just check the file name and hit “Save”.
Step 3. Now the Motion Tracker menu is activated, and you should see a red frame with a dot in the center of it. Grab it and place over the object you need to track. Resize the frame to make sure that the object is placed exactly in the center. Hit “Start analysis”.
Step 4. As the video progresses, you’ll see a green line being drawn – that’s the trajectory or the movement map. At the next step, you’ll apply it to another object. Once the map is finished, hit “Apply editing” if it looks good to you.
![]()
Step 5. Time to have some fun! Use the “Shift + I” hotkey combination to import the image you’re planning to assign the trajectory to. In our case, that is a .PNG image of an arrow. (To import the image, you can also use the round green “Add object” button at the top).
Step 6. Resize the image if needed and place it at its starting point. Then make a double-click on it.
Step 7. Use the “Shift + Alt +M” combination to apply the movement map you created a moment ago (alternatively, use the “Add object” --> “Movement” --> “Movement map” sequence). In the pop-up window, select the name of the map you are working with and click “Ok”.
![]()
At this point, you might want to use the Preview button to make sure everything looks the way you planned. If necessary, you can adjust the size and position of the image at any time.
This is it! Go ahead and export the video to your computer in the desired format.
8 Motion tracking ideas and examples for you to try
Now that you have the basic knowledge of how motion tracking works, let’s put it into practice. Motion tracking is widely used for both creative and informational purposes. And as you can see, the feature is incredibly versatile – you’re only limited by your imagination!
To ignite your creativity, we’ve compiled a list of examples of how motion tracking can be used in videos. Feel free to borrow any of the ideas for your project.
Example #1. Censor objects in a video with motion-tracked masks
Probably the most popular use case for motion tracking is caused by the need to add some sort of censorship to a video. For example, you may want to censor the face of a person appearing in a scene, hide car plates, street names, or brand logos.
Now, blurring a face in a video can be done quickly and easily with a free filter if that person is staying still in the video. If they are moving around, however, the only proper way to keep the face hidden is by using motion tracking software. The reason being you need to have that mask moving together with the person to maintain their face covered.
So, how would adding a censorship mask be different from adding an arrow icon or an image? Essentially, instead of importing ready-made clipart, you’ll need to actually create a blurred mask, place it over the face of a person, and assign the trajectory to it.
To help you figure this one out, here is a detailed video tutorial:
If you want to cover a person’s face with a smiley face, a Snapchat or an Instagram-style mask (because it’s so much more fun than pixels!), just look for the desired clipart in the .PNG format with transparent background.
Example #2. Level up your videos with motion-tracked text
Motion-tracked text looks very impressive. And there is a variety of text types you can work with: titles, captions, calls to action – practically anything. Below, you’ll find 6 ideas to use motion-tracked text in a video.
But how do you stick text to (or on) a moving object? Basically, you can do it using the same logic as with images and masks:
- Import the main video to VSDC and create a movement map by tracking the motions of the chosen object.
- Next, instead of importing clipart, simply add a piece of text to your video using the “Shift +T” hotkey combination (or the green round “Add object” button).
- Adjust the style and the size of the text and make a double-click on its layer on the timeline.
- Finally, use the “Shift + Alt + M” hotkey combination and assign the movement map to the text object.
Now, where can you use motion-tracked text in a video? Here are a few ideas.
1. Create an animated title for the intro
If you already have a logo or any other object appearing in your video intro, you can easily attach a piece of text to it. It can be a channel title, a website address, your motto, your username – you name it!
2. Make on-screen texting look more captivating
To replicate the effect of on-screen texting like the one used in the Sherlock TV show, all you need is to track the movement of a phone and assign the trajectory to the “text message”.
Naturally, you can use the same approach to visualize the character’s thoughts or… speech if that makes sense.
3. Use motion-tracked opening credits
Some movies use motion-tracked opening credits and that helps captivate the viewers’ attention from the get-go. Can you replicate that? Certainly. While you may not need 3d text for that (that’s what’s used in most cases), you can download one of the fancy fonts from the free font library to create eye-catching cinematic credits for your video. Then apply motion tracking and gradual disappearance to the text to make the whole part look professional.
4. Add motion-tracked captions
Motion-tracked captions look unobtrusive but stylish and informative. They can come in really handy for creating the context for the audience, especially when there is no narration. You’ve surely seen such captions in TV commercials helping to convey a story of the brand. They are especially popular among sports brands and wearables.
For instance, look at how Fitbit employs captions and callouts to highlight unique selling points of their product in the Super Bowl commercial.
5. Enhance real estate videos
If you’re shooting videos for business, there is plenty of room for motion tracking – regardless of your niche. Take real estate footage as an example. Instead of providing additional information, numbers, facts and stats in the form of headlines or subtitles, go ahead and try adding motion-tracked text to the frames you want to emphasize the most.
![]()
6. Upgrade your travel videos
Travel videos are usually great as they are, but they often contain so much information that it becomes hard to maintain an unprepared viewer’s attention. And even if you’ve created a voiceover for your footage, some details are better perceived visually. So why not make a clip easier (and more captivating) for your viewers to watch by adding geolocation tags, arrows, titles, or quick facts related to the exact places you’re showing in a video?
Motion tracking is a perfect technique for this purpose because it allows you to attach a piece of text or an icon precisely to the object you’re talking about in the video.
![]()
Quick tips before you get started with motion tracking in VSDC
If you have a clear idea of the end result, bringing it to reality won’t take much time or effort. If you’re a complete beginner and never used motion tracking before, here are a few tips for a smooth start:
- When you place the red tracking frame over the object you’re planning to track, make sure it’s inside the frame entirely. However, don’t make it sit “too tight”. The software will be able to detect the movement better if the frame contains bits of contrasting colors or shapes around the tracked object.
- If the movement trajectory goes in the wrong direction or if the software “loses” the tracked object out of sight, you can adjust the path manually. To learn how to do that, we recommend reading the motion tracking tutorial prepared for VSDC users.
- Remember that the object you place over your main video should be at the top layer on the timeline. You can move files to different layers manually using drag’n’drop.
Ready to give it a try?
Then download VSDC to your computer and start experimenting. Check our YouTube channel for more ideas and drop us a line on Facebook.

This program allows you to capture the video of your desktop and save it on your PC in various formats. Coupled with a video editor, the program is a great tool for creating presentations, tutorials and demo videos.

The program captures video from external devices and records it to computer in a free format. You can save video from video tuners, webcams, capture cards and other gadgets.

"VSDC Free Video Editor is a surprisingly powerful, if unconventional video editor"
- PC Advisor

"This video editor gives you tons of control and editing power"
- CNet

"The editor handles many common formats and boasts a good deal of capabilities when it comes time to alter lighting, splice video, and apply filters and transitions in post production"
- Digital Trends

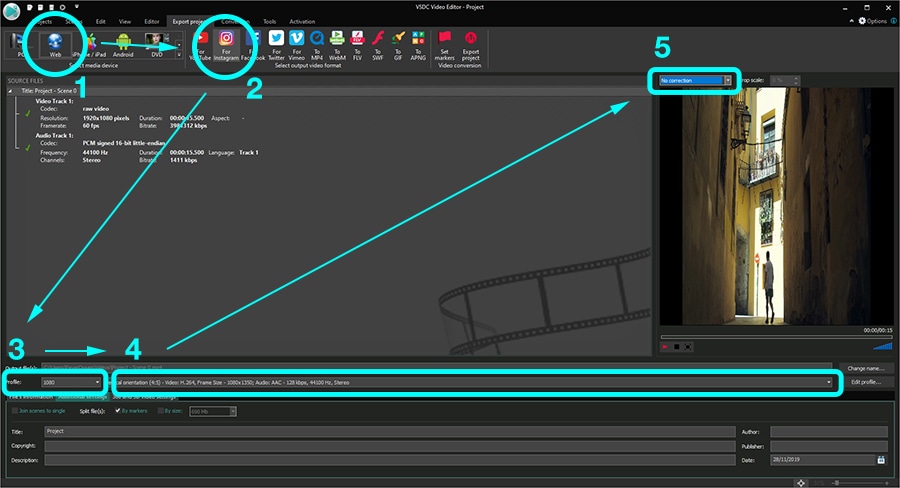
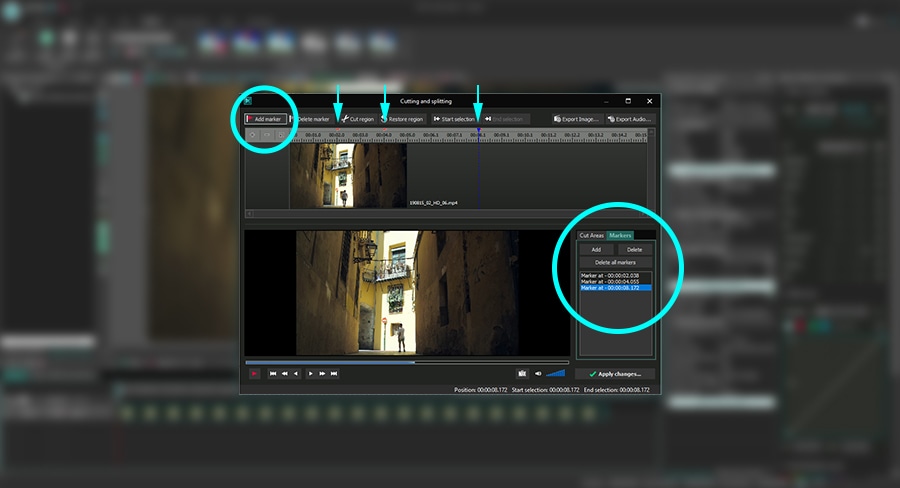













 or use the Shift + M hotkey combination. In the “Object position parameters” pop-up window, click “Ok”. A control point will appear in the center of the paper plane. It’s called the path’s start point and it will start the movement trajectory.
or use the Shift + M hotkey combination. In the “Object position parameters” pop-up window, click “Ok”. A control point will appear in the center of the paper plane. It’s called the path’s start point and it will start the movement trajectory.




