- Welcome to the next level of video editing with VSDC's latest release, Version 9...
- Welcome to the latest VSDC update, Version 8.3! We've been working hard and we’r...
- In today’s digital landscape, the popularity of video content is gaining momentu...
- In today's digital world creativity reigns supreme. It offers endless possibilit...
How to Record World of Tanks Gameplay
As you may know, World of Tanks is an online multiplayer game featuring authentic tanks from the mid-20th century that is widely popular among players. It’s so popular, in fact, that you might want to record it. And we’re here to help.
In this short tutorial, we’ll show you how to record a World of Tanks gameplay for free. You will need a Windows PC and VSDC Free Screen recorder. Let’s get started.
Step 1. Configure VSDC Screen Recorder
First things first, you always should configure the software settings before starting the recording. To do that, click the gear button. It will open a settings tab that contains a dropdown menu featuring Common, Mixer and Export settings.
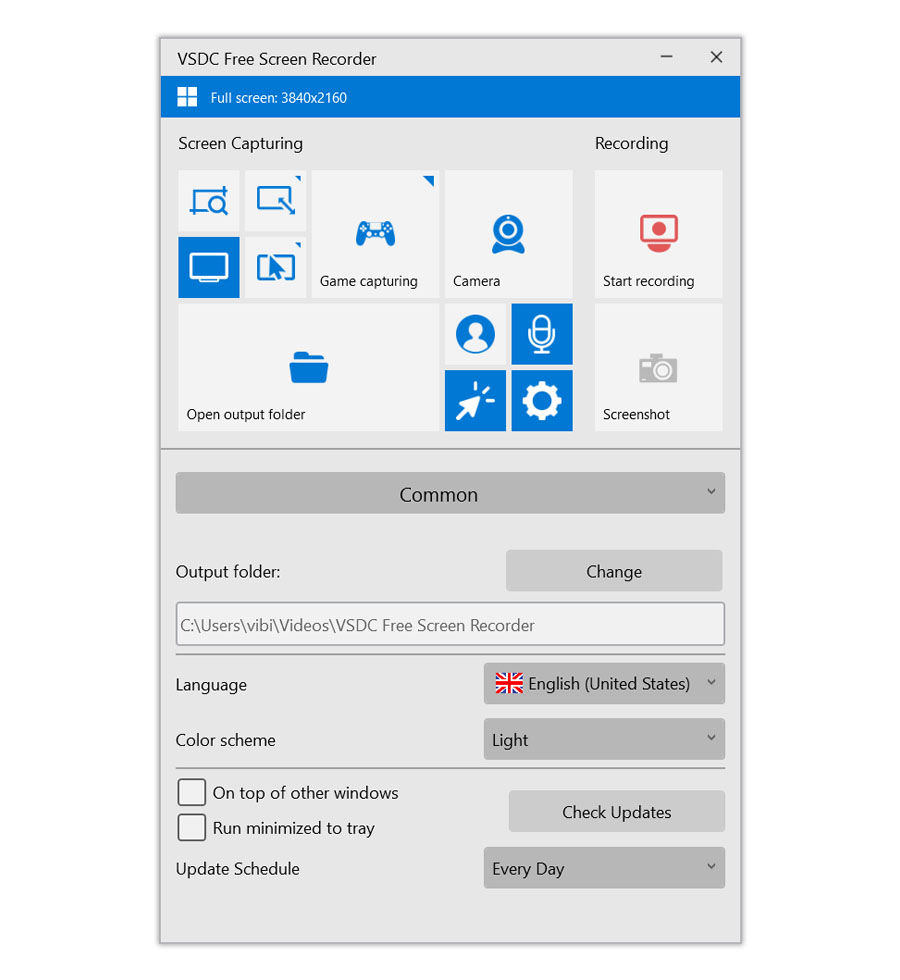
Common settings allow you to change the output folder and the language of the application. Mixer lets you choose your recording devices; it also lets you save your camera recording as a separate file in case you want to edit it yourself. The Export settings contain options for changing the video quality and hotkeys. We recommend keeping the quality slider at roughly 80%.
Step 2. Enable recording devices
Now that VSDC Screen Recorder is set up, you only need to enable recording devices: a microphone and a web camera. If you’re not recording in fullscreen mode, you can place your web camera footage over your gameplay by pressing the Enable camera button and if your microphone isn’t enabled already, you can do it by pressing Enable sound. Just make sure you have the right devices selected in the Mixer menu.
Step 3. Record your World of Tanks gameplay
There are many ways you can go about recording World of Tanks. If you play the game in fullscreen mode, we recommend using the Capture full screen option. This way you’ll be able to easily record your gameplay in full resolution.
But if your game’s window is smaller than your screen, you can use the Select area manually or Capture area from presets modes. The former option lets you outline the recording area manually, which is handy if your game’s window has a custom resolution. The latter option can help you select one of the standard resolutions from the dropdown menu. Just right-click it and choose the desired option, then drag the recording area over your game’s window.
When you’re ready, hit the Start recording button. By default, the hotkey for this action is “Ctrl+F5.” Once you’re done with the recording, press Stop recording or “Ctrl+F8” by default. To quickly navigate to your recording, you can click the Open output folder and it will open the folder with your recordings.
Enjoy your WoT gameplay
Now that you’ve recorded your first video, it’s time to upload it to YouTube. It might also be a good idea to edit it a little bit first to make the video more interesting for the viewers.
If you don’t know where to start, we have a wide array of tutorials on how to edit your videos using VSDC Free Video Editor. We also have a YouTube channel in case reading long tutorials is not your style.